
Satura rādītājs:
- Autors John Day [email protected].
- Public 2024-01-30 10:51.
- Pēdējoreiz modificēts 2025-01-23 14:59.

Šajā projektā mēs nosūtīsim datus no sensoriem, kas savienoti ar burvju bitu, un kurus mēs varam vizuāli parādīt lietotajā.
Piegādes:
- Magicbit
- DHT11 temperatūras un mitruma sensors (4 tapas)
1. darbība: stāsts




Ievads
ThingsBoard ir atvērtā koda servera puses platforma, kas ļauj uzraudzīt un kontrolēt IoT ierīces. Tas ir bezmaksas gan personiskai, gan komerciālai lietošanai, un jūs varat to izvietot jebkurā vietā. Ja šī ir jūsu pirmā pieredze ar platformu, iesakām pārskatīt lapu “Kas ir lietas” un darba sākšanas rokasgrāmatu.
Šī parauga lietojumprogramma ļaus jums parādīt mitruma/temperatūras datus no DHT11 sensora, izmantojot jūsu magicbit ierīci un ThingsBoard tīmekļa lietotāja saskarni.
Lietojumprogramma, kas darbojas Magicbit ierīcē, ir rakstīta, izmantojot ThingsBoard Arduino SDK, kas ir diezgan vienkārša un viegli saprotama.
Kad esat pabeidzis šo paraugu/apmācību, nākamajā informācijas panelī redzēsit sensora datus.
Apmeklējiet Thingsboard demonstrācijas oficiālo lapu un reģistrējieties.
Pēc pierakstīšanās kreisajā sānjoslā redzēsiet ierīces. Noklikšķiniet uz ierīces un pievienojiet jaunu ierīci.
Cilnē Akreditācijas dati atzīmējiet cilni Pievienot akreditācijas datus un nolaižamajā lodziņā izvēlieties Piekļuves pilnvara. Jūs varat pievienot savu piekļuves pilnvaru vai atstāt tukšu, lai automātiski ģenerētu marķieri.
Iestatiet ierīci uz burvju bitu aizstājvārdā. Dodieties uz paneļa cilni un importējiet informācijas paneli.
Lai importētu informācijas paneli, veiciet tālāk norādītās darbības attēlos. Pielikumos atrodiet demonstrācijas JSON failu ar nosaukumu "magicbit_temperature_humidity_demo_dashboard.json".
Savienojiet savu burvju uzgali ar DHT11 moduli šādi ar 33. tapu.
Arduino IDE lejupielādējiet iepriekš minētās bibliotēkas.
Tālāk ir norādīts Arduino kods, kuru izmantosit.
Piezīme. Skicē ir jārediģē šādas konstantes un mainīgie:
- WIFI_AP - jūsu piekļuves punkta nosaukums
- WIFI_PASSWORD - piekļuves punkta parole
- TOKEN - $ ACCESS_TOKEN no ThingsBoard konfigurācijas soļa.
- THINGSBOARD_SERVER - ThingsBoard HOST/IP adrese, kas ir pieejama jūsu wifi tīklā. Norādiet demo.thingsboard.io, ja izmantojat tiešo demonstrācijas serveri.
2. darbība: Arduino kods
#include // DHT bibliotēkas bibliotēkai#include // WiFi vadība ESP32#include // ThingsBoard SDK#define DHTPIN 33 // ar kādu ciparu tapu esam savienoti#define DHTTYPE DHT11 // DHT 11DHT dht (DHTPIN, DHTTYPE); // Palīgmakro, lai aprēķinātu masīva izmēru#define COUNT_OF (x) ((sizeof (x)/ sizeof (0 [x]))/ ((size_t) (! (Sizeof (x) % sizeof (0 [x]))))) // WiFi piekļuves punkts#definējiet WIFI_AP_NAME "4G" // "WIFI_AP" // WiFi parole#definējiet WIFI_PASSWORD "nevergiveup" // "WIFI_PASSWORD" // Skatiet vietni https://thingsboard.io/docs/getting- start-guides/helloworld ///, lai saprastu, kā iegūt piekļuves pilnvaru#define TOKEN "XZjQ26r9XJcsNkWGuASY" // "TOKEN" // ThingsBoard servera gadījums.#define THINGSBOARD_SERVER "demo.thingsboard.io" // Atkļūdošanas sērijas pārraides ātrums #define SERIAL_DEBUG_BAUD 115200 // Initialize ThingsBoard clientWiFiClient espClient; // Initialize ThingsBoard instanceThingsBoard tb (espClient); // Wifi radio statusa statuss = WL_IDLE_STATUS; // Temperatūras/mitruma datu nosūtīšanas periods = 2000 send.de; neparakstīts garš millis_counter; void InitWiFi () {Serial.println ("Savienojuma izveide ar AP …"); // mēģinājums izveidot savienojumu ar WiFi tīklu WiFi.begin (WIFI_AP_NAME, WIFI_PASSWORD); while (WiFi.status ()! = WL_CONNECTED) {kavēšanās (500); Sērijas nospiedums ("."); } Serial.println ("Izveidots savienojums ar AP");} void reconnect () {// Loop, līdz mēs esam atkārtoti izveidoti status = WiFi.status (); ja (statuss! = WL_CONNECTED) {WiFi.begin (WIFI_AP_NAME, WIFI_PASSWORD); while (WiFi.status ()! = WL_CONNECTED) {kavēšanās (500); Sērijas nospiedums ("."); } Serial.println ("Savienots ar AP"); }} // Iestatiet lietojumprogrammuizvairieties no iestatīšanas () {// Inicializējiet sēriju atkļūdošanai Serial.begin (SERIAL_DEBUG_BAUD); WiFi.begin (WIFI_AP_NAME, WIFI_PASSWORD); InitWiFi (); // Temperatūras sensora inicializēšana dht.begin ();} // Galvenās lietojumprogrammas loopvoid loop () {// Ja nepieciešams, atkārtoti izveidojiet savienojumu ar WiFi, ja (WiFi.status ()! = WL_CONNECTED) {reconnect (); atgriešanās; } // Atkārtoti izveidojiet savienojumu ar ThingsBoard, ja nepieciešams (! Tb.connected ()) {// Izveidojiet savienojumu ar ThingsBoard Serial.print ("Connecting to:"); Serial.print (THINGSBOARD_SERVER); Serial.print ("ar marķieri"); Serial.println (TOKEN); if (! tb.connect (THINGSBOARD_SERVER, TOKEN)) {Serial.println ("Neizdevās izveidot savienojumu"); atgriešanās; }} // Pārbaudiet, vai ir pienācis laiks nosūtīt DHT11 temperatūru un mitrumu, ja (millis ()-millis_counter> send_delay) {Serial.println ("Sūta datus …"); // Augšupielādē jaunu telemetriju ThingsBoard, izmantojot MQTT. // Lai iegūtu sīkāku informāciju, skatiet vietni https://thingsboard.io/docs/reference/mqtt-api/#telemetry-upload-api // float h = dht.readHumidity (); // Temperatūras lasīšana pēc Celsija (noklusējuma) float t = dht.readTemperature (); if (isnan (h) || isnan (t)) {Serial.println ("Neizdevās nolasīt no DHT sensora!"); } else {Serial.print ("Temperatūra:"); Sērijas nospiedums (t); Serial.print ("Mitrums"); Sērijas.println (h); tb.sendTelemetryFloat ("temperatūra", t); tb.sendTelemetryFloat ("mitrums", h); } milis_skaitītājs = milis (); // atiestatīt milis skaitītāju} // Apstrādāt ziņojumus tb.loop ();}
3. darbība: datu vizualizācija

Tiešraides demonstrācijas serverī:
- pieteikšanās: jūsu tiešraides demonstrācijas lietotājvārds (e-pasts)
- parole: jūsu tiešraides demonstrācijas parole
Plašāku informāciju par konta iegūšanu skatiet tiešraides demonstrācijas lapā.
Dodieties uz sadaļu “Ierīces” un atrodiet “Magicbit”, atveriet ierīces informāciju un pārslēdzieties uz cilni “Jaunākā telemetrija”. Ja viss ir pareizi konfigurēts, jums vajadzētu redzēt jaunākās “temperatūras” un “mitruma” vērtības.
Pēc tam atveriet sadaļu “Informācijas paneļi”, pēc tam atrodiet un atveriet “magicbit_temperature_humidity_demo_dashboard”. Rezultātā jūs redzēsit laika rindu diagrammu, kurā parādīta temperatūra un mitruma līmenis (līdzīgi kā paneļa attēlā ievadā).
Ieteicams:
Savienojiet savu RevPi Core + RevPi DIO ar Ubidots: 8 soļi

Savienojiet savu RevPi Core + RevPi DIO ar Ubidots: Revolution Pi ir atvērts, modulārs un izturīgs rūpnieciskais dators, kura pamatā ir izveidotais Raspberry Pi, vienlaikus ievērojot EN61131-2 standartu. Aprīkots ar Raspberry Pi skaitļošanas moduli, RevPi Core bāzi var nemanāmi paplašināt, izmantojot atbilstošās
Kā izveidot savu Arduino dēli (xduino): 6 soļi

Kā izveidot savu Arduino dēli (xduino): skatieties video
Savienojiet savu RevPi Core ar Ubidots: 5 soļi

Savienojiet savu RevPi Core ar Ubidots: Revolution Pi ir atvērts, modulārs un izturīgs rūpnieciskais dators, kura pamatā ir izveidotais Raspberry Pi, vienlaikus ievērojot EN61131-2 standartu. Aprīkots ar Raspberry Pi skaitļošanas moduli, RevPi Core bāzi var nemanāmi paplašināt, izmantojot atbilstošās
Savienojiet savu Arduino ar ārējiem pakalpojumiem: 6 soļi

Savienojiet savu Arduino ar ārējiem pakalpojumiem: Sveiki! Šī apmācība parādīs, kā savienot izvēlēto pievienoto Arduino vai IOT ierīci ar ārēju pakalpojumu. Šīs apmācības labad mēs strādāsim ar Easy Window (fiktīvu, bet programmējamu viedo logu), ja šī
Izveidojiet savu līdzsvara dēli (un esiet ceļā uz Wii Fit): 6 soļi
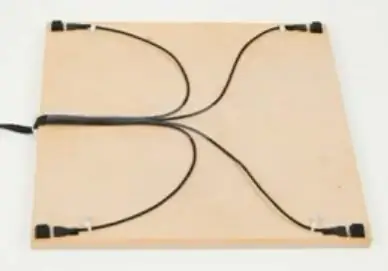
Izveidojiet savu līdzsvara dēli (un esiet ceļā uz Wii Fit): izveidojiet savu līdzsvara dēli vai BalanceTile (kā mēs to nosaucām) kā saskarni dažādām spēlēm un fiziskās sagatavotības treniņiem, izmantojot I-CubeX tehnoloģiju. Izstrādājiet savu lietojumprogrammu un dodieties tālāk par Wii Fit! Video sniedz pārskatu un
