
Satura rādītājs:
- Autors John Day [email protected].
- Public 2024-01-30 10:51.
- Pēdējoreiz modificēts 2025-01-23 14:59.

Dažreiz es ļoti labi māku angļu valodu, dažreiz nē …
Vispirms pirmās lietas. Šī ir mana pirmā pamācība, un angļu valoda nav mana dzimtā valoda, tāpēc, lūdzu, neesiet pārāk ciets pret mani. Tas nebūs par to, kā izveidot rāmi, tas ir vienkārši. Tas ir par OSMC instalēšanu RPi un galvenokārt par to, kā panākt, lai Hyperion darbotos. Un bildes, es uz tām esmu izdarījis daudz piezīmju. Sekojiet tiem, un jums būs labi.
Iesācējiem, kas ir OSMC, Hyperion utt.
"OSMC (Open Source Media Center) ir bezmaksas un atvērtā pirmkoda multivides atskaņotājs, kura pamatā ir Linux un kas dibināts 2014. gadā un ļauj atskaņot multividi no vietējā tīkla, pievienotās krātuves un interneta. OSMC ir vadošais multivides centrs pēc funkcijām komplekts un kopiena, un tā pamatā ir Kodi projekts."
To saka viņu tīmeklis. Būtībā tas ir XBMC pēctecis.
Es tam izmantoju Raspberry Pi ver. B, kas ir mazs ARM balstīts dators. Tam nav pietiekami daudz jaudas, lai padarītu vietnes, jo tai nav paātrinātas grafikas. Bet aparatūras video dekodēšanas dēļ tas var padarīt pilnas HD filmas. Jūs varat lasīt vairāk šeit.
Hyperion ir Abilight klons, līdzīgs Boblight. Tas uztver krāsas attēla malā un projicē to uz sienas aiz televizora. To var redzēt manās bildēs.
Rediģēt 8/2020: Šī pamācība lielākoties ir novecojusi. Tagad viss, kas jums jādara, ir iespējot SSH RPi, lejupielādēt HyperCon.jar, caur HyperCon izveidot savienojumu ar RPi un noklikšķināt uz instalēt/atjaunināt. Darbojas ar RPi3, RPi4 nav pārbaudīts, jo nav OSMC atbalsta. Viņi pie tā strādā. Iestatījumi paliek nemainīgi, izmantojot HyperCon.
1. darbība: savāciet lietas - kas jums nepieciešams?

Tātad, iegādāsimies dažas lietas:
Raspberry Pi - es izmantoju B un B+modeli, man ir arī RasPi 2, taču ir zināmas dažas problēmas, tāpēc es palieku pie šiem vecajiem (un mazāk jaudīgajiem), līdz viņi atrada šo problēmu risinājumus
SD karte - es iesaku 16 GB klasi 10. Jo ātrāk, jo labāk. Sistēmas ātrums ir atkarīgs no tā, cik ātri tā var lasīt/rakstīt uz šīs kartes, jo RasPi nav savas krātuves, OS un visi dati ir šajā kartē. Šeit ir saraksts: https://elinux.org/RPi_SD_cards Es izmantoju SanDisk un Kingston kartes.
WS2812b LED sloksne - šī ir LED sloksne ar neatkarīgi adresējamām LED mikroshēmām. Manējā ir viena mikroshēma uz katriem 16 mm sloksnes. Šī ir digitāli vadāma LED sloksne, neizmantojiet analogās, tā nedarbosies. Izmantojiet šo īpašo veidu, un viss būs viegli. Tie ir līdzīgi manējiem, meklējiet WS2812b:
5V barošanas avots-man bija rezerves rūpnieciskais 5V 20A (tips S-100F-5), es domāju, ka 5A būtu pietiekami. Tas ir stabils, un tas mums ir vajadzīgs, jo mēs to izmantosim arī kā RasPi barošanas avotu.
EDIT: 5A barošanas bloks nav pietiekams, manas iestatīšanas gaismas diodēm ir nepieciešams gandrīz 18A
Loģikas līmeņa pārveidotājs - mēs to varētu izgatavot, bet tie ir lēti. Lai kontrolētu LED sloksni, mums ir nepieciešams 5 V loģiskais signāls, bet RasPi ir tikai 3, 3 V izeja GPIO, un mēs nevēlamies to sabojāt.
Un: 300 omu rezistors, USB micro B vīriešu savienotājs (rakts izvilkts no kabeļa, kas man nav vajadzīgs), vadi, lodēšanas instrumenti.
Kā es rakstīju, tas nav par rāmi, bet es pierakstīšu dažus padomus, mērījumus utt.
Visbeidzot, programmatūra: SD formāts https://www.sdcard.org/downloads/formatter_4/OSMC Installer https://osmc.tv/download/windows/PuTTY https://osmc.tv/download/windows/WinSCP https://winscp.net/eng/download.php HyperCon
2. darbība: OSMC instalēšana SD kartē
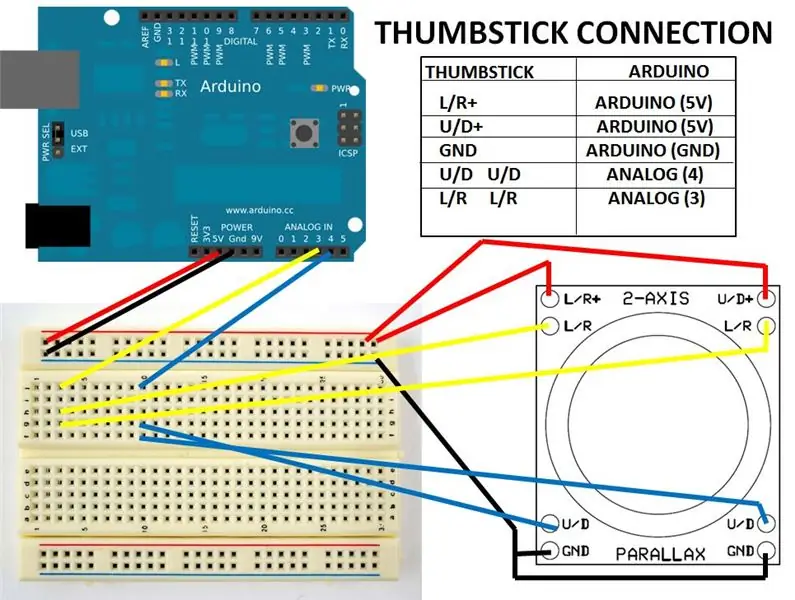
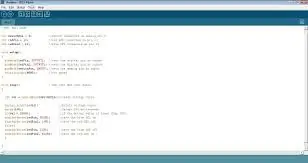
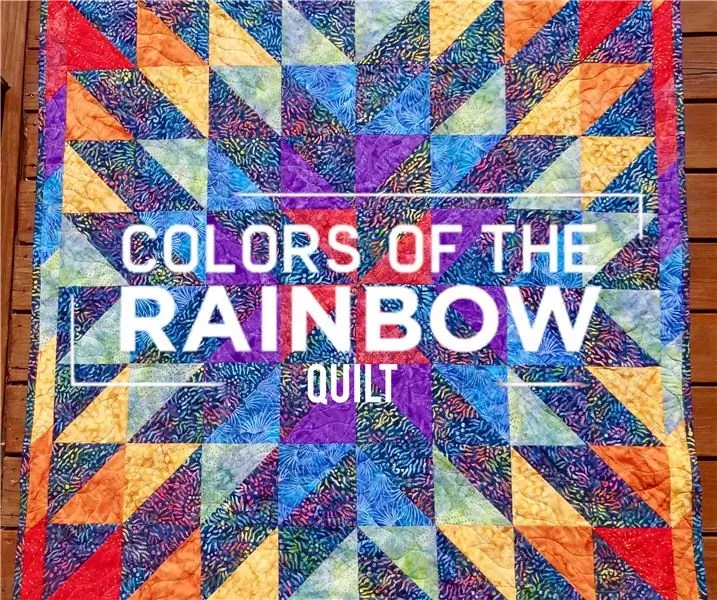
Ja jums ir instalēta OSMC, varat izlaist šo un nākamo daļu. Bet tīrs sākums ir labāks.
Noteikti sāksim ar SD kartes formatēšanu, izmantojot SD formātu. Kad esat pabeidzis, sāciet OSMC instalētāju. Ja jūs redzat attēlus, jūs varat redzēt katru instalēšanas soli ar piezīmēm. Pirmā daļa ir datorā, kad tas ir izdarīts, ievietojiet karti RasPi, tad mēs ejam cauri pārējai OSMC instalēšanai. Vairāk informācijas par attēliem.
EDIT 29.11.2015: OSMC atjauninājums 2015.11-1 nedarbojas pareizi ar Hyperion. Tā vietā instalējiet 2015.10-1
EDIT 10.12.2015: 2015. gadā trūkst spidev0.0. Nākamajā atjauninājumā tas tiks labots.
EDIT: tas darbojas
3. darbība: instalēšana RasPi
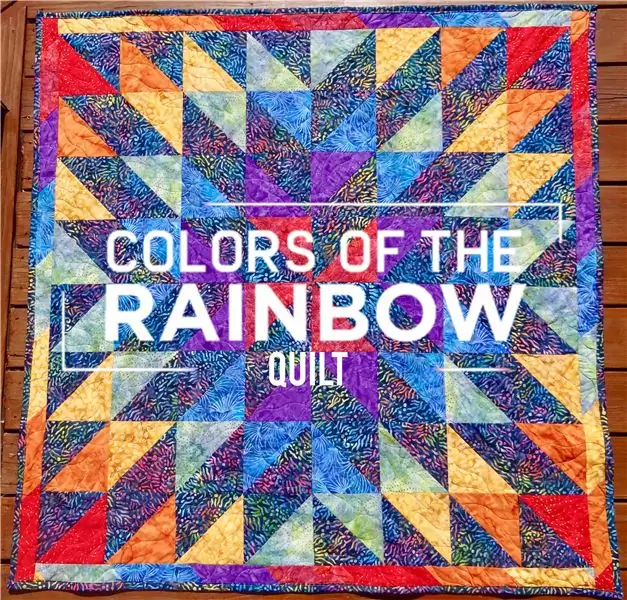

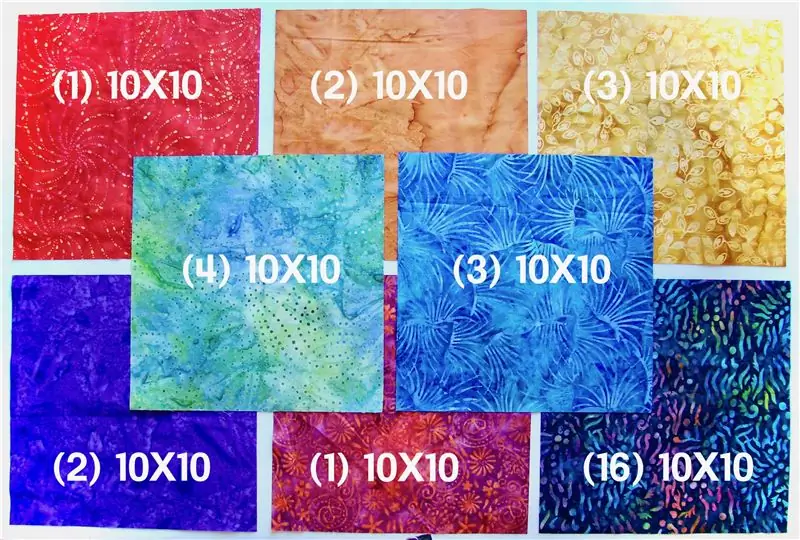
Pievienojiet karti RasPi, ieslēdziet to un izpildiet norādītās darbības. Tas ir vienkārši, jums nebūs nepieciešama šī daļa, ja jūs varat lasīt. Bet, lai pārliecinātos, paskatieties uz tām bildēm, kuras esmu pievienojis. Jūs varat kontrolēt RasPi ar tastatūru un/vai peli, vai ar televizora tālvadības pulti, ja tas atbalsta Anynet+.
4. solis: elektroinstalācija
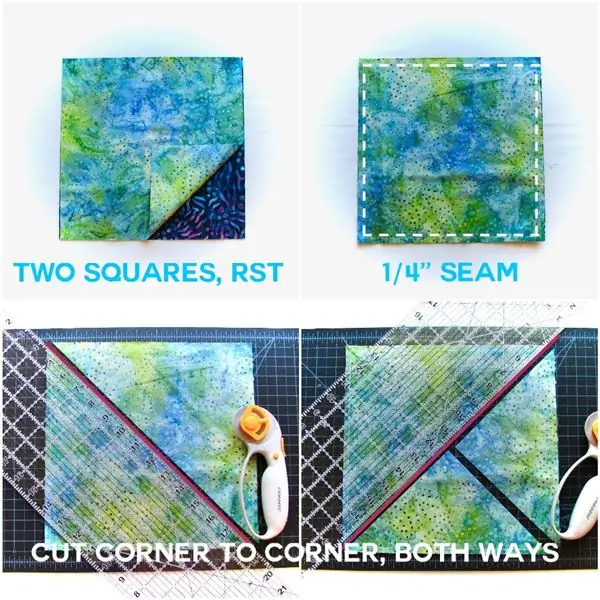

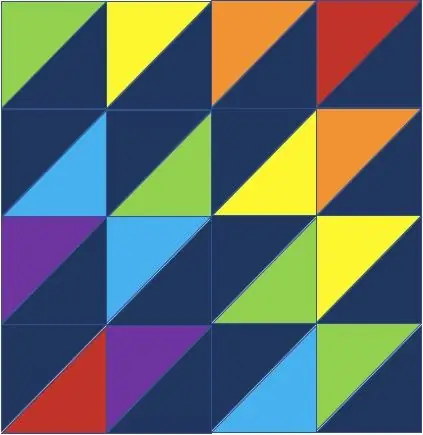
Mēs veiksim elektroinstalāciju pēc OSMC instalēšanas, jo to var izdarīt ar tālruņa lādētāju vai oriģinālo RasPi PSU (barošanas bloku). Bet, protams, jūs varat veikt vadu un rāmi, pēc tam instalēt OSMC.
BRĪDINĀJUMS! Pārliecinieties, ka jūsu izvēlētais barošanas avots ir stabils pie 5 V, nevis vairāk, tāpēc jūs izvairāties no sava RASPI bojāšanas
Kā jau iepriekš rakstīju, mans ir rūpniecisks 5V 20A barošanas avots. Tas ir uz malas.
Sīkāku informāciju par vadiem skatiet attēlos. Bet atcerieties, ka vadi no RasPi līdz LED sloksnei ir īsi. Man tie bija apmēram 20 cm, un tie izraisīja gaismas mirgošanu.
Padoms rāmim: es aprēķināju rāmi, lai tas slēpjas aiz televizora, un gaismas diodes noliecas uz šīm griezuma pēdām stūros. Viss rāmis ir izgatavots no alumīnija, pieskrūvēts kopā un piestiprināts pie skrūvju vītnēm montāžai pie sienas.
5. solis: laiks instalēt Hyperion
Mums ir jāinstalē PuTTY operētājsistēmā Windows. Tas ir veids, kā attālināti piekļūt OSMC terminālim. Mums jāzina RasPis IP adrese, vārds un parole. To var atrast OSMC sistēmas informācijā
EDIT 2019-12-23: HyperCon var instalēt Hyperion. Esmu jauninājis no RPi2 uz RPi3, vienīgais, kas bija nepieciešams, bija SD karti pārslēgt no vienas uz otru, izveidot savienojumu ar hiperkonu un nospiest atjaunināšanas pogu.
Sāciet PuTTY. Uzņēmēja nosaukumā ievadiet IP adresi un nospiediet OPEN. Savienojumu var saglabāt arī turpmākai lietošanai.
Tagad ievadiet šīs komandas PuTTY terminālī:
Mums ir jāatjaunina un jāuzlabo sistēma:
sudo apt-get update
sudo apt-get jauninājums
Tagad instalējiet nepieciešamās bibliotēkas:
sudo apt-get install libqtcore4 libqtgui4 libqt4-network libusb-1.0-0 ca-sertifikāti
Hyperion izvietošana:
wget -N
sudo sh./install_hyperion.sh
Vai Hyperion jau darbojas?
sudo /etc/init.d/hyperion statuss
Ja viss notiek labi, jums vajadzētu iegūt statusu "skriešana".
Ir jāmaina piekļuves tiesības Hyperions konfigurācijas mapei, lai mēs tajā varētu augšupielādēt savu konfigurācijas failu.
sudo chmod +x/opt/hyperion/config
Tas nedarbosies bez pareiza konfigurācijas faila, tāpēc nākamajā solī uzzināsim, kā to izveidot.
6. darbība. Hyperion konfigurācijas rīks


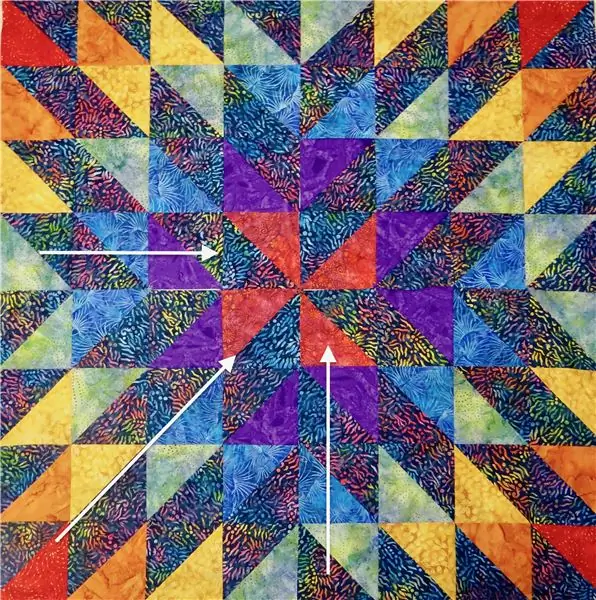
Šim nolūkam mēs izmantojam HyperCon.jar, nevis SSH versiju. Tas ātrāk reaģē uz veiktajām izmaiņām, un mums nav nepieciešami LED tālvadības pults un satveršanas iestatījumi. Tas ir nedaudz novecojis, nav WS2812b iestatījumu, tāpēc pēc augšupielādes RasPi mums ir manuāli jāmaina konfigurācija. Izmēģiniet arī dažādus iestatījumus kadru satvērēju intervālam un izlīdzināšanai.
Viss nepieciešamais ir atzīmēts attēlos, tikai informācija par šiem diviem:
Intervāls - nosaka, cik bieži satvērējs atjaunina krāsu, kas pēc tam tiek nosūtīta uz LED.
Izlīdzināšana - izlīdzina pāreju starp gaismas diožu krāsām. Es domāju, ka šim laikam jābūt īsākam par intervālu.
Kad esat pabeidzis, nospiediet pogu Izveidot un saglabājiet konfigurāciju kaut kur, kur to varat atrast.
7. solis: gandrīz tur
Tagad instalējiet WinSCP un atveriet to. Izveidojiet jaunu vietu, izmantojot SFPT protokolu. Uzņēmēja būs RasPis IP adrese, tāpat kā PuTTY. Tas pats pieteikumvārds un parole. Saglabājiet savienojumu, tāpēc jums tas nav jādara vēlreiz. Savienojiet un atrodiet Hyperions config mapē/opt/hyperion/config/. Nomainiet oriģinālu ar savu hyperion.conf.json failu. Ja rodas atļauju problēma, vēlreiz palaidiet komandu chmod. Atveriet to RasPi programmā WinSCP un nomainiet to:
"ierīce":
ar šo mainīt vadības kontroli no SPI uz pareizu GPIO kontroli:
"ierīce":
sudo /etc/init.d/hyperion restart
PuTTY jums vajadzētu redzēt hiperiona darbības statusu - Labi, un LED vajadzētu darīt visu, ko esat iestatījis kā sāknēšanas secību. Manā gadījumā rainbowswirl. Ja nē, kaut kas nav kārtībā. Vai nu hiperions nedarbojas (statuss nebija OK), vai, visticamāk, tā ir slikta konfigurācija. Pārbaudiet to vēlreiz.
8. solis: bonuss
Apsveicam, jūs to izdarījāt
Kā bonuss lejupielādējiet un instalējiet Hyperion Free ap no Google Play, lai jūs varētu kontrolēt gaismas diodes no sava tālruņa. Tikai plānā jums ir RasPis IP adrese, atkal.
Es iesaku iestatīt statisko IP uz RasPi. Esmu bloķējis raktuvi pret tās MAC adresi maršrutētājā. Katru reizi, kad pievienoju šo konkrēto RasPi, tiek iegūta viena un tā pati IP adrese, un man tā nav jāaizstāj visās šajās lietotnēs.
Ceru, ka kaut ko neaizmirsu…
Le FIN un baudiet filmas ar šo brīnišķīgo gaismas joslu.
Ieteicams:
Kā iestatīt Raspberry Pi un sākt to lietot: 4 soļi

Kā iestatīt Raspberry Pi un sākt to lietot: Nākotnes lasītājiem mēs esam 2020. gadā. Gadā, kad, ja jums ir paveicies būt veselam un neesat inficēts ar Covid-19, jūs pēkšņi , jums ir daudz vairāk brīvā laika, nekā jūs jebkad iedomājāties. Tātad, kā es varu ieņemt sevi ne pārāk stulbā veidā? O jā
Kā iestatīt vīnu Raspberry Pi: 8 soļi

Kā iestatīt vīnu Raspberry Pi: Vīns ir lielisks rīks, kas palīdz palaist Windows lietotnes Linux, Ubuntu sistēmās utt. Lai uzzinātu visu informāciju, apmeklējiet vietni www.winehq.org (šī nav saistīta saite). visas Windows lietojumprogrammas ir paredzētas procesoriem ar
Kā iestatīt Pi-Hole uz Raspberry Pi, tīkla plaša reklāmu bloķētāja !!: 25 soļi

Kā uzstādīt Pi-Hole uz Raspberry Pi, tīkla plaša reklāmu bloķētāja !!: Šim projektam jums būs nepieciešams: Raspberry Pi, kas spēj izveidot savienojumu ar internetu Mikro SD karte, kurā darbojas Raspbian LiteA tastatūra (lai iestatītu SSH) Otrais Ierīce (lai piekļūtu tīmekļa portālam) Pamatzināšanas par UNIX, kā arī saskarnes navigācija
Kā iestatīt Raspberry Pi bez monitora un tastatūras: 7 soļi

Kā iestatīt Raspberry Pi bez monitora un tastatūras: Raspberry Pi ir mazs vienas plates dators, kurā darbojas operētājsistēma Linux, kuras nosaukums ir Raspbian. Šī instrukcija parādīs, kā iestatīt Raspberry Pi (jebkuru modeli), neizmantojot monitoru un tastatūru. Es izmantošu savu Raspberry Pi 3 B+ kopā ar Raspbi
Kā iestatīt Raspberry Pi: 6 soļi

Kā iestatīt Raspberry Pi: Aveņu pīrāgi dažreiz var būt apgrūtinoši, ja tos nekad neesat iestatījis. Bet, izmantojot šo pamācību, jūs īsā laikā varēsit iestatīt Raspberry Pi. Diemžēl attēli tiek pagriezti. Pēc vairākām atkārtošanām nevarēju to labot
