
Satura rādītājs:
- Autors John Day [email protected].
- Public 2024-01-30 10:51.
- Pēdējoreiz modificēts 2025-01-23 14:59.

Redzi! Ieskatieties dziļi burvīgajā un maldinoši vienkāršajā bezgalības spogulī! Viena gaismas diodes sloksne spīd uz iekšu uz spoguļa sviestmaizi, lai radītu bezgalīgas pārdomas efektu. Šis projekts pielietos manas Arduino klases iepazīšanās prasmes un paņēmienus un saliks to visu galīgā formā, izmantojot mazāku Arduino Gemma tāfeli.
Noskatieties šī projekta vebināru! Apskatiet šo vebināru, kuru vadīju 2017. gada 28. jūnijā, lai redzētu, ka es pabeidzu šo veidošanu!
Lai neatpaliktu no tā, pie kā strādāju, sekojiet man pakalpojumā YouTube, Instagram, Twitter, Pinterest un abonējiet manu biļetenu.
1. solis: Piegādes

Lai sekotu šai nodarbībai, jums būs nepieciešams:
- Asu sadzīves nazis
- Metāla lineāls vai T-kvadrāts
- Griešanas paklājiņš vai kartona lūžņi
- Printeris veidnes vai apļa zīmēšanas kompasam
- Plastmasas nazis (pēc izvēles, bet jauks)
- Karstās kausēšanas līmes pistole vai E6000/Quick Hold amatniecības līme
- Drēbes tapa (pēc izvēles, izmantošanai kā līmes skava)
- 4 "apaļš spogulis
- Caurspīdīga spoguļa plastmasa
- Melna putu plāksne, 3/16 "biezums
- Arduino Uno un bez lodēšanas maizes dēlis uz stiprinājuma plāksnes
- USB A-B kabelis
- Neliela spiedpoga (iepriekš lodēta)
- Maizes dēļa vadi
- RGBW NeoPixel sloksne (vai cita WS2812b RGBW LED sloksne) (19 pikseļi, izmanto to pašu sloksni, kuru lodējāt iepriekš)
- Lodāmurs un lodētava
- Stiepļu noņēmēji
- Noskalojiet diagonālos griezējus
- Trešās rokas instruments
- Multimetrs (pēc izvēles)
- Mazas adatas knaibles
- Pincetes
- Arduino Gemma dēlis
- Mikro USB kabelis
- USB centrmezgls, ja jūsu datoram ir tikai USB 3 porti (piemēram, jaunāki Mac)
- USB pagarinājuma kabelis (pēc izvēles)
- USB strāvas adapteris
- Lipoly akumulators un lādētājs (pēc izvēles)
Šis projekts palīdzēs jums izveidot elektronikas korpusu no putuplasta plāksnes, kam nepieciešama aizsargāta darba virsma (griešanas paklājs vai vairāki kartona lūžņu slāņi), metāla lineāls un ass nazis. Jūs varat vai nu izmantot karstu līmes pistoli, lai saliktu gabalus, vai izvēlēties amatniecības līmi, piemēram, E6000. Bezgalības spoguļa centrā ir apaļš stikla spogulis, un caurspīdīga spoguļa plastmasas gabals ir bezgalīgā tuneļa efekta slepenā sastāvdaļa. Ja jums nav plastmasas naža, varat izmantot izturīgu šķēru, lai sagrieztu spoguļa plastmasu, bet atstājiet plašāku rezervi, nekā jūs domājat, ka jums būs nepieciešams, jo spoguļplēvei ir tendence nedaudz saplīst ap šķērēm. grieztas malas. Esiet piesardzīgs, lietojot asus instrumentus, turiet ledus ūdens bļodu tuvu jebkuram karstas līmes projektam, lai ātri apdegtu, un izmantojiet atbilstošu ventilāciju visām līmēm.

Arduino Gemma - Bezgalības spoguļa projekts miniaturizē Arduino ķēdi, aizstājot Arduino Uno ar Arduino Gemma. Gemma ir niecīga tāfele, kas veidota ap mikrokontrolleri ATTiny85, kurai ir mazāk atmiņas un mazāk funkciju nekā Uno Atmega328, taču tā ir arī mazāka un lētāka. Lielos spilventiņus ir ļoti viegli pielodēt (un šūt ar vadošu diegu, bet tā ir tēma citai klasei). Lai izveidotu savienojumu ar datoru, Gemma izmanto mikro USB kabeli, un tam ir JST ports akumulatora pievienošanai. Jūs uzzināsit, kā programmēt Gemma no Arduino programmatūras un iekļaut to galīgajā projektā. Tā vietā varat izmantot arī Adafruit Gemma, taču jums būs jāveic papildu darbība, lai konfigurētu Arduino programmatūru.

RGBW NeoPixel sloksne - šī digitāli adresējamā sloksne satur WS2812b mikroshēmas, kas kontrolē sarkanās, zaļās, zilās un baltās gaismas diodes. NeoPixel ir Adafruit zīmola nosaukums, taču jūs varat arī atrast šo sloksni, iecienītākā piegādātāja vietnē meklējot "WS2812b RGBW sloksne". Šajā klasē sniegtais parauga kods nedarbosies ar RGB (bez baltas) sloksnes, analogās LED sloksnes vai jebkura cita veida digitālās vadības mikroshēmas (piemēram, APA104 aka DotStar)
2. darbība: izgrieziet rāmja gabalus

Gatavojieties papīra darbiem! Šis solis ietver asus instrumentus un prasa uzmanību detaļām, tāpēc pārliecinieties, ka esat labi atpūties, bet arī ne pārāk kofeīns. Izmantojiet spilgtu apgaismojumu un lielu, tīru darba virsmu, kas aizsargāta ar griešanas paklāju vai kartona lūžņiem.
Ja neesat iesācis griezt un pielīmēt putuplasta plāksni, iegūstiet papildus praksi un kļūdas- pietiek ar trīs iepakojumu 16x20 collu dēļiem (un ar to varat veikt citus projektus, ja paliek pāri). Lai novērstu ievainojumus, izmantojiet asu asmeni, metāla lineālu, lēnu tempu un lielu piesardzību. Ir normāli pārtaisīt dažus gabalus nepareizas asmens slīdēšanas vai aizķeršanās dēļ.
Griezamās formas var izveidot divos veidos: izdrukājiet veidni vai uzzīmējiet formas ar apļa zīmēšanas kompasu. Nevienā no tām nav izteiktu priekšrocību, taču jūsu prasmes un rīki var jūs ietekmēt vienā vai otrā veidā. Veidne ir pieejama kā flīžu PDF formāts vēstules izmēra papīram, kuru jūs salīmēsiet kopā un izmantosiet ar līmi, lai to pielīmētu pie putuplasta. Ir arī veidnes faila nemetēta versija gadījumam, ja vēlaties to izdrukāt uz liela formāta printera vai veikt izmaiņas.

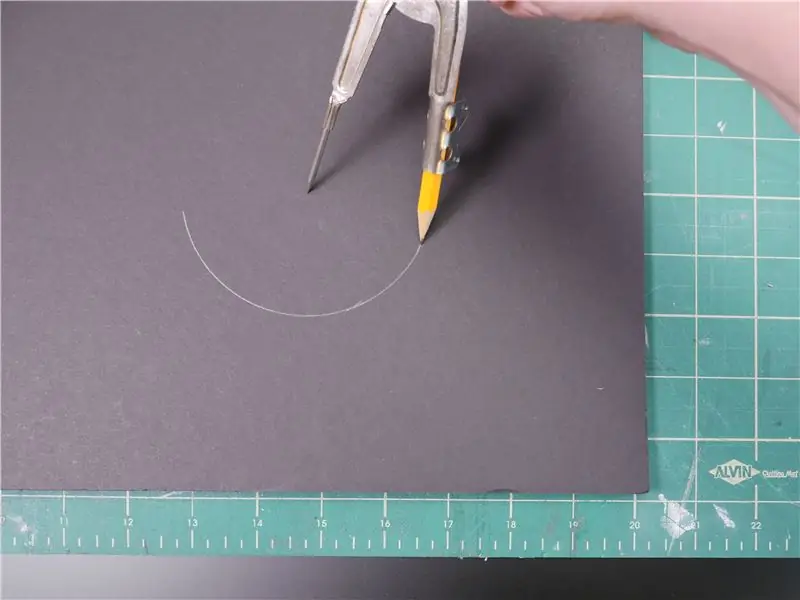
Tomēr ir ļoti vienkārši zīmēt formas ar rokām, es apsolu! Vispirms uzzīmējiet apli, lai tas atbilstu jūsu spoguļa izmēram, iestatot kompasu tā rādiusā (4 collu spogulis = 2 collu rādiuss) un uzzīmējot apli uz putuplasta vismaz 5 collas no katras malas. Protams, jūs varētu vienkārši izsekot spoguļa apkārtmēram, bet tad jums jāatrod un jāatzīmē centrs! Kompass centrā izveido ievilkumu, kas ir ērts otrā koncentriskā apļa veidošanai.

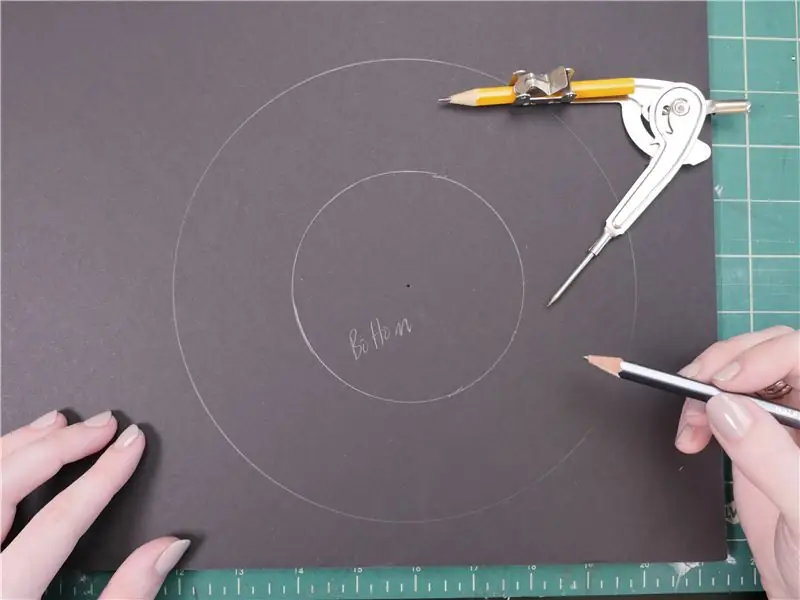
Tagad paplašiniet savu kompasu līdz 4 un izvelciet lielāku apli ap pirmo. Tas ir jūsu spoguļa apakšējā daļa/aizmugure- marķējiet to kā tādu.


Augšējam/priekšējam gabalam jābūt nedaudz lielākam, tāpēc paplašiniet savu kompasu līdz 4 3/16 un izvelciet to drošā attālumā no apakšējās daļas.


Skata logam vajadzētu būt nedaudz mazākam par spoguli, lai gan nav svarīgi, cik daudz. Iestatiet kompasu apmēram par 1/8 collas mazāku par spoguļa rādiusu un pēc tam izvelciet apli, izmantojot to pašu centra punktu kā lielāks priekšējais/augšējais perimetrs.
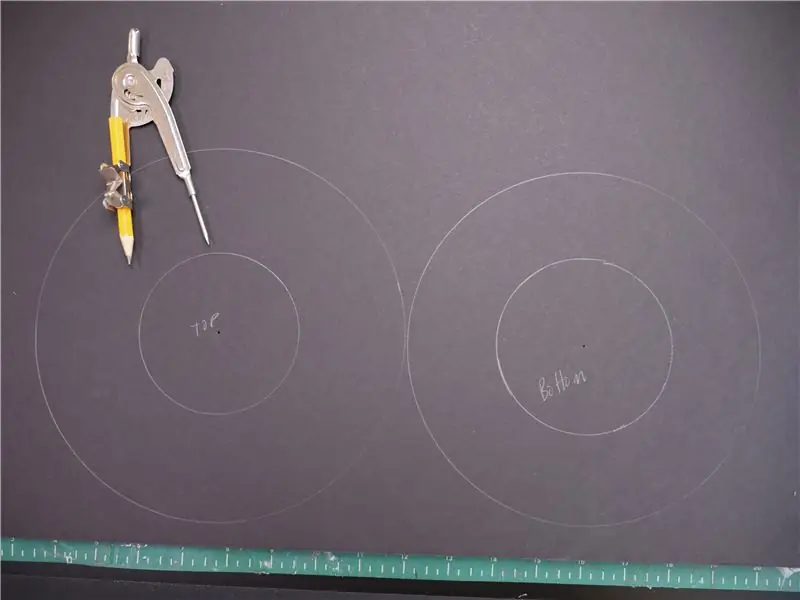
Iezīmējiet šo gabalu mazākā aplī, kas pēc dažiem mirkļiem tiks nogriezts.


Gar vienu putu garo pusi atzīmējiet un izgrieziet vienu sloksni 1/2 collu platumā un otru 1 collas platumā.

Šaurā sloksne apskaus spoguli un atbalstīs jūsu NeoPixel sloksni, bet platākā veidos apļveida rāmja ārējo sienu.

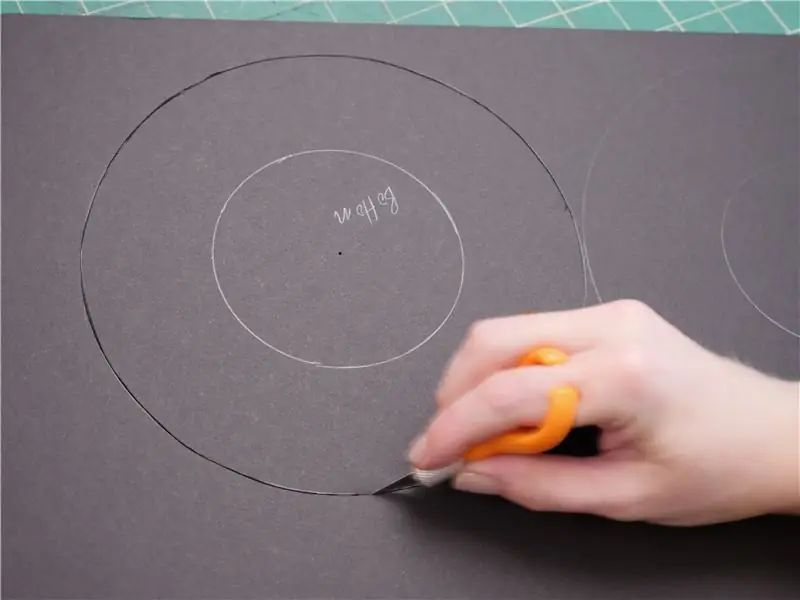
Uz apļu griešanu! Šeit noder neliela smalkums un pacietība. Apļu griešanai man patīk izmantot mazāku amatniecības nazi, jo man šķiet, ka varu vairāk kontrolēt. Īpašajam nazim, ko es šeit izmantoju, ir nepieciešami regulāri X-acto asmeņi, un es to atradu scrapbooking ejā.
Vispirms viegli pavelciet nazi pa visu apakšējā gabala apkārtmēru, caurdurot tikai augšējo papīra slāni. Šīs pārejas laikā jūs varat brīvi griezt asmeni, taču tas ir visērtāk un rada visprecīzāko formu.
Vēlreiz nogrieziet apli, izsekojot līnijai, kuru izveidojāt iepriekšējā piegājienā. Šoreiz pievērsiet uzmanību asmens leņķim, kam jābūt 90 grādiem (taisni uz augšu un uz leju). Griezot, stingri nospiediet un turiet pirkstus no asmens ceļa. Paņemiet dēli un pārbaudiet, vai esat nogriezis līdz galam. Veiciet vēl vienu pāreju ar asmeni, lai izgrieztu visus atlikušos plankumus pa perimetru.


Tālāk izgrieziet augšējo gabalu un pēc tam izgrieziet tā iekšējo loku. Šis gabals ir redzams vairāk nekā jebkurš cits, tāpēc veiciet nelielu papildu tīrīšanu, lai iztaisnotu nevienmērīgās malas.


Izliektajam iekšējam gredzenam veiciet šķērsgriezumus ik pēc apmēram 1/4 collas gar plānāko putuplasta sloksni, bet negrieziet līdz galam! Tas ir vieglāk, nekā izklausās- veiciet divas vieglas piespēles, un jūs iegūsit Šie griezumi ļauj gabalam izliekties, vienlaikus nodrošinot gludu iekšējo virsmu.


Ārējam rāmja gabalam vislabāk ir jābūt vērstam uz āru, tāpēc mēs veiksim šķērsgriezumus nedaudz atšķirīgā veidā. Vispirms sagatavojieties klēpja locītavai, novietojot līniju 3/16 "no malas. Veiciet vieglus šķērsgriezumus gar sloksni, mainot biezas un plānas daļas attiecīgi attiecīgi 3/8" un 1/8 ".

Lai noņemtu materiālu, kur mala klīst, novietojiet sloksni gar griešanas virsmas malu un pabīdiet nazi horizontāli, lai atbrīvotos no putu pārpalikuma, atstājot neskartu papīra apakšējo slāni.

Tagad noņemiet plānās daļas, izvelkot tās ar pinceti vai knaibles. Viņi atbrīvojas ar apmierinošu popping skaņu. Izmantojot šo papildu vietu, sloksne tagad var izliekties un veidot tīru projekta ārējo apvalku!


Izgrieziet caurspīdīgā spoguļa plastmasas gabalu, lai tas būtu lielāks par spoguli, bet mazāks par ārējo rāmi. Neuztraucieties, mēģinot to sagriezt aplī. Ja jums ir plastmasas nazis, tas ir labākais. Pāris reizes velciet mērītāju gar savu lineālu, pēc tam piesitiet plastmasai gar rezultātu. Tomēr komunālais nazis viegli sagriež arī šo plānu materiālu, kaut arī ar nelielu spoguļa materiāla plīvēšanu gar griezuma malu, kas tik un tā tiks paslēpta rāmja iekšpusē.
3. darbība: samontējiet rāmi


Aizsargājiet savu darba virsmu ar kādu lūžņu materiālu. Uzkarsējiet līmes pistoli un sagatavojiet bļodu ar ledus ūdeni, lai to turētu tuvumā, ja sadedzinātos. Ja vēlaties, šim projektam varat izmantot dažādas līmes.


Apakšējā apļa centrā uzklājiet līmi un uzlīmējiet spoguli. Viegli pagrieziet un saspiediet spoguli pret putuplasta, izlīdzinot to ar atzīmēto apli. Pēc tam pielīmējiet savu plānu sloksni pie spoguļa perimetra un noplēšiet visu lieko, atstājot nelielu atstarpi vadiem.


Novietojiet priekšējo "virtuļa" gabalu ar virsmu uz leju uz darba virsmas un pielīmējiet līmēto malu. Atkārtoti piespiežot šos gabalus kopā un uz leju uz darba virsmas, pielīmējot visu ceļu, tā priekšējā mala izrādās jauka un tīra. Ārējā mala nebūs līdz galam, un tas ir labi- ja vēlaties, varat šo plaisu vēlāk aizvērt.


Izvadiet NeoPixel sloksnes vadus caur nelielu spraugu uz spoguļa loka un pielīmējiet to iekšpusē. Pēc izvēles izmantojiet drēbju tapu, lai saspiestu sloksni, kamēr līme atdziest. Centieties izvairīties no karstas līmes nokļūšanas spogulī, bet, ja to darāt, viss ir kārtībā! Nedaudz berzējot spirtu, tas atbrīvosies no neporainām virsmām, piemēram, stikla.


Notīriet savu darba zonu, lai notīrītu putekļus un putas. Izmantojiet drāniņu bez plūksnām, lai pilnībā notīrītu spoguli, tad satveriet caurspīdīgo spoguli un no vienas puses noņemiet aizsargvāku. Uzklājiet nelielu daudzumu līmes četros punktos ap iekšējo sienu (lai līmes pistoles kustības netiktu pārvilktas virs spoguļa, lai izvairītos no noklīdušiem pavedieniem), un pielīmējiet caurspīdīgo spoguli vietā. Tagad jūsu atstarojošās virsmas ir noslēgtas un aizsargātas no putekļiem.

Izbaudiet dubulto atstarošanos, pievienojot savu NeoPixel sloksni Arduino plāksnei, kurā darbojas NeoPixel koda paraugs, kas aprakstīts manā Arduino klases nodarbībā par šo tēmu.
4. darbība: shēmas shēma un pseidokods
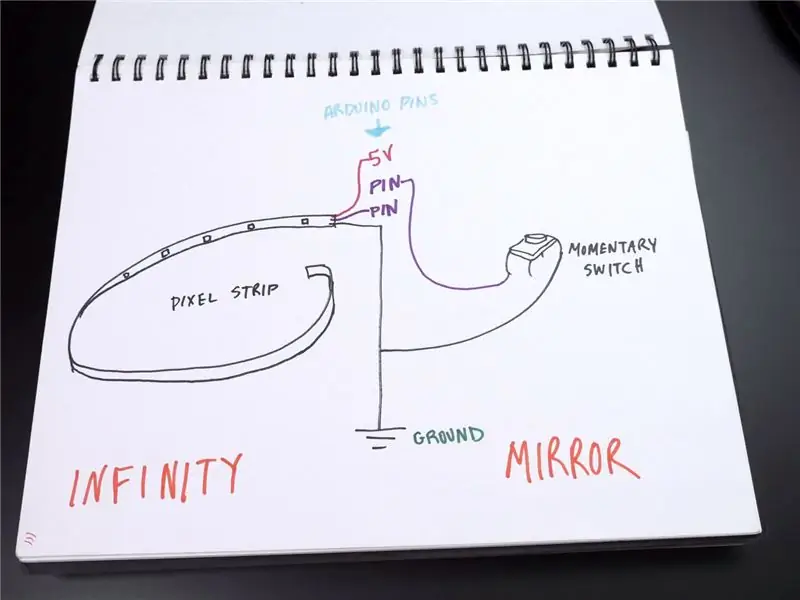
Lai gan jūs esat laipni aicināti atsaukties uz šeit redzamo diagrammu visā būvē, es ļoti iesaku jums uzzīmēt savu. Veidojot maizes dēli un galīgos prototipus, jums būs īsumā redzama atsauce, un shēmu shēma atvieglos savu projektu izstrādi nākotnē. Ķēdes shēmas mērķis ir parādīt visus ķēdes elektriskos savienojumus, nevis to fizisko stāvokli vai orientāciju.
Savienojumi ir šādi:
NeoPixel 5V -> Arduino 5V
NeoPixel GND -> Arduino GND
NeoPixel Din (dati ievadīti) -> Arduino digitālā I/O tapa (konfigurējama)
īslaicīga spiedpogas slēdža viena puse -> Arduino digitālā I/O tapa (konfigurējama)
īslaicīga spiedpogas slēdža otrā puse -> Arduino GND
Šī shēma apvieno NeoPixel sloksni ar spiedpogu, lai aktivizētu dažādas LED animācijas, un tā izmantos iekšējo pievilkšanas rezistoru, kādu redzējāt ievades/izvades nodarbībā. Izmantojot visu šo informāciju, mēs varam uzrakstīt cilvēkam lasāmu mūsu Arduino programmas maketu, ko sauc par "pseidokodu:"
Mainīgie: NeoPixel tapas numurs, pogas tapas numurs, cik gaismas diodes ir, cik gaišām jābūt gaismas diodēm
Vienreizēji uzdevumi: inicializējiet pogas tapu kā ievadi ar iekšējo pievilkšanas rezistoru, inicializējiet NeoPixel sloksni, aprakstiet LED animācijas
Cilpas uzdevumi: pārbaudiet, vai poga ir nospiesta, un, ja tā ir, pārslēdzieties uz citu LED animāciju
Tas varētu šķist vienkārši, taču, veltot laiku sava projekta pseidokoda rakstīšanai, jūs varēsit ātrāk un mazāk neskaidrību uzrakstīt savu pēdējo Arduino skici. Tas nedaudz līdzinās uzdevumu sarakstam, kā arī atsauces ceļvedim, kad peldat ar kodu un nevarat atcerēties, ko mēģināt paveikt!
5. solis: maizes dēļa prototips

Paņemiet savu Arduino un maizes dēli un pārliecinieties, vai USB vads ir atvienots. Vai jūsu NeoPixels joprojām ir pievienots iepriekš? Lieliski! Ja nē, pievienojiet tos: 5V pie strāvas sliedes, Din līdz Arduino tapai 6, GND pie zemes sliedes.
Pēc tam pievienojiet maizes dēlim īslaicīgu spiedpogu, kas atrodas centrālajā dalīšanas līnijā. Savienojiet vienu kāju ar zemes sliedi un blakus esošo kāju ar Arduino tapu 2. Lejupielādējiet šī projekta kodu tieši vai iepriekš minētajā Autodesk Circuits modulī, noklikšķiniet uz pogas "Koda redaktors", pēc tam uz "Lejupielādēt kodu" un atveriet failu Arduino vai nokopējiet un ielīmējiet kodu jaunā tukšā Arduino skicē.

Pievienojiet USB kabeli un augšupielādējiet kodu savā Arduino panelī. Nospiediet pogu; tam vajadzētu aktivizēt jaunu animāciju, lai to atskaņotu visā NeoPixels. 5V sliede ir pietiekama šiem dažiem pikseļiem ar ierobežotu spilgtumu, bet turpmākiem projektiem ar vairāk gaismas diodēm jums būs nepieciešams atsevišķs barošanas avots, kā tas tika apspriests manas Arduino klases ievadprasmju stundā.
6. darbība: kods
Apskatīsim kodu sīkāk:
#define BUTTON_PIN 2 // Pogai pievienota digitālā IO tapa. Tas būs
// darbināms ar pievilkšanas rezistoru, tāpēc slēdzim vajadzētu uz brīdi pievilkt tapu pie zemes. Augstā -> zemā // pārejā tiks izpildīta pogu nospiešanas loģika. #define PIXEL_PIN 6 // Digitālā IO tapa, kas savienota ar NeoPixels. #define PIXEL_COUNT 19 #define BRIGHTNESS 100 // 0-255 // Parametrs 1 = pikseļu skaits joslā // Parametrs 2 = tapas numurs (lielākā daļa ir derīgi) // Parametrs 3 = pikseļu tipa karodziņi, pēc vajadzības pievienojiet: / / NEO_RGB Pikseļi ir pieslēgti RGB bitu plūsmai // NEO_GRB Pikseļi ir pieslēgti GRB bitu plūsmai, pareizi, ja testēšanas laikā tiek mainītas krāsas // NEO_RGBW Pikseļi ir pieslēgti RGBW bitu plūsmai // NEO_KHZ400 400 KHz bitu plūsma (piemēram, FLORA pikseļi) // NEO_KHZ800 800 KHz bitu plūsma (piemēram, augsta blīvuma LED sloksne), pareiza neopikseļu nūjai Adafruit_NeoPixel strip = Adafruit_NeoPixel (PIXEL_COUNT, PIXEL_PIN, NEO_GRBW + NEO_KHZ800); bool oldState = HIGH; int showType = 0;
Līdzīgi kā NeoPixel piemēra kodam, arī šajā pirmajā sadaļā ir iestatīta NeoPixel sloksne un mainīgie spiedpogas tapai, pikseļu vadības tapai utt.
void setup () {
pinMode (BUTTON_PIN, INPUT_PULLUP); strip.setBrightness (BRIGHTNESS); strip.begin (); strip.show (); // Inicializēt visus pikseļus uz “izslēgts”} Iestatīšanas funkcija nosaka 2. tapu ievadam ar aktivizētu iekšējo pievilkšanas rezistoru, nosaka pikseļu globālo spilgtumu un sāk pikseļu datu savienojumu.
void loop () {
// Iegūt pašreizējo pogas stāvokli. bool newState = digitalRead (BUTTON_PIN); // Pārbaudiet, vai stāvoklis ir mainīts no augsta uz zemu (pogu nospiešana). if (newState == LOW && oldState == HIGH) {// Īsa aizkave līdz pogai. kavēšanās (20); // Pārbaudiet, vai poga pēc atslēgšanas joprojām ir zema. newState = digitalRead (BUTTON_PIN); if (newState == LOW) {showType ++; ja (showType> 6) showType = 0; startShow (showType); }} // Iestatiet pēdējās pogas stāvokli uz veco. oldState = newState; }
Cilpas funkcija vispirms pārbauda pogas pašreizējo stāvokli un saglabā to Būla mainīgajā (var būt viens no diviem stāvokļiem: HIGH vai LOW). Pēc tam tā pārbauda un vēlreiz pārbauda, vai šis stāvoklis mainās no HIGH uz LOW. Ja tas notika, showType tiek palielināts par vienu un tiek izsaukta funkcija startShow, un pašreizējais showType tiek nodots kā arguments (showType ir ierobežots līdz 0-6). Mainīgais oldState tiek atjaunināts, lai atspoguļotu pēdējo pogas stāvokli.
void startShow (int i) {
slēdzis (i) {0 gadījums: colorWipe (strip. Color (0, 0, 0), 50); // Melns/izslēgts pārtraukums; 1. gadījums: colorWipe (sloksne. Krāsa (255, 0, 0), 50); // Sarkans pārtraukums; 2. gadījums: colorWipe (sloksne. Krāsa (0, 255, 0), 50); // Zaļā pauze; 3. gadījums: colorWipe (sloksne. Krāsa (0, 0, 255), 50); // Blue break; 4. gadījums: pulseWhite (5); pārtraukums; 5. gadījums: varavīksneFade2White (3, 3, 1); pārtraukums; 6. gadījums: fullWhite (); pārtraukums; }}
Funkcija startShow satur slēdža/gadījuma paziņojumu, kas ir tikai ātrs veids, kā sakraut virkni if/else paziņojumu. Slēdža korpuss salīdzina mainīgo i ar katra gadījuma vērtībām, pēc tam palaiž kodu šajā paziņojumā. Atslēgvārds
pārtraukums;
iziet no slēdža/gadījuma paziņojuma. Šo slēdzi/futrāli izmanto, lai izsauktu dažādas animācijas funkcijas katru reizi, kad nospiežat pogu.

Tagad, kad jums ir funkcionāls maizes dēļa prototips, ir pienācis laiks to pārvērst gatavā projektā, izmantojot Arduino Gemma, kas ir mazāks, mazāk aprīkots un ar zemākām izmaksām nekā Arduino Uno. Tā vietā varat izmantot arī Adafruit Gemma, taču jums būs jāveic papildu darbība, lai konfigurētu Arduino programmatūru.
Vispirms savā kodā mainiet NeoPixel tapu mainīgo no 6 uz 1:
#define PIXEL_PIN 1 // Digitālā IO tapa, kas savienota ar NeoPixels.
Pievienojiet savu Arduino Gemma datoram, izmantojot USB kabeli, un izvēlnē Arduino Tools izvēlieties "Arduino Gemma" kā tāfeles veidu.
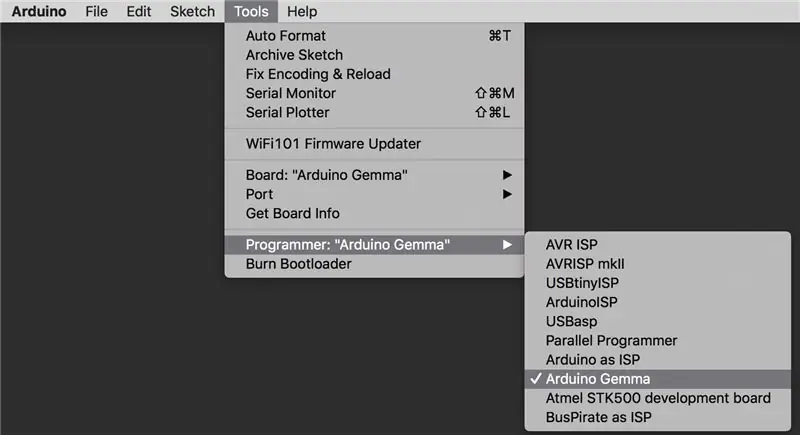
Iebūvētā ATTiny85 mikrokontrollera ierobežotās funkcijas neatbalsta seriālo portu tādā pašā veidā kā Uno, tāpēc jums nekas nav jāizvēlas izvēlnē Port. Tomēr programmētāja izvēlnes vienumā noteikti izvēlieties "Arduino Gemma".

Plātnei ir nepieciešama neliela palīdzība, zinot, kad mēģināt to programmēt, tāpēc nospiediet tāfeles atiestatīšanas pogu un, kamēr sarkanā gaismas diode mirgo, nospiediet augšupielādes pogu, lai ielādētu savu skici Gemma. Ja sarkanā gaismas diode nemirgo, nospiežot atiestatīšanas pogu, iespējams, ka jūsu USB kabelis ir paredzēts tikai strāvas padevei, un tas ir jāmaina pret USB kabeli, kuram ir strāvas un datu savienojumi. Vēl viens iemesls, kāpēc jūsu gaismas diode var neizdoties, ir tas, ka izmantojat USB 3 portu (visus jaunākos Mac), kuram ir grūtības atpazīt sāknēšanas ielādētāju Gemma. Izmantojiet datora USB 2 portu vai USB centrmezglu starp datoru un Gemma.
7. solis: lodēšanas ķēde


Lai vadītu ķēdi ar savu Gemma, mēs pielodēsim vadus tieši uz tāfeles paliktņiem. Nogrieziet maizes dēļa savienotāju un sloksni, pagrieziet un tiniet NeoPixel sloksnes vadu vadus. Lodēt vadus uz spiedpogas diagonālajiem vadiem tādā pašā veidā (varat izmantot lodēšanas nodarbības pogu). Pagrieziet un pielodējiet abus zemējuma vadus.


Gemma lielie caurumi ļauj viegli samontēt šo ķēdi bez papildu detaļām- vienkārši izgrieziet tinētos vadus caur caurumiem un aptiniet lieko daļu ap lodēšanas spilventiņu. Savienojumi ir šādi:
- NeoPixel 5V -> Gemma Vout
- NeoPixel Din -> Gemma 1 ~ (digitālā tapa 1)
- NeoPixel GND -> spiedpogu viena puse -> Gemma GND
- spiedpogu otrā pusē -> Gemma 2 (digitālā tapa 2)
Iestatiet savu shēmas plati trešajā rokas instrumentā un sasildiet savienojumus ar lodāmuru, pirms uzklājat vēl kādu lodmetālu, lai aptvertu spilventiņu un vadu. Kad visi savienojumi ir atdzisuši, nogrieziet lieko vadu ar skalošanas uzgriežņiem.


Karsti pielīmējiet Gemma vietā ar USB portu pret apļa malu.





Uzklājiet priekšējo/augšējo vāku un manipulējiet ar malu, lai gabali būtu tīri kopā. Jums, iespējams, nāksies nedaudz apgriezt apakšējo apli, lai tas būtu piemērots, un arī pavelciet malu vaļā, lai pielāgotos tā pārim. Līmējiet spiedpogu vietā, kur vēlaties.
8. solis: izmantojiet to
Pievienojiet USB kabeli, nospiediet pogu un izbaudiet! Jūs varat mainīt krāsas un animācijas, mainot kodu. Ja vēlaties to piestiprināt pie sienas, izmantojiet USB strāvas adapteri. Šajā brīdī, ja vēlaties, varat izgatavot vēl vienu nelielu putuplasta malu, lai aizvērtu atlikušo spraugu. Daži ieteiktie pielietojumi: pakariet to pie sienas, turiet pie sava galda, uzdāviniet draugam!

Jūs varat viegli vadīt šo projektu ar iekšējo akumulatoru, nevis pievienot USB kabeli. Orientācija, kādā pielīmējat Gemma, noteiks piekļuvi akumulatora pieslēgvietai, tāpēc, iespējams, vēlēsities to pielīmēt citā leņķī. 19 RGBW pikseļi reizināti ar 80ma maksimālo strāvas patēriņu (plus ~ 10ma Gemma) ir vienāds ar 1530ma, kas nozīmē, ka mums tehniski ir nepieciešams akumulators ar vismaz tik daudz mAh. Tomēr spoguļa kods ne tuvu neizmanto visu četru pikseļu gaismas diodes pilnā spilgtumā, tāpēc patiesībā maksimālais strāvas patēriņš ir daudz mazāks. Veselīgs akumulatora kompromiss ir 1200 mAh uzlādējams lipolijas akumulators.

Paldies, ka sekojat līdzi šim Arduino projektam! Lai uzzinātu vairāk par pamatiem, apskatiet manu ievadošo Arduino klasi. Es nevaru gaidīt, kad komentāros redzēšu jūsu versijas un atzinīgi vērtēju jūsu domas un atsauksmes.
Ieteicams:
Bezgalības spogulis un galds (ar ikdienas instrumentiem): 7 soļi (ar attēliem)

Bezgalības spogulis un galds (ar ikdienas instrumentiem): Čau visiem! Pirms kāda laika es saskāros ar šo pamācību, un es to uzreiz paņēmu līdzi un gribēju izveidot savu, bet nevarēju pieķerties 1) Vienvirziena plexiglass spogulis, ne 2) CNC maršrutētājs. Mazliet meklējot apkārt, es nonācu pie
Interaktīvs bezgalības spogulis: 9 soļi (ar attēliem)
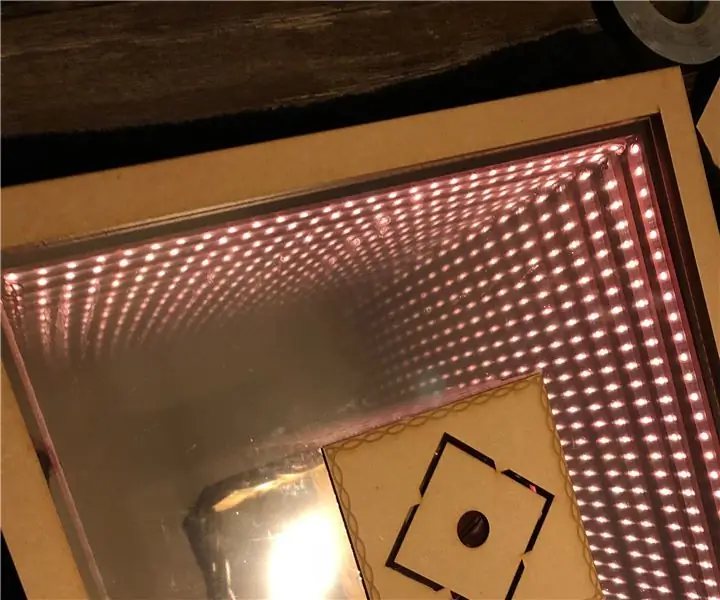
Interaktīvs bezgalības spogulis: šīs klases uzdevums bija vienkāršs, taču sarežģīts: izveidojiet kaut ko interaktīvu ar Arduino. Tam bija jābūt labi izstrādātam, pietiekami tehniski izaicinošam un oriģinālam, lai mūsdienās oriģinālās idejas būtu pieejamas tādās vietnēs kā Instructables. Fro
Izliekts bezgalības spogulis: 4 soļi (ar attēliem)

Izliekts bezgalības spogulis: bezgalības spogulis ir daļa no manas gaidāmās būves. Vietnē jau ir daudz lielisku aprakstu par to, kā tos izgatavot, un es daudzus no tiem pārbaudīju - it īpaši Bena Finio lielisko un iedrošinošo Arduino darbināmo versiju. Kā
Sešstūra bezgalības spogulis ar LED gaismām un lāzera vadu: 5 soļi (ar attēliem)

Sešstūra bezgalības spogulis ar LED gaismām un lāzera vadu: ja jūs vēlaties izveidot unikālu apgaismojuma gabalu, tas ir patiešām jautrs projekts. Sarežģītības dēļ daži soļi patiešām prasa zināmu precizitāti, taču atkarībā no kopējā izskata ir daži dažādi virzieni, ar kuriem jūs varat iet
Bezgalības spogulis 2x4: 9 soļu iekšpusē (ar attēliem)

Bezgalības spogulis 2x4 iekšpusē: Šajā uzlaušanā es parādīšu, kā izveidot bezgalības spoguli 2x4 iekšpusē. Sākotnēji tas tika uzskatīts par dzērienu paliktni, un tas sajūt, kad uz tā ievietojat dzērienu vai ūdens pudeli, izmantojot iekšpusē esošo mikro slēdzi. Jūs varat redzēt visu šīs būves stāstu
