
Satura rādītājs:
- Autors John Day [email protected].
- Public 2024-01-30 10:51.
- Pēdējoreiz modificēts 2025-01-23 14:59.



Šajā pamācībā es parādīšu, kā izveidot savu Youtube abonentu skaitītāju, izmantojot e-papīra displeju, un Raspberry Pi Zero W, lai vaicātu YouTube API un atjauninātu displeju. E-papīra displeji ir lieliski piemēroti šāda veida projektiem, jo tiem ir lieliska lasāmība pat spilgtā saules gaismā, un tos var apskatīt no gandrīz jebkura leņķa, piemēram, papīra.
Displejs ir jāatjaunina vismaz reizi dienā, lai novērstu displeja iedegšanos, bet es esmu iestatījis, lai mans atjauninātu ik pēc trim stundām.
Šis skaitītājs patērē ļoti maz enerģijas, jo displejs tiek darbināts tikai tad, kad tas tiek atjaunināts, pārējā laikā tas būtībā ir izslēgts. Raspberry Pi Zero W nepārtraukti darbojas rāmja aizmugurē un tukšgaitā izmanto aptuveni 0,6 W.
Piegādes
Viss, kas jums nepieciešams šim projektam, ir Raspberry Pi Zero W, SD karte un Waveshare E-Ink Display, pārliecinieties, ka esat pasūtījis displeju, kas ietver Raspberry Pi cepures displeja kontrolieri. Jums būs nepieciešams arī rāmis vai ēnu kaste, lai izveidotu displeju.
- Raspberry Pi Zero W - pērciet šeit
- Micro SD karte - pērciet šeit
- Waveshare 7,5 collu HD e -papīra displejs (B) ar cepures kontrolieri - pērciet šeit
- 6x8 collu ēnu kastes rāmis - pērciet šeit (tas nav tas pats rāmis, bet tuvākais, ko es varētu atrast vietnē Amazon)
- Tastatūra, pele un monitors iestatīšanai (vai savienojuma izveidei, izmantojot SSH)
1. darbība: sagatavojiet elektroniku




Sāciet, lodējot galvenes tapas uz Raspberry Pi Zero W, ja tās vēl nebija instalētas, kad to iegādājāties, un pievienojiet radiatoru, ja tas bija komplektā.
Displejs, kuru esmu izmantojis, ir Waveshare 7,5 collu HD 3 krāsu e-papīrs (modelis B). Viņi izgatavoja arī divu krāsu versiju un vēl trīs krāsu versiju ar dzeltenu, nevis sarkanu, bet sarkanā krāsa darbojas labāk YouTube atskaņošanas pogai Displejs ir patiešām plāns, lieliski piemērots montāžai attēlu rāmī, būtiski nemainot aizmugurējo paneli.
Kastītē jūs iegūsit SPI displeja kontrolieri, kas ir izstrādāts kā cepure, un ir gatavs pieslēgšanai tieši pie Pi GPIO tapām, tāpēc jums vairs nav jāveic lodēšana.
Pievienojiet displeja lentes kabeli kontroliera savienotājam, paceļot melno cilpiņu, iespiežot lentes kabeli savienotājā un pēc tam vēlreiz piespiežot melno cilni uz leju, lai to nofiksētu vietā.
Jūsu SD karti var pievienot jūsu Pi, ja tā ir iepriekš ielādēta ar Raspberry Pi OS, pretējā gadījumā paturiet to malā, līdz esat ielādējis programmatūru.
Visbeidzot, pievienojiet cepuri Pi.
Tagad esat gatavs pārbaudīt savu displeju. Lieliska vieta, kur sākt, ir Waveshare 7,5 collu e-papīra Wiki, viņiem ir daži labi norādījumi, lai sāktu darbu, kā arī daži piemēra kodi.
Ja nevēlaties spēlēties ar piemēriem, mēs apskatīsim programmēšanu un iestatīsim turpmākajās darbībās.
2. darbība: mainiet displeja lodziņu



Tālāk jums būs jāveido displejs rāmī vai ēnu lodziņā.
Es saņēmu šo 6x8 collu rāmi no vietējā veikala par dažiem dolāriem.
Noņemiet aizmugurējo paneli, lai nokļūtu baltajā rāmja panelī.
Jums, iespējams, vajadzēs nedaudz samazināt šo paneli, lai tas atbilstu jūsu e-papīra displeja displeja laukumam. Izmēriet displeja laukumu un pēc tam izmantojiet lineālu un asu amatniecības nazi, lai atzīmētu un izgrieztu to pareizajā izmērā.
Varat arī pielāgot displeja izkārtojumu un elementu izmērus, lai tie ietilptu baltajā rāmja panelī, ja nevēlaties to izgriezt.
Pēc tam atzīmējiet slotu, lai lentes kabelis varētu iziet cauri aizmugurējam panelim, un izmantojiet amatniecības nazi vai rotējošu instrumentu, lai to izgrieztu. Es izmantoju lāzera griezēju, lai izgrieztu taisnstūra sekciju un izveidotu dažus caurumus, lai Raspberry Pi uzstādītu uz statīva.
3. darbība: instalējiet elektroniku




Noņemiet aizsargplēvi un pēc tam pielīmējiet displeju pie baltā rāmja, pārliecinoties, ka tas ir centrēts un taisns. Es tikko izmantoju nelielu pilienu karstas līmes uz stūriem, lai noturētu to vietā. Tas būs arī viegli saspiests aizmugurē, tāpēc jums nav nepieciešams daudz līmes.
Salieciet rāmja slāni, uzmanīgi izvelkot lentes kabeli caur aizmugurējo paneli, pirms to aizverat.
Ievietojiet lentes kabeli savienotājā un pēc tam pielīmējiet savienotāju vietā, lai novērstu kabeļa vilkšanu vai sasprindzinājumu, kas var to saplēst.
Visbeidzot, piestipriniet Raspberry Pi un cepuri uz rāmja statīva. Šim nolūkam vislabāk ir izmantot dažus plastmasas vai misiņa stiprinājumus. Jūs varat izmantot karstu līmi, lai vienkārši pielīmētu Pi aizmuguri pie statīva, ja jums nav atdalīšanas stiprinājumu.
Tieši tā, jūsu displejs tagad ir gatavs programmēšanai.
4. darbība: ieprogrammējiet un iestatiet Raspberry Pi




Displeja programmēšana ir diezgan vienkārša, taču var būt ilgs process.
Tev vajag:
- Sagatavojiet Raspberry Pi OS instalāciju
- Instalējiet bibliotēkas un atjauninājumus
- Iegūstiet savu YouTube API atslēgu un kanāla ID
- Mainiet Python skriptu un saglabājiet to savā Pi
- Pārbaudiet skriptu
- Automatizējiet skripta palaišanu, izmantojot crontab
Šajā instrukcijā es neiedziļināšos soli pa solim, jo savā emuārā esmu jau uzrakstījis detalizētu un metodisku ceļvedi ar Python skriptu lejupielādi - Youtube abonentu skaitītājs
Python skripts būtībā importē nepieciešamās bibliotēkas un funkcijas, pēc tam vaicā YouTube API, pārformatē skaitļus, iekļaujot komatus, un pēc tam atjaunina displeju, lai atspoguļotu jaunākās vērtības. Tas arī atjaunina nelielu datuma lauku apakšējā labajā stūrī, lai jūs varētu viegli noteikt, vai Pi kļūdas dēļ kādu laiku nav atjauninājis displeju.
Palaižot skriptu, displejs pēc dažām sekundēm sāks atsvaidzināšanas procesu. Pilnai atsvaidzināšanai nepieciešamas aptuveni 30-40 sekundes. Šajā laikā displejs vispirms mirgos melnbaltā krāsā un pēc tam kļūs tukšs, pēc tam ģenerēs displeja melnbalto versiju un, visbeidzot, aizpildīs sarkano krāsu, aizstājot dažus melnos laukumus. Mirgošana ir normāla parādība, un to veic kontrolieris, lai displeja elementi tiktu mainīti un novērstu sadedzināšanu.
5. darbība: izmantojiet abonentu skaitītāju


Kad skripts ir palaists un automatizēts, izmantojot crontab, jūsu skaitītājs ir gatavs lietošanai. Vienkārši pievienojiet to USB barošanas avotam un novietojiet to uz sava galda vai plaukta.
Es gribēju izveidot šo konkrēto YouTube abonentu skaitītāju, izmantojot Raspberry Pi Zero W, taču jūs varētu arī izmantot ESP32, lai patērētu vēl mazāk enerģijas, iemidzinot kontrolieri miega režīmā starp displeja atjauninājumiem, kas ir grūti izdarāms, izmantojot Raspberry Pi.
Sekojiet manam YouTube kanālam, lai uzzinātu vairāk Raspberry Pi un Arduino projektu un palīdzētu pacelt skaitītāju!
Ļaujiet man zināt, ko jūs par to domājat komentāru sadaļā, un dariet man zināmu, ja mēģināt izveidot savu!
Ieteicams:
Precīzs YouTube abonentu skaitītājs: 4 soļi
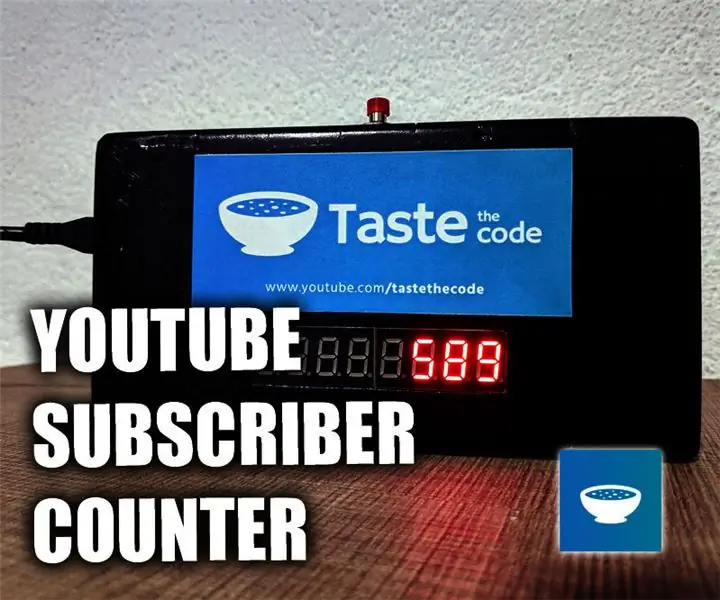
Precīzs YouTube abonentu skaitītājs: Es sāku gatavoties šim projektam apmēram pirms mēneša, bet pēc tam YouTube mani izsita no sliedēm, kad viņi paziņoja, ka vairs nesniegs patieso abonentu skaitu, bet gan tuvāko noapaļoto skaitli. Šobrīd tas īsti nav problēma
DIY BIG LED Matrix Youtube abonentu skaitītājs: 13 soļi (ar attēliem)

DIY BIG LED Matrix Youtube abonentu skaitītājs: Vai esat strādājis ar gatavu standarta 8x8 LED matricu kā displejus, lai izveidotu ritinātu tekstu vai parādītu savu Youtube kanāla abonentu. Liels, viegli pieejams izmērs ir LED diametrs 5 mm. Tomēr, ja jūs meklējat daudz lielāku gatavu LED
YouTube abonentu skaitītājs, izmantojot ESP8266 dēli: 9 soļi (ar attēliem)

YouTube abonentu skaitītājs, izmantojot ESP8266 plāksni: Cienījamie draugi, laipni lūdzam citā ESP8266 projektā! Šodien mēs izveidosim YouTube abonentu skaitītāju, kas izgatavots pašam, ar lielu LCD displeju un 3D drukātu korpusu. Sāksim darbu! Šajā apmācībā mēs to darīsim: YouTube abonents DIY
YouTube abonentu skaitītājs ar ESP8266 IoT: 5 soļi (ar attēliem)

YouTube abonentu skaitītājs ar ESP8266 IoT: šeit es jums parādīju savu pirmo lietu interneta (IoT) projektu. Es esmu jauns youtuberis, un man izklausās lieliski, ja manā rakstāmgaldā vai sienā var ierāmēt abonentu skaitu. Šī iemesla dēļ es padarīju šo neticamo projektu jums vieglu un noderīgu
Kriptovalūtas marķieris / reāllaika Youtube abonentu skaitītājs: 6 soļi (ar attēliem)

Kriptovalūtas marķieris / reāllaika Youtube abonentu skaitītājs: kompakts LED displejs, kas darbojas kā kriptogrāfijas valūtas atzīme un vienlaikus darbojas kā YouTube abonentu reāllaika skaitītājs. Šajā projektā mēs izmantojam Raspberry Pi Zero W, dažas 3D drukātas detaļas un pāris max7219 displeja vienības lai izveidotu reāllaika attēlu
