
Satura rādītājs:
- Piegādes
- 1. darbība: lejupielādējiet Ubuntu Raspberry Pi no Ubuntu vietnes
- 2. darbība: ierakstiet attēlu USB diskā
- 3. darbība: atjauniniet Raspberry Pi EEPROM
- 4. darbība. Atjauniniet Raspberry Pi programmaparatūru
- 5. darbība: izspiediet kodolu
- 6. darbība: atjauniniet Config.txt failu
- 7. darbība: izveidojiet automātiskās dekompresijas skriptu
- 8. darbība: izveidojiet citu skriptu
- 9. solis: Izbaudiet Ubuntu Raspberry Pi 4
2025 Autors: John Day | [email protected]. Pēdējoreiz modificēts: 2025-01-23 14:59

Norādījumi ir sniegti zemāk, un tie palīdzēs jums palaist Raspberry Pi 4 bez SD kartes.
Ja nevēlaties izpildīt norādītās darbības, sākotnējā ziņojumā ir iepriekš izveidoti attēli. Vienkārši palaidiet šos attēlus USB diskdzinī, un jums ir labi doties (ja vien jums ir EEPROM, kas paātrina USB sāknēšanu - 3. darbība)
Piegādes
Raspberry Pi 4
USB SSD vai zibatmiņas disks
1. darbība: lejupielādējiet Ubuntu Raspberry Pi no Ubuntu vietnes
Lejupielādējiet aveņu pi 4 Ubuntu attēlu no Ubuntu oficiālās vietnes.
ubuntu.com/download/raspberry-pi
2. darbība: ierakstiet attēlu USB diskā
Pārslēdziet attēlu uz USB disku. Tas var būt USB zibatmiņas disks vai USB SSD. Es ieteiktu izmantot Balena Etcher operētājsistēmās Windows un MacOS. Ja izmantojat Ubuntu, iebūvētais attēlu rakstītājs darbosies lieliski.
www.balena.io/etcher/
3. darbība: atjauniniet Raspberry Pi EEPROM
Šim solim ir vairāki apakšpasākumi. Ja esat jau atjauninājis Raspberry Pi EEPROM uz "stabilu" laidienu, varat izlaist šo darbību.
Vispirms jums ir jāraksta SD kartē RaspberryPiOS attēls (https://www.raspberrypi.org/downloads/raspberry-pi-os/).
Otrkārt, palaidiet Raspberry Pi un rediģējiet/etc/default/rpi-eeprom-update failu, ierakstot
sudo nano/etc/default/rpi-eeprom-update
un mainiet ierakstu "FIRMWARE_RELEASE_STATUS" no kritiskā uz stabilu.
Treškārt, skrien
sudo rpi-eeprom-update -a
no termināļa un ļauj pabeigt atjaunināšanu.
Ja nepieciešams, skatiet vietni
4. darbība. Atjauniniet Raspberry Pi programmaparatūru
Lejupielādējiet atjauninātos programmaparatūras failus no vietnes aveņu pi github (https://github.com/raspberrypi/firmware/tree/master/boot).
Kopējiet visus *.dat un *.elf failus USB draivera Ubuntu sāknēšanas nodalījumā, kas mirgo ar Ubuntu attēlu no 2. darbības. (Pārrakstiet iepriekš esošos failus)
5. darbība: izspiediet kodolu
Raspberry Pi 4 sāknēšanas ielādētājs nevar uzņemt saspiestu kodola attēlu. Pirms pirmās palaišanas tas ir manuāli jāatspiež.
Lai to izdarītu operētājsistēmā Linux, atveriet Ubuntu USB sāknēšanas nodalījumu un palaidiet
zcat vmlinuz> vmlinux
no termināļa.
To var izdarīt operētājsistēmā Windows, izmantojot 7-zip un iegūstot vmlinuz failu. Vienkārši noteikti pārdēvējiet iegūto failu uz vmlinux.
6. darbība: atjauniniet Config.txt failu
Failā config.txt ir dažādu RaspberryPi dēļu palaišanas iespējas. Atjauniniet informāciju par Raspberry Pi 4. Aizstājiet [pi4] sadaļu ar šādu:
[pi4] max_framebuffers = 2 dtoverlay = vc4-fkms-v3d boot_delay kodols = vmlinux initramfs initrd.img followkernel
7. darbība: izveidojiet automātiskās dekompresijas skriptu
Atjauninot Ubuntu vai kādu no tā daudzajām pakotnēm, apt izveidos jaunu kodola attēlu. Šis attēls tiks saspiests, un pēc atjaunināšanas Raspberry Pi netiks sāknēts. Lai to labotu, ir jāizveido skripts, lai pēc atjaunināšanas atspiestu jaunos kodola attēlus.
Sāknēšanas nodalījumā izveidojiet skriptu ar nosaukumu auto_decompress_kernel. To var izdarīt ar lielāko daļu teksta redaktoru. Linuxā es ieteiktu vai nu nano, vai Atom, operētājsistēmā Windows es ieteiktu Atom (Piezīme jums Windows lietotājiem, kas izmanto teksta rediģēšanu, noteikti noņemiet faila paplašinājumu "TXT". Ja to nedarīsit, tas nedarbosies). Skriptā jāiekļauj šāds kods:
#!/bin/bash -e
#Iestatīt mainīgos BTPATH =/boot/firmware CKPATH = $ BTPATH/vmlinuz DKPATH = $ BTPATH/vmlinux #Pārbaudiet, vai ir jāveic saspiešana. ja [-e $ BTPATH/check.md5]; tad, ja md5sum -statuss -trūkst signāla -c $ BTPATH/check.md5; tad echo -e "\ e [32mFaili nav mainīti, Dekompresija nav nepieciešama / e [0m" izeja 0 cits echo -e "\ e [31mHash neizdevās, kodols tiks saspiests / e [0m" fi fi #Dublēt veco atspiesto kodola mv $ DKPATH $ DKPATH.bak ja [! $? == 0]; tad echo -e "\ e [31mDECOMPRESSED KERNEL BACKUP FAILED! / e [0m" exit 1 else echo -e "\ e [32mDekompresēta kodola dublēšana bija veiksmīga / e [0m" fi #Decompressing the new kernel echo "Decompressing kernel:" $ CKPATH "………….." zcat $ CKPATH> $ DKPATH ja [! $? == 0]; tad echo -e "\ e [31mKERNEL neizdevās dekompresēt! / e [0m" izeja 1 cits echo -e "\ e [32mKernel Decompressed Successes / e [0m" fi #Hash jaunā kodola pārbaude md5sum $ CKPATH $ DKPATH> $ BTPATH/check.md5, ja [! $? == 0]; tad echo -e "\ e [31mMD5 ĢENERĀCIJA NEIZDEVĀS! / e [0m" else echo -e "\ e [32mMD5 ģenerēts Veiksmīgi / e [0m" fi #Iziet izeja 0
8. darbība: izveidojiet citu skriptu
Lai tikko izveidotais skripts tiktu izsaukts katru reizi, kad tiek instalēta pakete, mums ir jāizveido cits skripts.
Šis skripts ir jāizveido Ubuntu failu sistēmā. Ja veicat šo iestatīšanu Linux sistēmā, varat veikt šo daļu pirms pirmās palaišanas, ja izmantojat Windows vai MacOS, tas būs jādara pēc pirmās palaišanas.
Izveidojiet šo skriptu direktorijā /etc/apt/apt.conf.d/ un nosauciet to par 999_decompress_rpi_kernel
sudo nano /etc/apt/apt.conf.d/999_decompress_rpi_kernel
Kodam jābūt šādam:
DPkg:: Pēcizsaukšana {"/bin/bash/boot/firmware/auto_decompress_kernel"; };
Kad tas ir izveidots, jums būs jāpadara skripts izpildāms. To var izdarīt, izmantojot šādu kodu:
sudo chmod +x /etc/apt/apt.conf.d/999_decompress_rpi_kernel
9. solis: Izbaudiet Ubuntu Raspberry Pi 4
Tagad jūs varat palaist Ubuntu USB diskā.
Ieteicams:
Raspberry Pi 4 retropija sāknēšana no ārpuses, ja nav SD kartes: 5 soļi

Raspberry Pi 4 retropija sāknēšana no ārpuses, ja nav SD kartes: ~ github.com/engrpanda
Navigēt robotā ar apavu sensoriem, bez GPS, bez kartes: 13 soļi (ar attēliem)

Virzīties ar robotu ar apavu sensoriem, bez GPS, bez kartes: robots pārvietojas pa iepriekš ieprogrammētu ceļu un pārraida (pa Bluetooth) savu faktisko kustību informāciju uz tālruni, lai to varētu izsekot reālā laikā. Arduino ir ieprogrammēts ar ceļu, un oblu tiek izmantots robota kustības uztveršanai. oblu pārraida kustību informāciju
Windows XP un Linux dubultā sāknēšana (atjaunināts!): 6 soļi

Windows XP un Linux dubultā palaišana (atjaunināts!): Lielākajā daļā mūsu izmantoto datoru ir Windows. Lielākajai daļai ir Windows XP. Bet ko darīt, ja jums ir nepieciešams kaut ko palaist operētājsistēmā Linux un tas faktiski ir jāinstalē datorā? Lielākajai daļai cilvēku, kuri nav totāli ģīķi, tas šķiet grūts uzdevums. Bet ne jau kāds
Sāknēšana no USB uz BIOS, kas to neatbalsta: 3 soļi
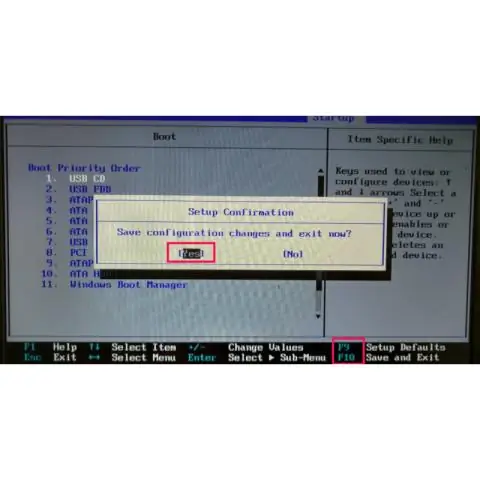
Sāknēšana no USB uz BIOS, kas to neatbalsta: šī pamācība ir mana otrā, un tā ir ĻOTI noderīga, ja jums ir bootable flash drive. Tas parāda, kā izveidot un izmantot PLoP sāknēšanas pārvaldnieku. ---------- Jums būs nepieciešams ---------- Dators (nav jābūt Windows) CD Zibatmiņas disks ar
Bezmaksas klēpjdatora dzesētājs / statīvs (bez līmes, bez urbšanas, bez uzgriežņiem un skrūvēm, bez skrūvēm): 3 soļi

Nulles klēpjdatora dzesētājs / statīvs (bez līmes, bez urbšanas, bez uzgriežņiem un skrūvēm, bez skrūvēm): ATJAUNINĀT: LŪDZU, LŪDZU, BALSOT, PAR MANU MĀCĪBU, PALDIES Ieeja www.instructables.com/id/Zero-Cost-Aluminium-Chnace-No-Propane-No-Glue-/ VAI VAR BALSOT PAR LABĀKO DRAUGU
