
Satura rādītājs:
- Autors John Day [email protected].
- Public 2024-01-30 10:59.
- Pēdējoreiz modificēts 2025-01-23 15:00.
Lielākajā daļā mūsu izmantoto datoru ir Windows. Lielākajai daļai ir Windows XP. Bet ko darīt, ja jums ir nepieciešams kaut ko palaist operētājsistēmā Linux un tas faktiski ir jāinstalē datorā? Lielākajai daļai cilvēku, kuri nav totāli ģīķi, tas šķiet grūts uzdevums. Bet vairs ne! Vienkārši izpildiet šo pamācību, un mazāk nekā stundas laikā sāks darboties Linux izplatīšana, nezaudējot savu Windows informāciju! Jums arī nav jātērē viens dolārs. Tas tika pārbaudīts reālā datorā, nevis VMware mašīnā. Tas, iespējams, darbosies tieši tāpat kā operētājsistēmā Windows Vista, bet es to neesmu pārbaudījis. Ja instalēšanas laikā rodas kādi jautājumi vai problēmas, vienkārši ievietojiet komentāru. Ja jums ir USB wi-fi adapteris, tas darbosies versijā 8.10 un jaunākas. Arī šī ir mana pirmā pamācība! Piezīme: sākotnēji tas tika darīts, izmantojot šo rokasgrāmatu. Es to vienkārši ievietoju Instructables. Tas ir gandrīz tāds pats, bet es to esmu darījis reālā datorā, un APC to darīja VMware. Šis pamācība tika nesen atjaunināta, vecajā versijā es izmantoju Ubuntu versiju 8.04, un tagad es izmantoju 9.04!
1. solis: materiāli
Ko tev vajag:
- Dators ar instalētu Windows XP.
- Aptuveni 5 GB brīvas vietas cietajā diskā, ieteicams daudz vairāk
- Jebkurš Ubuntu darbvirsmas instalēšanas kompaktdisks; iegūstiet jauno versiju (9.04) šeit. Šī rokasgrāmata darbosies ar jebkuru versiju no 8.04 līdz 9.04.
- CD rakstītājs
- Tukšs CD-R
- ISO ierakstītājs; saņemt to šeit
- Aptuveni 45 minūtes laika
Jums nevajadzētu baidīties arī rīkoties šādi:
- Datora nodalījuma tabulas rediģēšana
- Izmantojot komandrindu
- Neizmantojot GUI
ISO ierakstīšanas programma tiek instalēta kā "Power-Toy". Lai to izmantotu, vienkārši ierakstiet CD ierakstītājā tukšu kompaktdisku un veiciet dubultklikšķi uz ISO, kuru vēlaties ierakstīt. Iemesls, kāpēc jums jāizmanto īpaša ISO ierakstīšanas programma, ir tas, ka nevar izmantot ISO failu, kurā atrodas Ubuntu instalētājs vienkārši sadedzināt līdz CD, piemēram, mūzikai. ISO ir līdzīgi ZIP failiem, jo tie tiek paplašināti, ierakstot tos kompaktdiskā. Ja Windows vienkārši velciet ISO failu uz kompaktdisku, tas ierakstīs tikai šo failu diskā. Ierakstot to ISO rakstītājā, var redzēt, ka diskā ir daudz vairāk failu.
2. solis: sagatavojiet materiālus
1. Atveriet savu ISO ierakstīšanas programmatūru un ierakstiet Ubuntu ISO kompaktdiskā. Kompaktdisks būs bootable, lai jūs varētu ar to palaist datoru. 2. Restartējiet datoru, kurā instalēsit Ubuntu. Kad atrodaties ražotāja logotipā vai sākat pārbaudes ekrānu, tas var pateikt kaut ko līdzīgu: "Nospiediet F2, lai atvērtu iestatījumus" vai "Nospiediet DEL, lai atvērtu iestatīšanu". Nospiediet taustiņu, ko tas saka, lai nospiedtu, lai atvērtu iestatīšanu. Ja tas neko nesaka, mēģiniet nospiest F2, F10, F12 vai Dzēst. Ja nokļūstat Windows XP starta ekrānā, ir par vēlu. Restartējiet un mēģiniet vēlreiz. Ja nokļūstat iestatīšanas ekrānā, dodieties uz cilni "Boot" un atrodiet iestatījumu ar nosaukumu "Boot Device Priority". Nospiediet Enter, lai ievadītu prioritātes iestatījumus. Mainiet uzskaitītās ierīces tā, lai CD-ROM diskdzinis būtu virs cietā diska. Lai mainītu izvietojumu, nospiediet taustiņus + vai - vai Page Up un Page Down. Nav svarīgi, kur atrodas disketes, jo mēs to šeit neizmantosim.
3. darbība: Ubuntu instalēšana
Labi, tāpēc mēs esam ierakstījuši attēlu kompaktdiskā un iestatījuši BIOS. Tagad atliek tikai instalēt operētājsistēmu. Izpildiet šīs darbības, lai Ubuntu sāktu darboties. Ievietojiet diskdzinī Ubuntu kompaktdisku un restartējiet. Ja pareizi iestatījāt BIOS, jums vajadzētu sagaidīt ekrānu, piemēram, zemāk redzamo. Izvēlieties otro iespēju, bet, ja vēlaties to izmēģināt pirms instalēšanas, nekautrējieties izvēlēties pirmo opciju. Neuztraucieties par pārējām iespējām; mums tie tagad nav vajadzīgi.2. Tagad jums jāsniedz neliela informācija, piemēram, valoda, laika josla un tastatūras informācija. Instalētājs ielādēs nodalījumu. Ja sekojāt versijai ar 8.04, jums tas izskatīsies nedaudz savādāk. Mainīt lieluma opciju nav noklusējuma, un šķiet, ka tā vispār nav! Tā vietā jūs izvēlaties tos "instalēt blakus", kā redzams zemāk. Pieņemt un virzīties uz priekšu. Tas var aizņemt kādu laiku, atkarībā no cietā diska izmēra. PIEZĪME. Iespējams, ekrānā "Sagatavot diska vietu" neredzēsiet lieluma maiņas opciju. Ja tā, NELIETOJIET nevienu citu opciju, pretējā gadījumā tiks izdzēsts viss cietais disks. Pārtrauciet instalēšanu, izņemiet kompaktdisku un palaidiet Windows XP. Pēc tam mēģiniet vēlreiz.
4. solis: Ubuntu instalēšana (turpinājums)
4. Ievadiet informāciju, piemēram, savu vārdu un paroli. Vēl viena jauna lieta šeit ir iespēja automātiski pieteikties! Tas ir jauki! 5. Ja izvēlaties, varat importēt savas preferences no Windows XP.6. 7. solī no 7 noklikšķiniet uz "Instalēt" (beidzot!). Tas var aizņemt kādu laiku, tāpēc katram gadījumam paņemiet dzērienu un grāmatu. Tev līdz šim ir veicies labi.7. Vai Tu vēl joprojām esi šeit? Labi. Kad tas ir izdarīts, noklikšķiniet uz pogas Restartēt.
5. solis: kurp doties tagad
Restartējot, jūs iegūsit sāknēšanas ielādētāju ar nosaukumu GRUB. Tajā ir 4 iespējas. Pagaidām jāizmanto tikai pirmā un ceturtā opcija. Pārējais ir paredzēts diagnostikai, ja kaut kas noiet greizi. Pirmoreiz palaižot sistēmu Windows XP pēc Ubuntu instalēšanas, tā pamanīs, ka tās diska izmērs pēkšņi ir mainījies, un vēlēsies skenēt disku. Ļaujiet tam to darīt, un pēc tam tas tiks sāknēts normāli. Ko darīt tagad:
- Ja jums ir interneta savienojums, mēģiniet lejupielādēt Wine. Tā ir programma, kas ļauj palaist Windows lietojumprogrammas Ubuntu.
- Izvēlnē Programmas atveriet termināli un ierakstiet “apt-get moo” un ierakstiet savu paroli. Jums tiks pasniegts smieklīgs govs attēls.
- Ja jums ir interneta savienojums, lejupielādējiet jaunākos atjauninājumus, noklikšķinot uz sarkanās bultiņas ekrāna augšējā labajā stūrī.
- Dodieties uz nākamo soli un instalējiet videokartes draiverus.
Ubuntu 8.10 un jaunākās versijās bezvadu tīkls darbojas. Lai izveidotu savienojumu, noklikšķiniet uz tīkla ikonas blakus savam vārdam. Es ceru, ka tas jums noderēs!
6. darbība: iegūstiet video draiverus
Pašlaik ekrāns ir 800x600 izšķirtspējā. Tas izskatās nedaudz liels uz 4: 3 (kvadrātveida ekrāna) monitoriem un šausmīgi izskatās ar 16:10 (platekrāna) monitoriem. Ja jums ir nVidia vai ATI videokarte, to ir viegli labot. 1. Vispirms palaidiet sistēmu Windows un dodieties uz ierīču pārvaldnieku, lai pārbaudītu, vai jums ir kāda no šīm videokartēm. 2. Ja jūs to darāt, pārstartējiet Ubuntu un pārliecinieties, vai ir izveidots savienojums ar internetu. Noklikšķiniet uz "Sistēma> Administrēšana> Programmatūras avoti" un pārliecinieties, vai ir atzīmētas izvēles rūtiņas "Universe" un "Multiverse". Noklikšķiniet uz "Aizvērt", un tajā tiks teikts, ka informācija ir novecojusi. Ļaujiet tai atjaunināt informāciju un pēc tam dodieties uz "Sistēma> Administrēšana> Sinaptisko pakotņu pārvaldnieks". 4. Kreisajā pusē esošajā sarakstā ritiniet uz leju līdz "Utilities (visums)" un meklēšanas lodziņā ierakstiet "envyng". Jūs saņemsiet 3 izvēles: envyng-gtk, envyng-core un envyng-qt. Noklikšķiniet uz lodziņa blakus envyng-qt un noklikšķiniet uz "Atzīmēt instalēšanai", pēc tam izmantojiet. Tas instalēs programmu un visas tās atkarības. 5. Kad tā ir instalēta, noklikšķiniet uz "Programmas> Sistēmas rīki> EnvyNG" un noklikšķiniet uz pogas, lai automātiski instalētu grafikas kartes draiverus. Ja jums ir ATI karte, instalējiet ATI draiveri, un nVidia kartēm izmantojiet nVidia draiveri. Tas skenēs jūsu grafisko karti un parādīs draiveru sarakstu. Noklikšķiniet uz tā, kas ir gan saderīgs, gan ieteicams. Tas automātiski instalēs draiveri. Kad tiek prasīts atsāknēt, dariet to un, kad sākat dublēt, jūs atradīsit sākotnējo izšķirtspēju un varēsit iespējot darbvirsmas efektus.
Ieteicams:
Raspberry Pi 4 retropija sāknēšana no ārpuses, ja nav SD kartes: 5 soļi

Raspberry Pi 4 retropija sāknēšana no ārpuses, ja nav SD kartes: ~ github.com/engrpanda
Padariet savu (skatu zāģis) Dubultā gaismas diodes dimmeris: 4 soļi
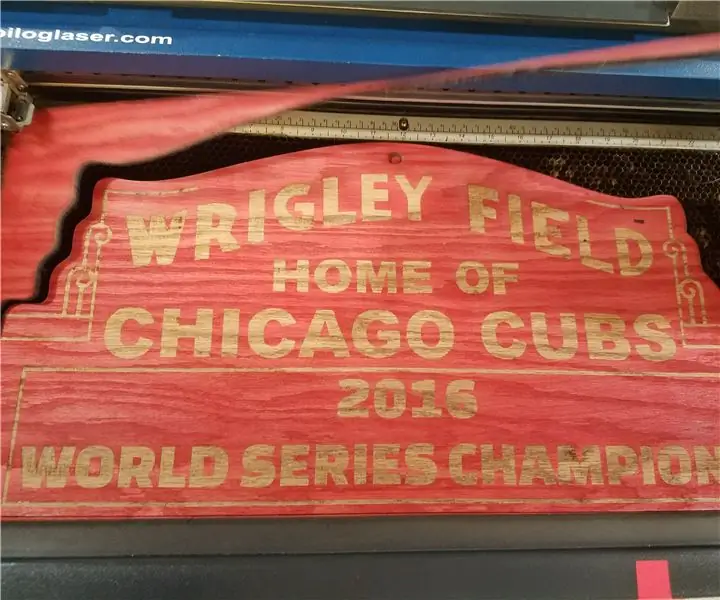
Dubultā gaismas diodes dimanta izgatavošana (šodien), es jums parādīšu, kā izveidot dubultu gaismas diodi ar tikai 555 taimera mikroshēmām kopā ar parastajām sastāvdaļām. Līdzīgi kā ar vienu MOSFET/tranzistoru (vai nu PNP, NPN, P kanāls, vai N-kanāls), kas pielāgo gaismas diodes spilgtumu, šis izmanto divus MOS
Saņemiet paziņojuma e -pastu, ja kanāls vietnē ThingSpeak kādu laiku netika atjaunināts: 16 soļi

Saņemiet paziņojuma e -pastu, kad kanāls vietnē ThingSpeak kādu laiku netika atjaunināts: Fona stāsts Man ir sešas automatizētas siltumnīcas, kas ir izvietotas visā Dublinā, Īrijā. Izmantojot pielāgotu mobilā tālruņa lietotni, es varu attālināti uzraudzīt katras siltumnīcas automatizētās funkcijas un mijiedarboties ar tām. Varu manuāli atvērt / aizvērt laimestu
Raspberry Pi 4 Ubuntu USB sāknēšana (bez SD kartes): 9 soļi

Raspberry Pi 4 Ubuntu USB sāknēšana (bez SD kartes): Norādījumi ir sniegti zemāk un palīdzēs jums palaist Raspberry Pi 4 bez SD kartes. Ja nevēlaties izpildīt šīs darbības, ekrānā ir iepriekš izveidoti attēli. sākotnējā ziņa. Vienkārši palaidiet šos attēlus USB diskdzinī, un jūs varat doties
Sāknēšana no USB uz BIOS, kas to neatbalsta: 3 soļi
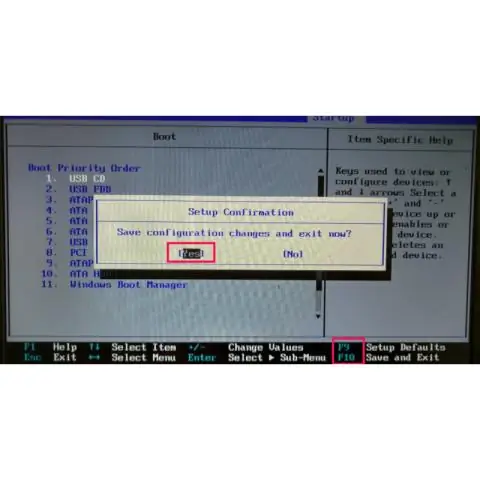
Sāknēšana no USB uz BIOS, kas to neatbalsta: šī pamācība ir mana otrā, un tā ir ĻOTI noderīga, ja jums ir bootable flash drive. Tas parāda, kā izveidot un izmantot PLoP sāknēšanas pārvaldnieku. ---------- Jums būs nepieciešams ---------- Dators (nav jābūt Windows) CD Zibatmiņas disks ar
