
Satura rādītājs:
2025 Autors: John Day | [email protected]. Pēdējoreiz modificēts: 2025-01-23 14:59
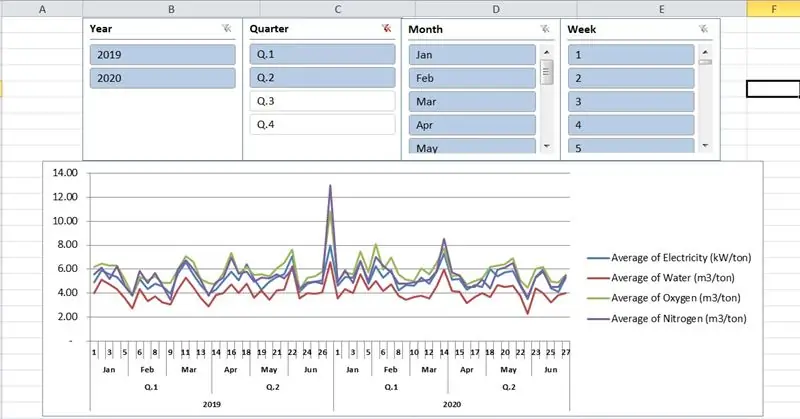
Šeit ir mani padomi periodiskiem patēriņa pārskatiem programmā Excel 2010. Tālāk sniegtajā apmācības video šajā pārskatā ir pastāstīts par konkrētu elektroenerģijas, ūdens, skābekļa, slāpekļa patēriņu uz tonnu gatavo produktu, katru nedēļu, mēnesi, ceturksni, gadu. Faktiski visus ražošanas datus operatori reģistrēs un ievadīs katru dienu. Lai viegli saprastu, manā apmācībā tas tiek simulēts 2 gadu laikā (2019. un 2020. gads).
1. darbība: izveidojiet Excel tabulu
Izveidojiet Excel tabulu ar nosaukumu "PATĒRIŅŠ" ar šādām kolonnām:
Ievades datums no 01.01.2019 līdz 31.12.2020
Nedēļa = WEEKNUM ([@datums])
Mēnesis = TEXT ([@datums], "mmm")
Ceturksnis = "Q." & APAKŠANA (MĒNESIS ([@datums])/3, 0)
Gads = GADS ([@datums])
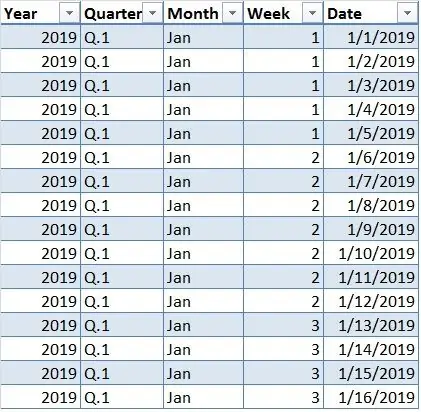
Patēriņa datu ievadīšana kolonnās:
Elektroenerģija (kW)
Ūdens (m3)
Skābeklis (m3)
Slāpeklis (m3)
Produkts (t)
Simulācijai es izmantoju funkciju RANDBETWEEN (min, max), lai starp dotajiem skaitļiem (min, max) ģenerētu nejaušu veselu skaitli. Patiesībā mēs šos datus ierakstīsim un ievadīsim katru dienu ražošanas laikā.
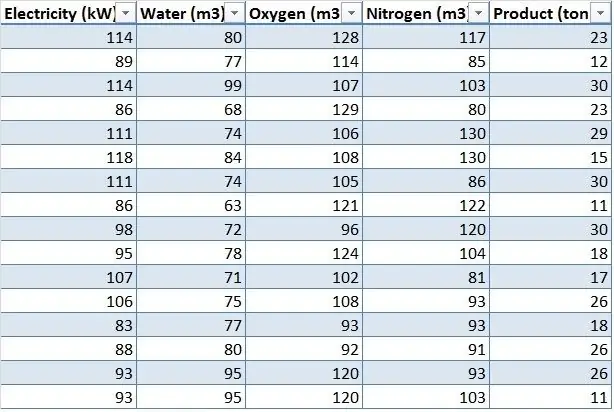
2. darbība: rakurstabulas izveide ar rakursdiagrammu
Jaunajā datu lapā atlasiet kādu no šūnām un dodieties uz cilni Ievietot → Diagrammas → Pivot Chart
Tabulas/diapazona cilnē ievadiet tabulas nosaukumu "PATĒRIŅŠ"
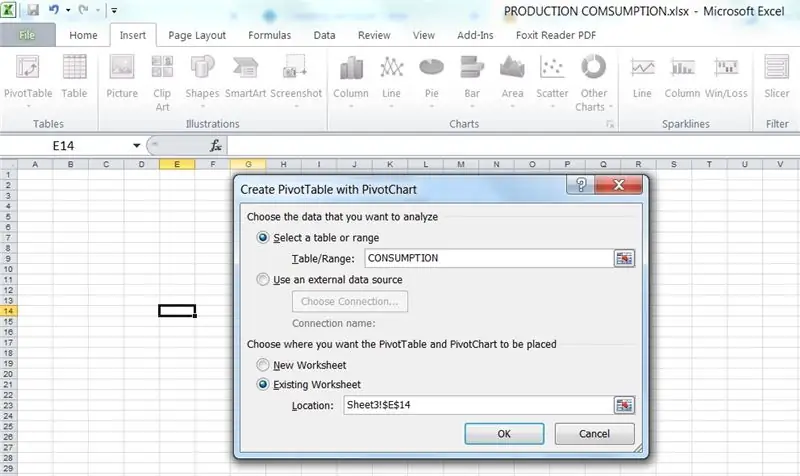
3. darbība: izveidojiet aprēķināto lauku
Lai aprēķinātu konkrētu patēriņu, dodieties uz rakurstabulas rīkiem → Opcijas → Lauki, vienumi un kopas → Aprēķinātais lauks: ievadiet cilnes Nosaukums un formulas šādi:
Elektroenerģija (kW/tonna) = 'Elektroenerģija (kW)'/'Produkts (tonna)'
Ūdens (m3/t) = "Ūdens (m3)"/"Produkts (t)"
Skābeklis (m3/t) = "Skābeklis (m3)"/"Produkts (t)"
Slāpeklis (m3/t) = "Slāpeklis (m3)"/"Produkts (tonna)"
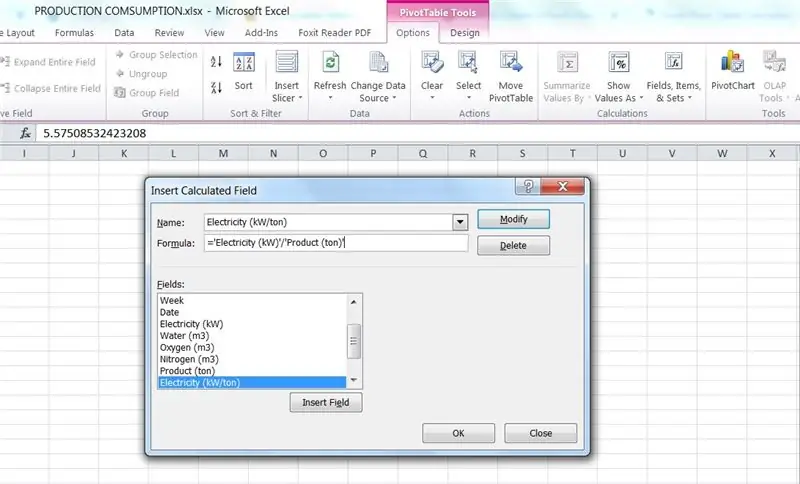
4. darbība: izvēlieties laukus, ko pievienot pārskatam
PivotTable lauku sarakstā mēs izvēlēsimies laukus, ko pievienot pārskatiem, un ievietosim tos pareizajos apgabalos:
1. Asu lauki:
Gads
Ceturksnis
Mēnesis
Nedēļa
2. Vērtības:
Vidējais elektroenerģijas daudzums (kW/t)
Vidējais ūdens daudzums (m3/t)
Vidējais skābekļa daudzums (m3/t)
Vidējais slāpekļa daudzums (m3/t)
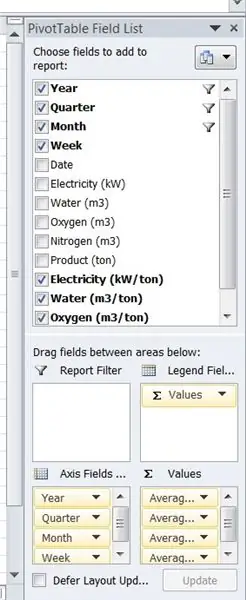
5. darbība: ievietojiet šķēlēju
Šī noderīgā funkcija ir lieliska, lai ar vienkāršu klikšķi apskatītu un salīdzinātu dažādas jūsu datu kombinācijas.
Lai pievienotu šķēlējus programmā Excel 2010:
Atveriet PivotTable rīki → Iespējas → Ievietot šķēlēju
Dialoglodziņā Ievietot šķēlējus noklikšķiniet uz izvēles rūtiņām: Gads, Ceturksnis, Mēnesis, Nedēļa
Mums bija pavisam 4 šķēlēji, un katrā šķēlēja logā mēs varam noklikšķināt uz jebkura vienuma, kuru vēlaties filtrēt
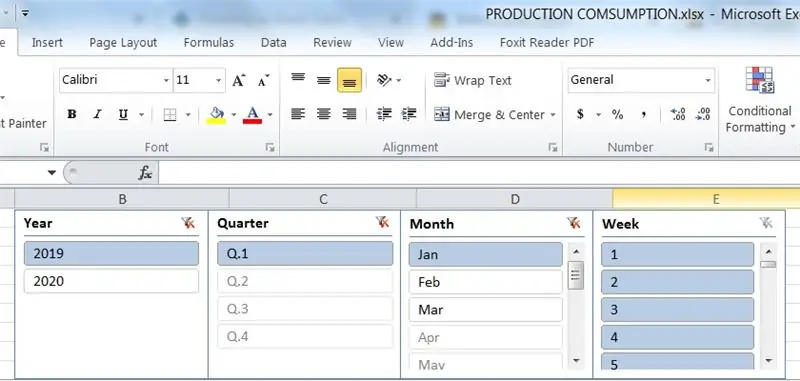
6. darbība: gala ziņojums
Visbeidzot, jūs varat iesniegt nedēļas / mēneša / ceturkšņa / gada pārskatus saviem vadītājiem, kā arī varat salīdzināt patēriņu starp mēneša nedēļām, mēnesi vai gada ceturksni vai kopēt šīs diagrammas uz Microsoft PowerPoint prezentācijai.
Janvāris 2019 - ziņojums
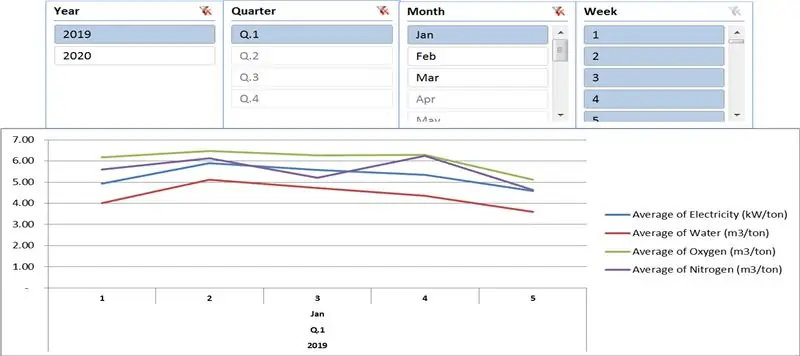
1. un 2. ceturkšņa 2019. gada salīdzinājums ar 1. un 2. ceturkšņa 2020. gada pārskatu (turiet nospiestu taustiņu CTRL un noklikšķiniet uz vairākiem vienumiem)
Ieteicams:
KS-Garden: Pārskats: 9 soļi

KS-Garden. sistēmas kārba - Relais un barošanas bloks
Tranzistora vadīts motors ar tālvadības pulti; Ķēdes pārskats: 9 soļi
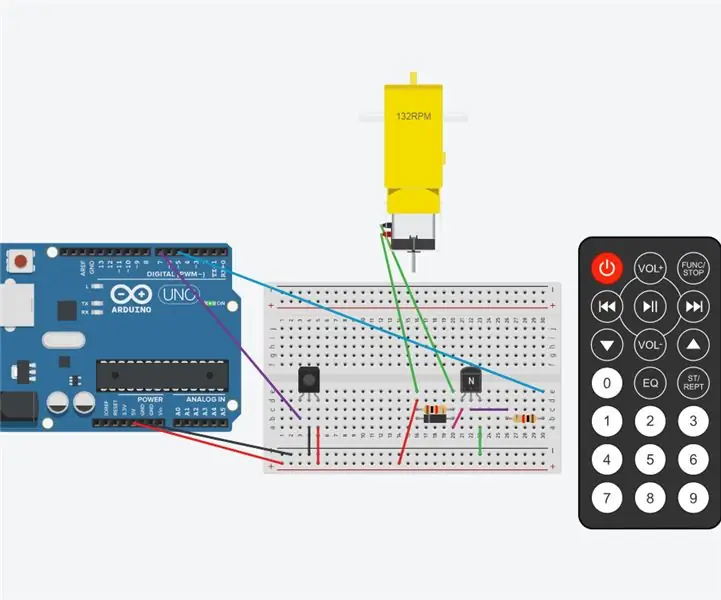
Tranzistora vadīts motors ar tālvadības pulti; Ķēdes pārskats: Šī ķēde ir ar tranzistoru vadāms motors ar tālvadības pulti. Tālvadības pults ieslēdz strāvu. Tranzistors ieslēgs motoru. Programmas kods palielinās motora ātrumu un pēc tam samaziniet motora ātrumu līdz nullei
8 bitu dators uz maizes dēļa Pārskats: 3 soļi

Pārskats par 8 bitu datoru uz maizes dēļa: Mans šī projekta mērķis bija labāk izprast datoru arhitektūru, aparatūras dizainu un montāžas līmeņa valodas. Būdams universitātes juniors, kurš studēja datortehniku, nesen biju pabeidzis elektronikas, laboratoriju un
PCB projektēšana un kodināšana Pārskats: 5 soļi

PCB projektēšana un kodināšana Pārskats: Ir vairāki PCB projektēšanas un kodināšanas veidi, sākot no vienkāršākajiem līdz vismodernākajiem. Tikmēr ir viegli sajaukt, kuru izvēlēties, kurš vislabāk atbilst jūsu vajadzībām. Lai noskaidrotu dažus jautājumus, piemēram, t
H tilta (293D) izmantošana, lai vadītu 2 pārnesumu hobiju motorus Ans Arduino; ķēdes pārskats: 9 soļi
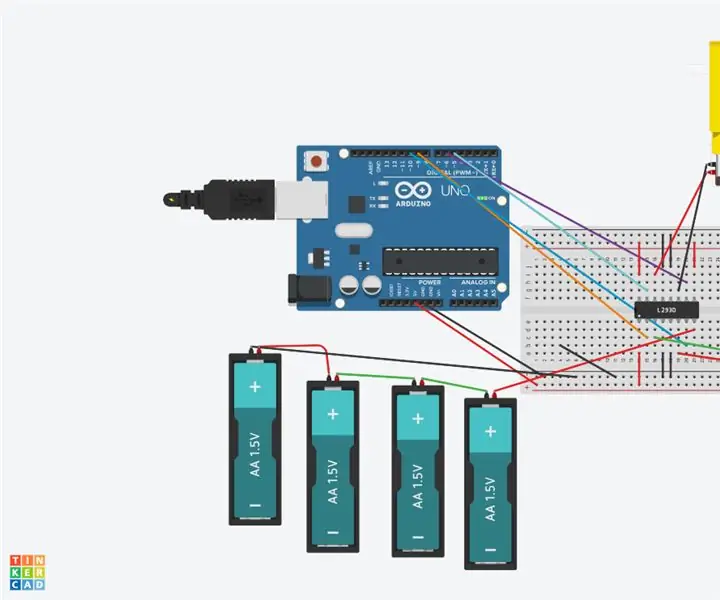
H tilta (293D) izmantošana, lai vadītu 2 pārnesumu hobiju motorus Ans Arduino; ķēdes pārskats: H tilts 293D ir integrēta shēma, kas spēj vadīt 2 motorus. H tilta priekšrocība salīdzinājumā ar tranzistoru vai MOSFET vadības ķēdēm ir tā, ka var vadīt 2 motorus divvirzienu (uz priekšu un atpakaļ) ar kodu
