
Satura rādītājs:
- Autors John Day [email protected].
- Public 2024-01-30 10:53.
- Pēdējoreiz modificēts 2025-01-23 14:59.



Manam dēlam dzimšanas dienā bija retro videospēļu vakars, un dienas rītā es nolēmu noskaidrot, vai ar 3D printera un elektronikas palīdzību no savas krātuves es varu izveidot Pong USB lāpstiņu spēļu kontrolleru pāri. Lai gan man izdevās panākt, lai viņi pamatā strādātu savlaicīgi, galu galā cilvēki bija pārāk aizņemti ar citām spēlēm.
Kontrolierus var izmantot Pong ar DICE ķēdes līmeņa emulatoru vai ar manu diezgan precīzo pygame versiju, Atari 2600 spēlēm ar emulatoru un Etch-a-Sketch līdzīgai funkcionalitātei ar tādu krāsošanas programmu kā Tux Paint.
Ir trīs pārslēdzami režīmi:
- Stelladaptor lāpstiņu emulācija: tiem vajadzētu strādāt ar visu Atari 2600 emulācijas programmatūru, kas atbalsta Stelladaptor; Stelladaptor režīmā lāpstiņas darbojas kā divu asu divu pogu kursorsvira, katra lāpstiņa kontrolē vienu asi un vienu pogu
- dubultā kursorsviras emulācija: katra lāpstiņa darbojas kā kursorsvira ar vienu pogu (ar lāpstiņas kustību pārvēršas kustībā pa abām kursorsviru asīm)
- pele: katra lāpstiņa kontrolē vienu kustības virzienu absolūtai pelei, un pogas ir peles pogas; kopā ar krāsošanas programmu jūs varat iegūt augsto tehnoloģiju ierīci, kas līdzīga Etch-a-Sketch.
Piegādes
Jums būs nepieciešams:
- stm32f103c8t6 zilā tablete
- 2x lineārs potenciometrs (es ieteiktu 20K-100K)
- 2x 12 mm plats mikroslēdzis ar pogu
- 3D printeris
- dažādi (kvēldiegs, stieples, lodmetāls, lodāmurs, karstā līme)
1. darbība: sagatavojiet dēli un Arduino vidi

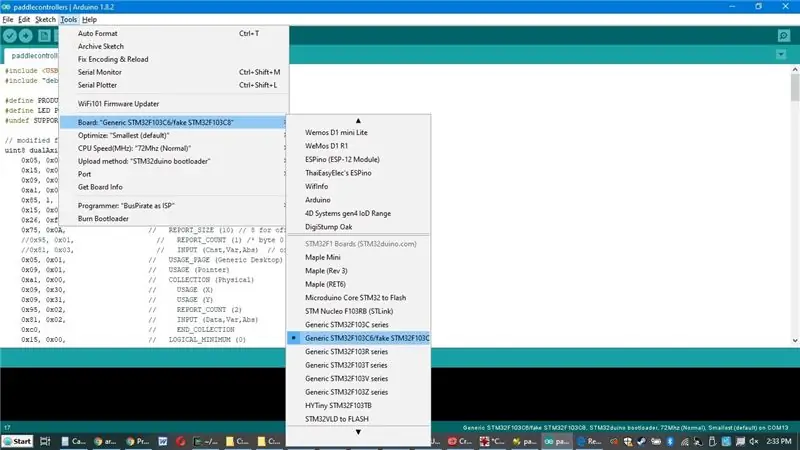
- Lodējiet sešas galvenes tapas stm32f103c8t6 plates vidū.
- Pārbaudiet pretestību starp A12 un 3.3V. Tam vajadzētu būt 1,5K, lai iegūtu pilnīgāku USB saderību. Daudzu dēļu vietā ir 10K. Ja jūs esat viens no tiem, ideālā gadījumā lodējiet 1.8K rezistorā no A12 līdz 3.3V, lai gan jums varētu būt paveicies un jūsu datori strādā ar 10K.
- Instalējiet sāknēšanas ielādētāju. Šīs instrukcijas 2. solī ir norādījumi. Viena lieta, kas jāņem vērā, ir zibspuldzes izmērs, par kuru ziņo STM demonstrētājs. Ja tas ir 32K, jums ir viltots stm32f103c8, kas, iespējams, ir atkārtoti marķēts stm32f103c6. Šim projektam joprojām vajadzētu strādāt, taču atzīmējiet, ka jums ir viltota tāfele turpmākajam solim.
- Instalējiet Arduino, Arduino Zero un Rodžera kodolu, kura pamatā ir libmaple, ievērojot iepriekšējā solī izmantotās Instructable 3. darbības norādījumus. Šajā solī ignorējiet bibliotēkas norādījumus.
- Lejupielādējiet manas USB kompozītmateriālu bibliotēkas jaunāko versiju un izpakojiet to mapē Arduino/Libraries.
- Lejupielādējiet manu paddlecontrollers skici un izpakojiet to savā Arduino mapē.
- Arduino, dodieties uz Tools | Valde | Generic STM32F103C Series, ja vien jums nav viltotas c6 plates, tādā gadījumā izvēlieties Generic STM32F103C6/viltus STM32F103C8. Ja neesat pārliecināts, kas jums ir, viltus opcijas izvēle patiesībā ir drošāka.
2. darbība: augšupielāde
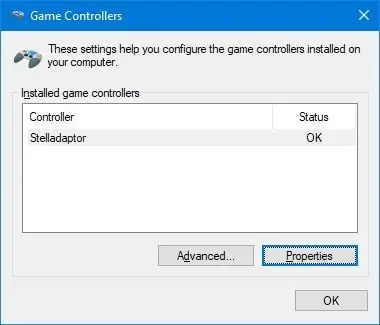
Pievienojiet tāfeles datora USB adapterim, ielādējiet paddlecontroller skici un noklikšķiniet uz pogas Upload (augšupvērstā bultiņa). Ja viss iet labi, skicei vajadzētu augšupielādēties, un tāfele jāparādās datorā kā divu asu divu pogu kursorsvira ar nosaukumu "Stelladaptor". Operētājsistēmā Windows to var pārbaudīt, izmantojot Windows-R, joy.cpl [enter].
Protams, tas neko nedos, kamēr neesat samontējis pārējo aparatūru.
3. darbība: drukājiet
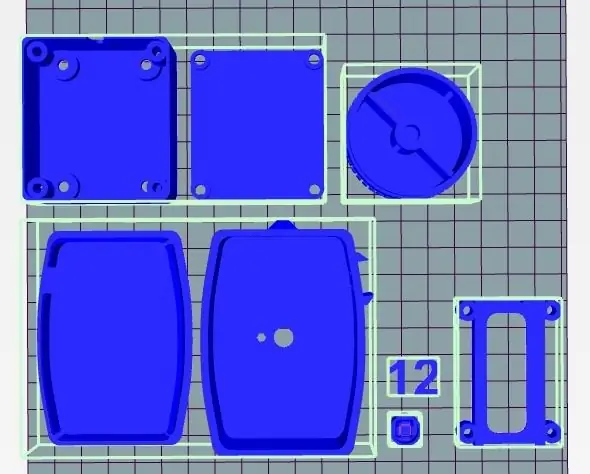
- Lejupielādējiet stl un/vai scad failus no manas Thingiverse lapas šim projektam. Lūdzu, ņemiet vērā, ka lāpstiņas poga ir mainīta no šejienes.
- Ja jūsu mikroslēdža korpusa platums atšķiras no 12 mm, jums ir jāpielāgo pogas platuma parametrs failā paddlemain-standalone.scad. To var izdarīt OpenSCAD vai Thingiverse Customizer.
- Jums var būt nepieciešams pielāgot mērījumus failā paddleknob.scad, lai tas atbilstu jūsu potenciometram.
-
Izdrukājiet šos failus (veiciet tikai vienu "2x" failu kopiju, ja vēlaties tikai vienu lāpstiņu). Es izmantoju PLA, bet arī ABS vajadzētu darboties labi.
- 2x paddlemain.stl
- 2x paddleknob.stl
- 1x airu pārveidotājs.stl
- 1x pcbholdernarrower.stl
- 2x buttoncap110.stl (pēc izvēles)
- 1x 12.stl (pēc izvēles; drukājiet citā krāsā un pielīmējiet abas lāpstiņas)
4. solis: elektroinstalācija


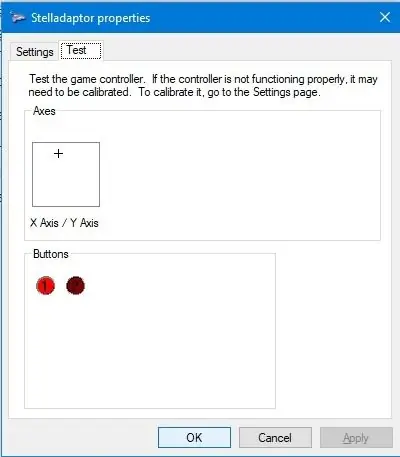
Jums būs jāpalaiž četri vadi no stm32f103c plates līdz katram lāpstiņas kontrolierim. Šiem vadiem varat izmantot vecos USB vadus. Man gadījās jauki savrupi vadi no Ethernet kabeļa, ko sasēju kopā ar saraušanās aptinumu.
Katram lāpstiņam ir viens mikroslēdzis un viens potenciometrs. Izmantojiet multimetru, lai identificētu mikroshēmas blakus esošo (nevis diagonālo) tapu pāri, kas ir pievienoti/atvienoti, nospiežot pogu. Diagrammā es atzīmēšu šīs tapas S1 un S2. Trīs potenciometra tapas esmu apzīmējis ar P1, P2 un P3 no augšas uz leju, skatoties no potenciometra apakšas, ar tapām, kas vērstas pa labi.
Izvelciet četrus vadus no tāfeles caur caurumu lāpstiņas korpusa sānos (paddlemain.stl).
Savienojot vadus ar mikroslēdzi, vispirms iespiediet vadus caur caurumiem lāpstiņas korpusa sānos un lodējiet pie slēdža, kamēr slēdzis atrodas korpusa ārpusē. Pēc tam velciet slēdzi pie korpusa, padarot tapas un pievienotos vadus piemērotus caurumos. Es nogriezu nevajadzīgās tapas.
Abas lāpstiņas:
- P1 līdz S1
- P1 līdz panelim 3.3V (3.3)
- P3 iekāpšanai GND (G)
Lāpstiņa 1:
- P2 līdz A1
- S2 uz kuģa A2
2. lāpstiņa:
- P2 līdz dēlam A3
- S2 uz kuģa A4
Tagad pārbaudiet savienojumus, izveidojot savienojumu ar datoru un izmantojot kursorsviru pārbaudes programmu. Logos Windows-R, joy.cpl [ievadiet], atlasiet Stelladaptor, noklikšķiniet uz Rekvizīti. 1. lāpstiņai vajadzētu kontrolēt X asi un pirmo pogu; 2. lāpstiņai vajadzētu kontrolēt Y asi un otro pogu.
5. solis: galīgā montāža




Mikroslēdžus var pielīmēt (karstā līme man paveica darbu) savās vietās lāpstiņas kastes sānos. Stabilitātei var uzlikt pogu vāciņus ar nedaudz karstu līmi.
Potenciometrs piestiprinās pie lielā cauruma lāpstiņas kārbas augšpusē. Pogai vajadzētu slīdēt un turēties. Ja nepieciešams, palieliniet caurumus ar urbi. Piespiediet apakšējo vāku, pievienojot nedaudz karstas līmes, ja vēlaties.
Zilā tablešu plāksne iekļaujas PCB slaidā, kas pēc tam pieskrūvējas pārveidotāja kārbas apakšai, kurai ir arī vāks, kas to var aizsegt.
Es pievienoju mazliet Shoe Goo, kur vadi atbilst korpusam, lai aizsargātu vadus. Un uz lāpstiņām pielīmēju uzlīmes "1" un "2".
6. darbība: darbības režīmi


Lāpstiņām ir trīs darbības režīmi. Jūs varat pārslēgt darbības režīmu, nospiežot noteiktu pogu kombināciju, vienlaikus pievienojot tās USB portam, atlaižot, tiklīdz tāfeles gaismas diodes pārstāj mirgot. Kad esat pārslēdzis darbības režīmu, tas tiks saglabāts zibatmiņā un paliks līdz nākamajai izmaiņai. (Tātad, ja nevēlaties mainīt režīmu, nespiediet nevienu pogu, kamēr lāpstiņas tiek pievienotas USB portam.) Šeit ir šādas iespējas:
- Tikai kreisā lāpstiņas poga: viena divu asu divu taustiņu kursorsvira, un katru asi un pogu kontrolē viens lāpstiņš. Turklāt lāpstiņas tiek identificētas kā Stelladaptor, pārtraukts USB adapteris Atari 2600 kontrolieriem, un tāpēc Atari 2600 emulatoriem, piemēram, Stella un Z26, kas ir saderīgi ar Stelladapter, vajadzētu strādāt nevainojami.
- Abas lāpstiņu pogas: katram lāpstiņam tiek parādīts atsevišķs kursorsviru. Kursorsvirai ir viena darbības poga, un, pagriežot lāpstiņu, kursorsviru pārvieto pa diagonāli, tāpēc lāpstiņai der X vai Y ass.
- Tikai labās lāpstiņas poga: lāpstiņas tiek parādītas kā absolūta pele ar divām pogām. Tagad varat to izmantot līdzīgi kā Etch-a-Sketch ar zīmēšanas programmu.
7. solis: teniss

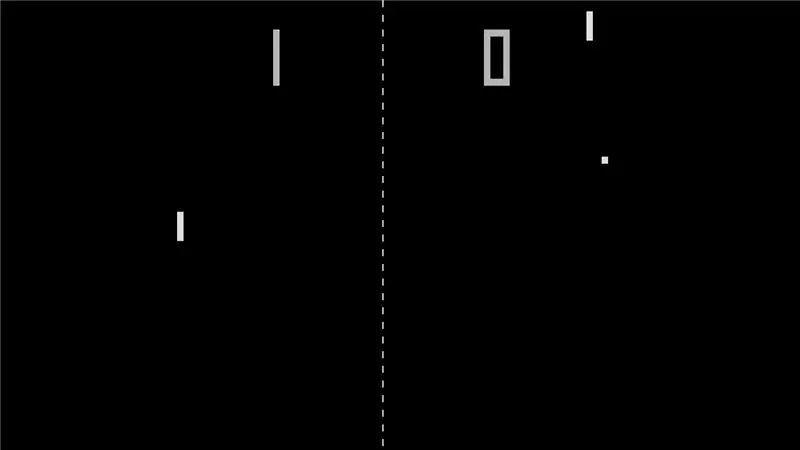
Pongs bija lieliska oriģinālā airu spēle. Es iesaku oriģinālo versiju, jo klonos bieži vien nav iekļauta visa jaukā smalkā funkcionalitāte, piemēram, ātruma izmaiņas ar atkārtotiem trāpījumiem, leņķis mainās atkarībā no lāpstiņas daļas, kas atsit bumbu, vai smalki, bet ne viegli paredzamu pozīciju no serves pēc garām. Lai rūpīgi analizētu oriģinālu, skatiet šeit.
Viens no labākajiem veidiem, kā spēlēt Pong, ir DICE ķēdes līmeņa emulators, ja jūsu dators ir pietiekami ātrs, lai to varētu izmantot pilnā ātrumā. (Mans Windows klēpjdators ir, bet Raspberry PI 3+ ir pārāk lēns.) Es iesaku versiju 0.8.
Ja lāpstiņās izmantojat Stelladaptor režīmu, dodieties uz Iestatījumi | Konfigurējiet ievades … DICE un izvēlieties kursorsviru 1 un absolūto atskaņotāja 1 lāpstiņai un iestatiet gan horizontālo, gan vertikālo uz prieku 1 X-ass. Pēc tam rīkojieties tāpat kā ar spēlētāja 2 lāpstiņu, izņemot Y-ass.
Ja jūsu dators ir pārāk lēns DICE, es izveidoju Python3+pygame versiju, kuras laiks un funkcionalitāte ir ļoti tuvu oriģinālajam Pong (esmu pateicīgs par palīdzību no Dr Hugo Holden šajā sakarā).
Ieteicams:
(ATJAUNINĀT - TĀDĒJĀM JAUTĀJUMIEM) USB SPĒLES KONTROLIERIS PC: 10 soļi (ar attēliem)

(ATJAUNINĀT - TĀDĒJIEM JAUTĀJUMIEM) USB SPĒLU KONTROLES PERSONA: SPĒLĒŠANAS KONTROLES KĀRTĪBA SPĒLĒ (GANDRĪZ)
DIY stūre un pedāļi no kartona! (Atsauksmes, lāpstiņu pārslēdzēji, displejs) sacīkšu simulatoriem un spēlēm: 9 soļi

DIY stūre un pedāļi no kartona! (Atsauksmes, lāpstiņu pārslēdzēji, displejs) sacīkšu simulatoriem un spēlēm: Hei visi! Šajos garlaicīgajos laikos mēs visi lolojam apkārt un meklējam, ko darīt. Reālās dzīves sacīkšu pasākumi ir atcelti un ir aizstāti ar simulatoriem. Esmu nolēmis izveidot lētu simulatoru, kas darbojas nevainojami
DIY spēļu kontrolieris uz Arduino bāzes - Arduino PS2 spēļu kontrolieris - Spēlējot Tekken ar DIY Arduino Gamepad: 7 soļi

DIY spēļu kontrolieris uz Arduino bāzes | Arduino PS2 spēļu kontrolieris | Spēlēt Tekken ar DIY Arduino Gamepad: Sveiki, puiši, spēlēt spēles vienmēr ir jautri, bet spēlēt ar savu DIY pielāgoto spēļu kontrolieri ir jautrāk. Tāpēc šajā instrukcijā mēs izveidosim spēles kontrolieri, izmantojot arduino pro micro
Kā augšupielādēt spēles Arduboy un 500 spēles Flash grozā: 8 soļi

Kā augšupielādēt spēles Arduboy un 500 spēles Flash grozā: es izveidoju mājās gatavotu Arduboy ar sērijas zibatmiņu, kurā var uzglabāt ne vairāk kā 500 spēles, ko spēlēt uz ceļa. Es ceru padalīties ar to, kā tajā ielādēt spēles, tostarp par to, kā saglabāt spēles sērijas zibatmiņā un izveidot savu konsolidēto spēļu paketi
YABC - vēl viens Blynk kontrolieris - IoT mākoņa temperatūras un mitruma kontrolieris, ESP8266: 4 soļi

YABC - Vēl viens Blynk kontrolieris - IoT mākoņa temperatūras un mitruma kontrolieris, ESP8266: Sveiki, Makers, es nesen sāku audzēt sēnes mājās, austeru sēnes, bet man jau ir 3x no šiem kontrolieriem mājās, lai raudzētu temperatūras kontroli savai mājas brūvei, sieva arī tagad dara šo Kombucha lietu un kā siltuma termostatu
