
Satura rādītājs:
- Piegādes
- 1. darbība: izveidojiet AWS kontu
- 2. darbība: izveidojiet virtuālo mašīnu
- 3. darbība: izvēlieties Amazon mašīnas attēlu (AMI)
- 4. darbība: izvēlieties un konfigurējiet instances veidu
- 5. darbība. Pārskatiet instances palaišanu
- 6. darbība: iegūstiet publisku IP adresi
- 7. darbība: izveidojiet savienojumu ar savu instanci
- 8. darbība: drošība ar paroli
2025 Autors: John Day | [email protected]. Pēdējoreiz modificēts: 2025-01-23 14:59

Sveiki! Es saviem IOT projektiem izveidošu privātu MQTT brokeri ar paroli savā AWS (amazon web service) kontā. Lai to izdarītu, es izveidoju bezmaksas kontu AWS, kas ir labs 1 gadam, dodoties šeit:
Piegādes
Izmantotā programmatūra:
Špakteles
MQTT LENS
1. darbība: izveidojiet AWS kontu

Pirmkārt, jums būs nepieciešams AWS konts. Es jau izveidoju bezmaksas kontu, kas ir derīgs 1 gadu, un izmantoju to, lai pierakstītos. Savu varat izveidot, atverot šo saiti, noklikšķinot uz "Izveidot bezmaksas kontu" un norādot nepieciešamo. informācija:
aws.amazon.com/free/?all-free-tier.s
2. darbība: izveidojiet virtuālo mašīnu

Koncepcija:
Internets sastāv no divu veidu mašīnām: servera vai klienta. Serveris sniedz jums pakalpojumus, kamēr klients pieprasa pakalpojumu. Atverot šo tīmekļa lapu, iekārta pieprasa šīs tīmekļa lapas kopiju, kas tika saglabāta serverī. Saņemot jūsu pieprasījumu, serveris nosūta jums kopiju, kas ļauj to redzēt. Lai nodrošinātu, ka mūsu MQTT brokerim (pakalpojumam) jebkurā laikā var piekļūt, izmantojot citas datora vai elektroniskas ierīces, mums jāinstalē brokeris servera mašīnā, kas vienmēr ir ieslēgta un savienota ar internetu. Lai to izdarītu, mēs izīrējam virtuālo mašīnu, kas pazīstama arī kā attēls, AWS, kas darbojas kā dators.
Instrukcijas:
Izmantojot vadības konsoli
- Pēc pierakstīšanās jūs tiksit novirzīts uz AWS pārvaldības konsoli.
- Zem uzbūves risinājuma noklikšķiniet uz "Palaist virtuālo mašīnu", kā parādīts attēlā.
AR AMAZON EC2 konsoli
- Varat arī palaist instanci, dodoties uz šo saiti
- Navigācijas joslas augšējā labajā stūrī atlasiet savu pašreizējo reģionu. Manā gadījumā tā ir Singapūra.
- Zem palaišanas instances noklikšķiniet uz pogas “Palaist instanci”
3. darbība: izvēlieties Amazon mašīnas attēlu (AMI)

Šajā solī jūs izvēlēsities mūsu virtuālās mašīnas operētājsistēmas veidu (Linux, Windows, redhat un daudz ko citu) un atmiņu (64 biti /86 vai rokas).
- Kreisajā rūtī izvēlieties "Ātrās palaišanas" veidu "Ubuntu Server 18.04 LTS (HVM), SSD sējuma veids-ami-0f7719e8b7ba25c61 (64 bitu x86) / ami-02b6622eae4966dfd (64 bitu Arm) ar bezmaksas līmeni uz tās logotipa.
- Pārliecinieties, vai saknes ierīces tips: ebs un virtualizācijas veids ir HVm, jo, pamatojoties uz to, savienojums ir ātrāks
4. darbība: izvēlieties un konfigurējiet instances veidu


Pēdējā posmā mēs konfigurējām datoru. Šeit mēs to iestatījām kā serveri ar šādu atmiņas krātuvi un esam izveidojuši savienojumu ar internetu (IPV6 atbalstam vajadzētu teikt jā)
- Noklikšķiniet uz bezmaksas līmeņa, kas ir piemērots tipam t2.micro.
- Jūs varat uzreiz noklikšķināt uz "Pārskatīt un palaist" vai pēc izvēles apakšējā labajā stūrī noklikšķiniet uz "Tālāk: konfigurēt instances informāciju".
- Noklikšķiniet uz "Tālāk: Pievienot tagus"
- Noklikšķiniet uz "Doties uz drošības cilņu konfigurēšanu". Šeit noklikšķiniet uz Pievienot kārtulu, līdz tiek atvērti šādi porti:
- 1883: MQTT, nešifrēts
- 8883: MQTT, šifrēts
- 8080: MQTT, izmantojot WebSockets, nešifrēts
- 8081: MQTT, izmantojot WebSockets, šifrēts
5. Noklikšķiniet uz "Pārskatīt un palaist" apakšējā labajā stūrī
5. darbība. Pārskatiet instances palaišanu


Pārskatiet informāciju par savu virtuālo mašīnu. AWS viņi to sauc par instanci.
Drošības brīdinājums var tikt parādīts tieši zem pārskatīšanas gadījuma palaišanas
Lai to noņemtu, dodieties uz "konfigurēt drošības grupu" un atlasiet zināmās IP adreses, izmantojot pielāgotu vai izmantojot savu IP adresi tipam "SSH". Mainot šo avota vērtību, tiek ierobežotas ierīces, kas var izveidot savienojumu ar jūsu virtuālo mašīnu. Šajā gadījumā mēs to izmantosim jebkur.
- Cilnē Pārskatīšana noklikšķiniet uz "palaist".
- Jums tiks lūgts izvēlēties atslēgu pāri. Nolaižamajā izvēlnē izvēlieties "Izveidot jaunu atslēgu pāri" un tā nosaukumu. Saglabājiet šo failu, jo vēlāk to izmantosit, lai piekļūtu virtuālajai mašīnai.
- Noklikšķiniet uz "Palaist instanci"
6. darbība: iegūstiet publisku IP adresi



Koncepcija:
Kā minēts iepriekš, ir serveris un klients. Mēs varam domāt par serveri kā pārtikas uzņēmumu, par internetu kā par pārtikas piegādes pakalpojumu un par mums kā par klientiem. Vispirms mēs "pieprasām" pārtiku no konkrētas pārtikas iestādes, norādot tās "adresi". Pārtikas piegādes pakalpojums dodas uz šo "adresi". Pārtikas uzņēmums "pasniedz" pārtiku pārtikas piegādes dienestam, kas pēc tam tiek piegādāts jums. Tāpat mūsu serverim ir nepieciešama publiska IP adrese, lai to varētu sasniegt no interneta. Tā darīt,
- Dodieties uz cilni Tīkls un drošība, kas atrodas kreisajā rūtī
- Noklikšķiniet uz Elastīgie IP
- Noklikšķiniet uz Piešķirt elastīgo IP adresi.
- Nospiediet pogu “Piešķirt” un pagaidiet, līdz tas novirza jūs uz lapu ar reklāmkarogu ar uzrakstu “Elastīgā OP adrese ir piešķirta”.
7. darbība: izveidojiet savienojumu ar savu instanci



Cilnē Gadījumi kreisajā pusē noklikšķiniet uz “Instances”. Esmu nolēmis savu instanci nosaukt par "MQTT Broker", noklikšķinot uz nosaukuma laukā esošā nosaukuma lodziņa. Lai izveidotu savienojumu ar šo gadījumu:
- Ar peles labo pogu noklikšķiniet uz šīs instances rindas un noklikšķiniet uz pogas Savienot.
- Izvēlieties savienojuma metodi. Atsevišķam SSH klientam izpildiet oficiālo AWS rokasgrāmatu par savienošanu, izmantojot PUTTY. Skatiet manas instalācijas attēlus pievienotajiem attēliem.
-
Pēc savienojuma ar instanci ierakstiet šādas komandas:
sudo apt update Atjauniniet savā datorā Linux versiju
-
sudo apt instalēt mosquitto mosquitto
Instalē moskītu brokeri
-
sudo apt instalēt mosquitto mosquitto-klientus
Instalē moskītu klientu
-
moskīts -v
Pārbaudiet moskītu versiju, lai pārliecinātos, ka tā ir pareizi uzstādīta. Ja ir pareizi instalēts, vajadzētu parādīties ziņojums “Atverot ipv4 klausīšanās ligzdu portā 1883”. “Kļūda: adrese jau tiek izmantota” nozīmē, ka starpnieks jau darbojas
-
mosquitto_sub -h -t "tests"
Klausās brokeru tēmu nosaukumu testus šajā publiskajā adresē (IPv4 publiskais IP)
-
- Sūtīt publikāciju, izmantojot Windows klientu, piemēram, MQTT-LENS, ar ievadi, kas līdzīga pievienotajam pēdējam pievienotajam attēlam. Jums vajadzētu būt iespējai saņemt ziņojumu savā Linux konsolē
8. darbība: drošība ar paroli

Lai izveidotu paroli, Linux konsolē ierakstiet tālāk norādīto. Aizstāt ar lietotāja vārdu pēc jūsu izvēles.
sudo mosquitto_passwd -c/etc/mosquitto/passwd
Tas divas reizes prasīs ievadīt paroli. esiet piesardzīgs, jo tajā netiks parādīti drukāti burti. Pēc tam izveidojiet konfigurācijas failu ar nosaukumu "default.conf", kas atrodas uz faila ceļa "etc/mosquitto/conf.d/", izmantojot administratora/root lietotāja Linux servera teksta redaktoru ar nosaukumu "nano", ierakstot "sudo"
sudo nano /etc/mosquitto/conf.d/default.conf
Pēc faila atvēršanas ielīmējiet tālāk norādīto. Saglabājiet un izejiet, nospiežot Ctrl + X
allow_anonymous false
paroles_fails/etc/mosquitto/passwd
Lai piemērotu šīs izmaiņas, restartējiet odu, ierakstot "Ctrl+O", "Enter" un "Ctrl+X"
sudo systemctl restartējiet moskītu
Tagad varat mēģināt vēlreiz, izmantojot izvēlēto Windows klientu, un ievadiet atbilstošo lietotājvārdu un paroli, lai izveidotu savienojumu.
Ieteicams:
Kā iestatīt Raspberry Pi un sākt to lietot: 4 soļi

Kā iestatīt Raspberry Pi un sākt to lietot: Nākotnes lasītājiem mēs esam 2020. gadā. Gadā, kad, ja jums ir paveicies būt veselam un neesat inficēts ar Covid-19, jūs pēkšņi , jums ir daudz vairāk brīvā laika, nekā jūs jebkad iedomājāties. Tātad, kā es varu ieņemt sevi ne pārāk stulbā veidā? O jā
Kā iestatīt OSMC ar Hyperion uz Raspberry Pi ar WS2812b Led Strip: 8 soļi

Kā iestatīt OSMC ar Hyperion uz Raspberry Pi ar WS2812b Led Strip: Dažreiz es ļoti labi angļu valodu, dažreiz nē … Vispirms. Šī ir mana pirmā pamācība, un angļu valoda nav mana dzimtā valoda, tāpēc, lūdzu, neesiet pārāk ciets pret mani. Tas nebūs par to, kā izveidot rāmi, tas ir vienkārši. Tas ir par uzstādīšanu
Kā iestatīt vīnu Raspberry Pi: 8 soļi

Kā iestatīt vīnu Raspberry Pi: Vīns ir lielisks rīks, kas palīdz palaist Windows lietotnes Linux, Ubuntu sistēmās utt. Lai uzzinātu visu informāciju, apmeklējiet vietni www.winehq.org (šī nav saistīta saite). visas Windows lietojumprogrammas ir paredzētas procesoriem ar
MQTT Broker (Mosquitto) instalēšana operētājsistēmā Windows: 7 soļi

MQTT Broker (Mosquitto) instalēšana operētājsistēmā Windows: kas ir brokeris? MQTT Broker ir datu pārvaldības centrs vai parasti saukts par "serveri". Mosquitto brokeris ir atbildīgs par visu ziņojumu apstrādi, ziņojumu filtrēšanu, izlemšanu, kas viņus interesē, un pēc tam publicē
Apmācība ESP8266 un Node-RED MQTT GPIO (Mosquitto) # 1: 5 soļi
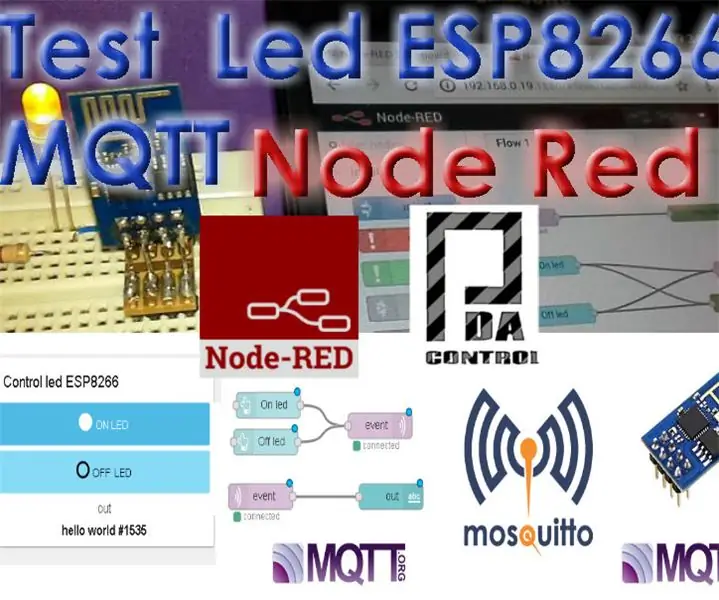
Apmācība ESP8266 un Node-RED MQTT GPIO (Mosquitto) # 1: Lai integrētu moduli ESP8266 ar mezglu sarkano IoT platformu, ir izmantots MQTT protokols, esp8266 ir klientu bibliotēkas kā MQTT, šajā gadījumā es nolēmu izmantot bibliotēkas pubsubclient. Šis piemērs saņems sarkano mezglu, kas saņem datus no
