
Satura rādītājs:
2025 Autors: John Day | [email protected]. Pēdējoreiz modificēts: 2025-01-23 14:59
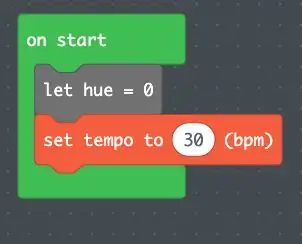

Šī gaisma izmanto Circuit Playground Express, lai atskaņotu gaismas un mūzikas secības. Pievienotie skārienpaliktņi ieslēdz atsevišķas gaismas animācijas un atskaņo vai nu Imperiālo gājienu (Darta Vedera tēma), vai Zvaigžņu karu galveno tēmu. Šajā apmācībā iekļauto programmas kodu var mainīt, lai atskaņotu jebkuru mūzikas partitūru, un var pievienot papildu skārienpaliktņus, lai atskaņotu turpmākas skaņas/gaismas sekvences.
Piegādes
- Circuit Playground Express
- MakeCode tiešsaistes programmēšanas platforma
- Dzērienu bundža
- Exacto nazis
- Knaibles
- Šarpijs
- Alkohola un papīra dvieļa berzēšana
- Šūšanas adata (vai īlens)
- 4 aligatora skavas
- Ārējais skaļrunis ar galvas un tālruņa ligzdu
- 2 niķeļi (vai vara gabali)
- Materiāls pamatnei (pēc izvēles)
1. darbība: 1. darbība: izveidojiet savu kodu
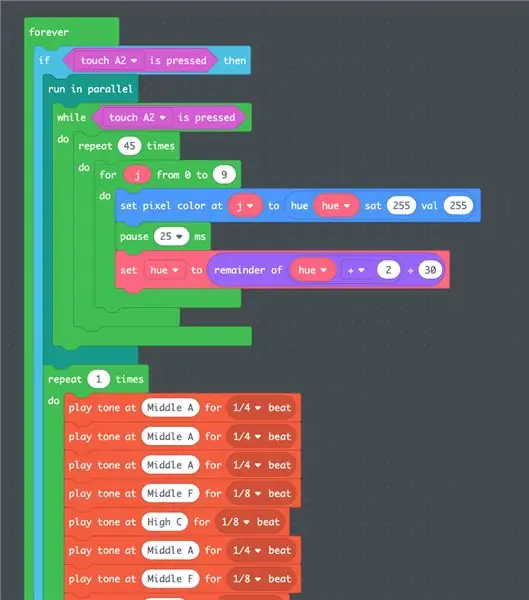
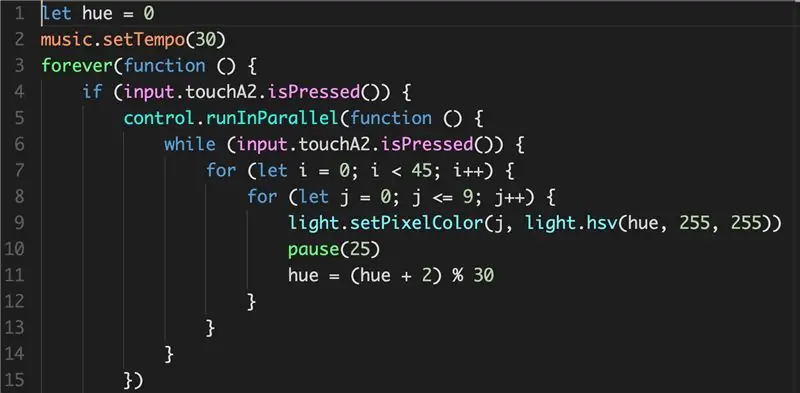
Lai sāktu, atveriet Adafruit tiešsaistes platformu MakeCode un sāciet jaunu projektu.
Izveidojiet "starta" bloku un iestatiet tempu uz 30 (sk. 1. attēlu). Iestatiet nokrāsu, dodoties uz Javascript un pievienojot “let hue = 0” (skat. 3. attēlu).
Pirmā koda daļa veidos pirmo gaismas secību. Lai sāktu, izveidojiet mūžīgo cilpu un cikla ietvaros izveidojiet nosacījumu bloku “ja tā ir patiesa, tad”. Ievades bloku sadaļā mainiet “true” uz “, kamēr tiek nospiests _ (šajā kodā tiek lietots“touch A2”, lai būtu iespējams pieskarties sensoram, bet varat arī izvēlēties pogu A vai B, ja nevēlaties pievienots sensors programmas uzsākšanai). (skat. 2. attēlu)
Turpiniet veidot kodu, kā redzams 2. attēlā. Izveidojiet jaunu mainīgo "nokrāsa", lai mainītu nokrāsas gaismas secībā. Izveidojiet jaunu mainīgo (šeit to sauc par "j"), lai nokrāsu maiņa varētu griezties ap visām gaismas diodēm (kur 0 ir jūsu pirmā gaisma un 9 ir pēdējā gaisma secībā). Tiek pievienota pauze, lai jūs varētu redzēt, kā gaismas pakāpeniski mainās. Bloka kodēšanas opcijas ļauj pārtraukumiem būt tikai 100 ms īsiem. Ja vēlaties, lai pauze būtu īsāka, pēc “pauzes” iekavās jārediģē ilgums, izmantojot Javascript (skat. 3. attēlu). Izmantojiet "set_ to_" un ievietojiet mainīgo "hue" un matemātisko funkciju. Matemātikas funkcija ļaus jums noteikt, cik ātri nokrāsa pāriet (piemēra kodā to nosaka skaitlis 2) un kādu nokrāsu diapazonu izmantos gaismas secība (šeit tā ir iestatīta uz 30, lai nokrāsas paliktu sarkans, oranžs un dzeltens diapazons, bet, ja tas būtu iestatīts uz 255, gaismas rotētu caur varavīksni). Pārliecinieties, ka gaismas secība atrodas blokā "darbojas paralēli", lai nodrošinātu, ka tā atskaņos vienlaikus ar skaņas secību.
Otrā koda daļa radīs pievienoto skaņas secību. Lai izveidotu skaņu secību, izveidojiet sēriju “atskaņot signālu pie _ par _ sitienu” un ievietojiet notis un sitienu garumus, pamatojoties uz vienkāršo mūzikas impēriju The Imperial March (skat. 4. attēlu). Beidziet otro koda gabalu ar komandu pārtraukt animāciju, kad tiek nospiests otrs sensors (šeit tas ir "touch A3"). Tas nodrošinās, ka pirmā vieglā animācija netiks turpināta otrās gaismas animācijas laikā.
Otrajai gaismas animācijai dublējiet pirmās vieglās animācijas kodu. Mainiet "touch A2" uz "touch A3" (tas ir vēl viens pieskāriena sensors Circuit Playground Express). Iestatiet pikseļus uz zilu krāsu un pārvietojiet skaitļus matemātiskajā formulā, lai nokrāsas paliktu zilā un zili violetā diapazonā (sk. 6. attēlu). Iet uz Javascript un pielāgojiet pauzes ilgumu. Programmā Javascript pievienojiet frāzi "hue = Colors. Green", lai pārliecinātos, ka toņu diapazons paliek zilajā diapazonā (skat. 7. attēlu).
Pabeigto otro skaņas secību skatiet 8. attēlā (mūzikas partitūru skatiet 9. attēlā). Nospiežot pieskārienu A2, noteikti iekļaujiet "apturēt visas animācijas", lai pārliecinātos, ka otrā animācija netiks atskaņota pār pirmo, pārslēdzoties starp abām.
2. darbība: 2. darbība: pievienojiet ārējo skaļruni (pēc izvēles)
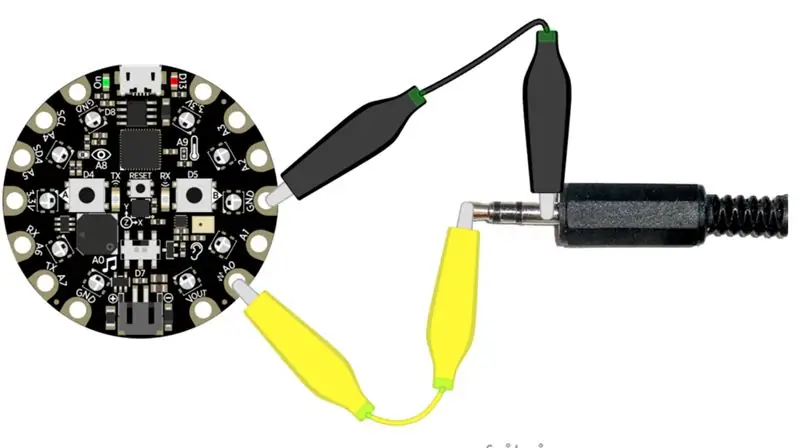
Izmantojiet divus aligatora skavas, lai pievienotu Circuit Playground Express ārējam skaļrunim. Plātnei ir savs skaļrunis, taču tā atskaņos mūzikas secības ļoti klusi. Piestipriniet aligatora skavas vienu galu pie zemes (GRD) cauruma un otru galu pie skaļruņa ligzdas. Pievienojiet otra aligatora skavas vienu galu A0 caurumam un otru galu pie tā paša skaļruņa ligzdas (skat. Attēlu).
3. darbība: 3. darbība: iestatiet skārienjutīgos sensorus
Pievienojiet vienu aligatora skavas galu A2 caurumam un otru galu pie niķeļa (vai vara gabala).
Pievienojiet otra aligatora skavas vienu galu A3 caurumam un otru galu pie otrā niķeļa (vai vara gabala).
Kad programma darbojas, katrs niķelis darbosies kā skārienpaliktnis, kas sāks atbilstošo gaismas animāciju un mūzikas secību.
4. darbība: 4. darbība: izveidojiet gaismas kasti
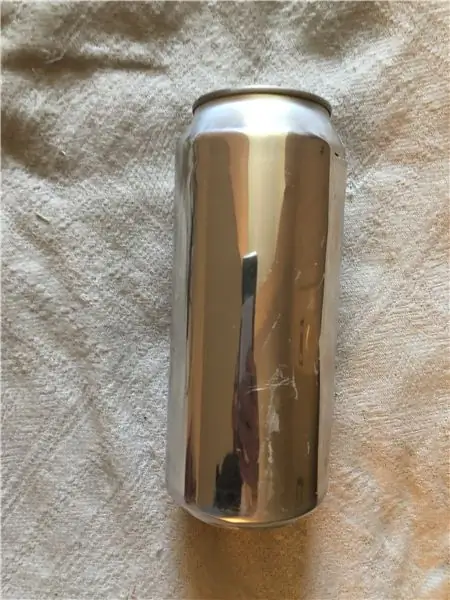

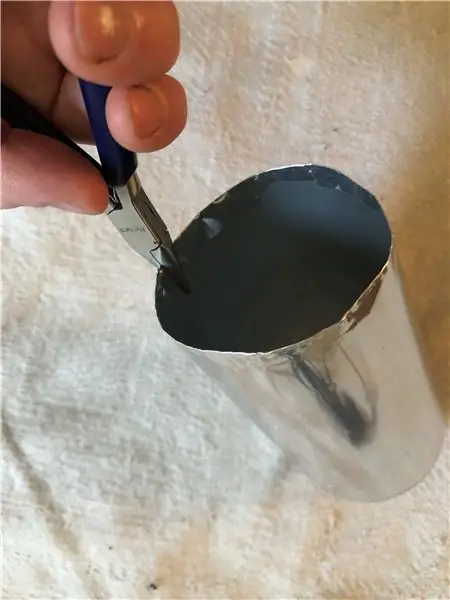
Lai izveidotu gaismas kārbu, sāciet ar iztīrītu kārbu (skat. 1. attēlu).
Uzmanīgi nogrieziet kannas augšējo galu, izmantojot precīzo nazi (skat. 2. attēlu). Tas atstās asu malu. Izmantojot knaibles, salieciet griezto malu uz leju un kārbā. Tādējādi tiks izveidota līdzena, nelīdzena mala (skat. 3. attēlu).
Uzzīmējiet uz kārbas dizainu, izmantojot Sharpie. Dizainam jābūt orientētam tā, lai kārbas apakšdaļa (gals nebūtu nogriezts) būtu uz augšu. Šajā dizainā tika izmantots R2D2 pamata attēls (sk. 4. un 5. attēlu). Kad esat uzzīmējis savu dizainu, izmantojiet šūšanas adatu vai īlenu, lai izurbtu caurumus gar zīmētajām līnijām. Noteikti novietojiet tos nelielā attālumā viens no otra (skat. 6. attēlu). Kad esat pabeidzis caurumu ieurbšanu kannā, izmantojiet papīra dvieli un nelielu daudzumu alkohola, lai noņemtu Sharpie zīmes.
Ja vēlaties izveidot pamatni, izvēlieties materiālu un izsekojiet kārbas griezuma gala apkārtmēram. Izgrieziet apli, ko izveidojusi izsekošana (sk. 7. attēlu). Ievietojiet kārbas atvērto galu pamatnē. Tagad to var novietot virs jūsu Circuit Playground Express (skat. 8. attēlu).
5. darbība: 5. darbība: gaismas ieslēgšana
Kad gaismas kārba ir pār jūsu Circuit Playground Express, varat ieslēgt tāfeli un ārējo skaļruni. Pieskaroties niķeļiem, jāuzsāk jūsu kods. Ja kaut kas nedarbojas pareizi, pārbaudiet, vai aligatora skavas ir pareizi nostiprinātas.
Ieteicams:
Light-Up R2D2 Zvaigžņu karu plakāts: 15 soļi (ar attēliem)

Light-Up R2D2 Zvaigžņu karu plakāts: paņemiet vienkāršu filmas plakātu un pievienojiet gaismu un interaktivitāti! Jebkurš plakāts ar izgaismotu raksturu ir pelnījis izgaismot reālu dzīvi! Lai tas notiktu, izmantojot tikai dažus materiālus. Īsā laikā jūsu istaba būs visu filmu mīļotāju skaudība
Zvaigžņu karu skatīšanās komandrindā: 14 soļi

Zvaigžņu karu skatīšanās komandrindā: veikls triks, ko katrs Windows dators var paveikt ar dažām vienkāršām komandām
Q5 Zvaigžņu karu tematiskais astromehs Driods: 10 soļi (ar attēliem)

Q5 Zvaigžņu karu tematiskais Astromehs Driods: Tātad jūs esat Zvaigžņu karu Visuma cienītājs un vēlaties izveidot savu strādājošā Astomech Driod pārstāvību. Ja jūs neuztrauc precizitāte, bet vienkārši vēlaties kaut ko, kas izskatās labi un darbojas, tad šī pamācība ir paredzēta jums. Pie jūras
Zvaigžņu karu pirogrāfijas pulkstenis: 5 soļi (ar attēliem)

Zvaigžņu karu pirogrāfijas pulkstenis: Jūs varat viegli uzmundrināt savu sienu ar savu pulksteni. Viss, kas Jums nepieciešams, ir koka gabals, pulkstenis un lodāmurs, urbis un radošums
Zvaigžņu karu zibatmiņas disks: 6 soļi

Zvaigžņu karu zibatmiņas disks: pārvērtiet savu garlaicīgo zibatmiņas disku par satriecošu Geekware. Es izmantoju Han veidni karbonītā. Mani iedvesmoja Enter The USB un tamlīdzīgi. Es gūstu lieliskas idejas no HackNMod.com un (protams) Instructables! ** Materiāli: zibatmiņas disks Kaut kas
