
Satura rādītājs:
- 1. solis: moduļa pārskats
- 2. darbība. Nepieciešamie materiāli
- 3. darbība: 3D drukātās detaļas
- 4. solis: Siltuma ieliktņu iegulšana
- 5. darbība: Raspberry Pi un ekrāna uzstādīšana
- 6. darbība. Piestiprināšana pie statīva
- 7. darbība: Raspberry Pi operētājsistēmas iestatīšana
- 8. darbība. Papildu bibliotēkas un prasības
- 9. darbība: papildu draiveri borta skārienekrāna displejam
- 10. darbība: Timelapse moduļa programmas palaišana
- 11. solis: ieteicamie kameras iestatījumi astrofotogrāfijai
- 12. darbība. Izprotiet GUI
- 13. solis: līdz bezgalībai un tālāk
- Autors John Day [email protected].
- Public 2024-01-30 10:53.
- Pēdējoreiz modificēts 2025-01-23 14:59.
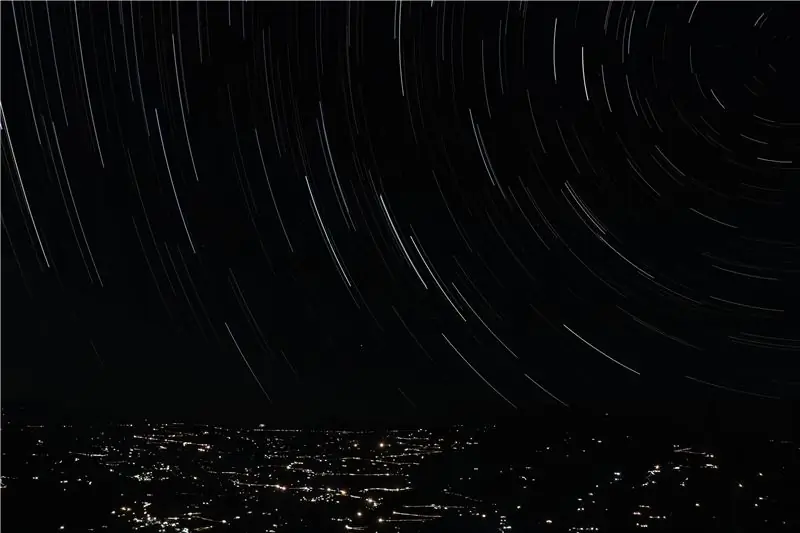


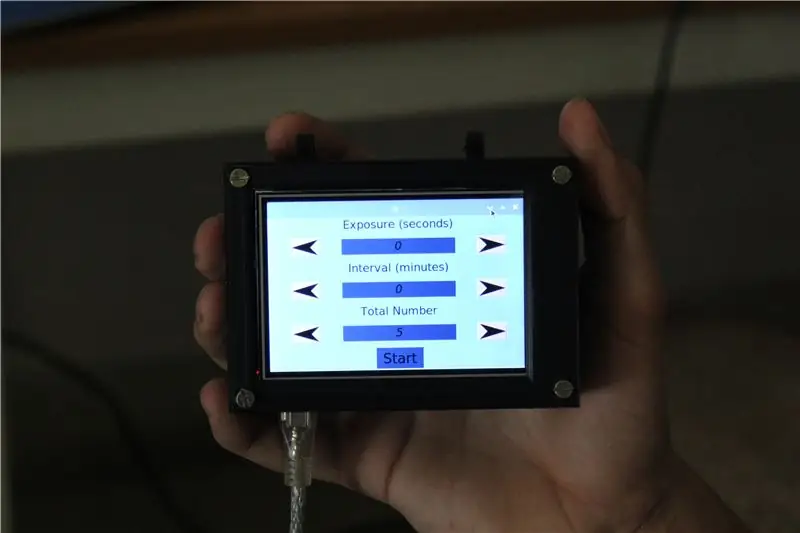
Astrofotogrāfija ir astronomisku objektu, debess notikumu un nakts debesu apgabalu fotografēšana. Papildus Mēness, Saules un citu planētu detaļu ierakstīšanai, astrofotogrāfijai ir iespēja uzņemt cilvēka acīm neredzamus objektus, piemēram, blāvas zvaigznes, miglājus un galaktikas. Tas mūs aizrāva, jo iegūtie rezultāti ir elpu aizraujoši, un tos var sasniegt ar ilgas ekspozīcijas kadriem.
Lai paplašinātu parastās kameras daudzpusību, mēs nolēmām izstrādāt un izveidot aveņu pi barošanas moduli, ko var savienot ar DSLR kameru. Tas ļauj fotogrāfam iepriekš iestatīt noteiktus mainīgos, tādējādi automatizējot uzņemšanas procesu ilgu laiku. Izņemot astrofotogrāfijas fotoattēlus, šis modulis var ģenerēt zvaigžņu pēdas, izmantojot iebūvētu programmu, kā arī var radīt laika intervālus.
Turpiniet veidot savu moduli un uzņemiet pārsteidzošus nakts debesu attēlus. Atbalstiet Raspberry-Pi konkursu, lai atbalstītu mūsu projektu.
1. solis: moduļa pārskats

Mūsu izveidotā programma apstrādā trīs atšķirīgus procesus:
Lietojumprogrammas priekšpuse vai grafiskais lietotāja interfeiss - tas ir tas, ko lietotājs izmantos, lai mijiedarbotos un kontrolētu moduli
Kameras vadība - šī ir programmas daļa, kas ir atbildīga par kameras iedarbināšanu pareizajā laikā un īstajā laikā
Attēlu apstrāde - šī ir programmas sadaļa, kas ir atbildīga par uzņemto attēlu apvienošanu un sapludināšanu skaistā zvaigžņu takas attēlā vai video ar timelapse
GUI apkopo lietotāja parametrus, piemēram, intervālu starp attēliem un kameras ekspozīcijas laiku. Pēc tam tā uzdod kamerai uzņemt attēlus, pamatojoties uz šiem faktoriem. Kad visi attēli ir uzņemti, notiek pēcapstrāde. Un gala rezultāts tiek saglabāts aveņu pi iekšējā atmiņā, lai lietotājs varētu piekļūt, izmantojot mākoni vai lokāli.
2. darbība. Nepieciešamie materiāli


Šī projekta aparatūra ir diezgan vienkārša, šajā sarakstā ir visi nepieciešamie materiāli.
Elektronika un aparatūra:
- Raspberry Pi
- LCD skārienekrāns
- M3 skrūves x 8
- M3 apsildāmi ieliktņi x 8
- Kamera, kas pastāv šajā sarakstā (https://www.gphoto.org/proj/libgphoto2/support.php)
- Standarta barošanas bloks sistēmas barošanai vietās, kur kontaktdakša var nebūt viegli pieejama
Aveņu pi programmēšanai un konfigurēšanai būs nepieciešamas dažas perifērijas ierīces:
- Pele un tastatūra
- Ārējais HDMI monitors
3. darbība: 3D drukātās detaļas


Mēs 3D izdrukājām futrāli, lai turētu visas sastāvdaļas, un izveidojām skavu moduļa uzstādīšanai uz parasta statīva. Daļu drukāšana ilgst aptuveni 20 stundas, un tālāk esošajiem STL failiem esam saistījuši failu.
- Raspberry Pi Case x 1, 20% pildījums
- Pārklājiet x 1, 20% pildījumu
- Statīva stiprinājums x 1, 40% uzpilde
- Statīva skava x 1, 40% uzpilde
Kad drukātās detaļas ir gatavas, tos var uzmanīgi izņemt.
4. solis: Siltuma ieliktņu iegulšana




Lai stiprinātu plastmasas montāžas atveres, mēs iestrādājām siltuma ieliktņus. Ar lodāmuru viegli iebīdiet ieliktņus, līdz tie ir vienā līmenī ar augšējo virsmu. Atkārtojiet procesu astoņiem montāžas caurumiem, vienlaikus pārliecinoties, ka skrūvju vītnes ir viegli ievietotas un ir perpendikulāras.
5. darbība: Raspberry Pi un ekrāna uzstādīšana




Izmantojot M3 skrūves, nostipriniet aveņu pi vietā, izmantojot atbilstošos stiprinājuma caurumus. Pēc tam pievienojiet displeju, izlīdzinot savienotāja tapas. Visbeidzot, uzlieciet vāku virs ekrāna un pieskrūvējiet skrūves. Modulis tagad ir gatavs programmatūras augšupielādei.
6. darbība. Piestiprināšana pie statīva




Lai modulis būtu viegli pieejams kamerai, mēs nolēmām to novietot uz statīva. Mēs izstrādājām pielāgotu stiprinājuma kronšteinu, kas atbilst standarta statīvam. Vienkārši izmantojiet divas skrūves, lai nostiprinātu stiprinājumu ap statīva kāju. Tas ļauj viegli piestiprināt un noņemt moduli.
7. darbība: Raspberry Pi operētājsistēmas iestatīšana
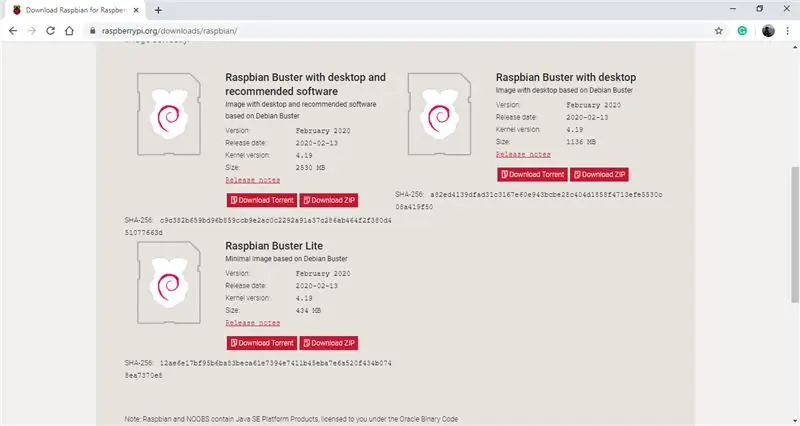
Aveņu pi modulī darbojas uz Debian balstītu operētājsistēmu ar nosaukumu Raspbian. Kopš Instructable laika jaunākā OS versija ir Raspbian Buster, kuru mēs nolēmām izmantot. OS var lejupielādēt, izmantojot šo saiti. (Raspbian Buster OS) Noteikti lejupielādējiet opciju "Raspbian Buster ar darbvirsmu un ieteicamo programmatūru", jo daži no ieteicamās programmatūras būs noderīgi šim projektam. Kad mape ar zip ir lejupielādēta, jums būs nepieciešama micro SD karte ar aptuveni 16 līdz 32 GB atmiņu.
Lai zibspuldzētu SD karti ar operētājsistēmu, iesakām izmantot programmatūru Balena Etcher, jo tā ir vienkārši lietojama. To var lejupielādēt no tālāk norādītās saites. (Balena Etcher) Atverot programmatūru, jums tiks uzdots atlasīt tikko lejupielādēto mapi ar zip, pēc tam pievienojiet SD karti datoram, un programmatūrai vajadzētu automātiski noteikt, visbeidzot, noklikšķiniet uz zibspuldzes ikonas. Procedūrai vajadzētu ilgt 2 līdz 3 minūtes. Kad esat pabeidzis, atvienojiet atmiņas karti un pievienojiet to aveņu pi.
Pievienojiet aveņu pi ārējam monitoram, izmantojot HDMI kabeli, un pievienojiet peli un tastatūru, izmantojot USB portus. Visbeidzot, barojiet pi, izmantojot mikro-USB portu un 5v adapteri, un pi jāsāk palaišanas process. Pēc tam OS jums parādīs nepieciešamos atjauninājumus un dažādus citus iestatījumus, piemēram, savienojumu ar bezvadu tīklu un datuma un laika iestatīšanu, vienkārši sekojiet līdzi. Kad process ir pabeigts, esat iestatījis OS savā pi un tagad varat to izmantot kā parastu datoru.
8. darbība. Papildu bibliotēkas un prasības
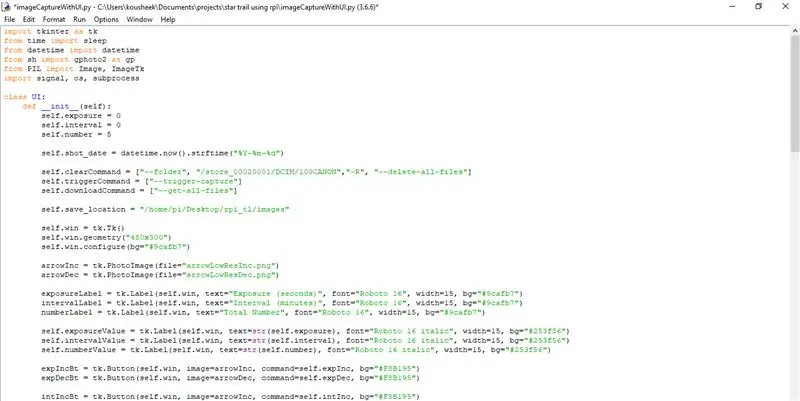
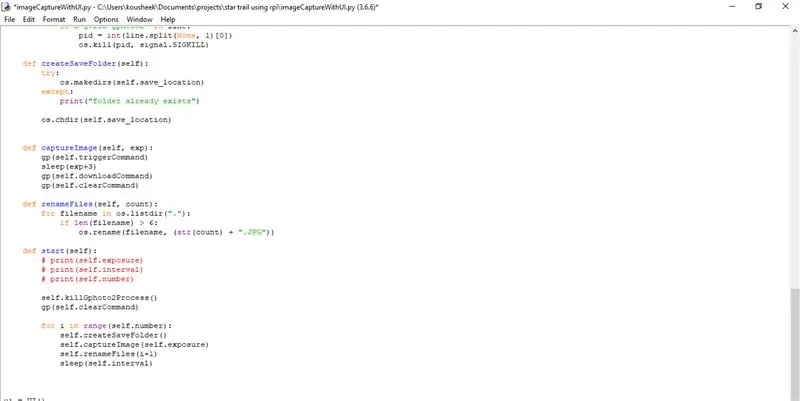
Lai pārliecinātos, ka programma darbojas, aveņu pi prasa instalēt dažas bibliotēkas un atkarības. Šeit ir visu to saraksts (piezīme: šim projektam mēs izmantojām python3, un mēs iesakām jums rīkoties tāpat):
- Tkinter (tas ir iebūvēts, lejupielādējot python)
- PIL (tas arī ir iepriekš instalēts kopā ar python)
- sh
- OpenCV
- gphoto2
Pirms jebkuru pakotņu instalēšanas iesakām atjaunināt aveņu pi operētājsistēmu, izmantojot komandu sudo apt-get update. Sh bibliotēku var lejupielādēt un instalēt, atverot termināli un izmantojot šādu komandu:
sudo pip3 instalēt sh
Lai instalētu gphoto2 pakotni, vienkārši izmantojiet šādu komandu:
sudo apt-get install gphoto2
OpenCV pakotnes lejupielāde un instalēšana ir nedaudz ilgāks process. Mēs iesakām izmantot šo saiti, kurā ir aprakstītas visas darbības un sniegtas visas komandas: https://www.pyimagesearch.com/2018/09/26/install-opencv-4-on-your-raspberry- pi/
9. darbība: papildu draiveri borta skārienekrāna displejam

Borta skārienekrānam ir nepieciešama vienkārša konfigurēšana, lai tas darbotos. Ieslēdziet aveņu pi un atveriet termināli un izmantojiet šādas komandas:
- sudo rm -rf LCD -šovs
- git klons
- chmod -R 755 LCD šovs
- cd LCD šovs/
- sudo./LCD35-show
Kad esat ievadījis pēdējo komandu, ārējam monitoram vajadzētu kļūt tukšam, un pi jāiestartē un jāparāda darbvirsma borta skārienekrānā. Lai atgrieztos pie ārējā monitora, atveriet termināļa logu ekrāna ekrānā un izmantojiet šādas komandas.
- chmod -R 755 LCD šovs
- cd LCD šovs/
- sudo./LCD-hdmi
10. darbība: Timelapse moduļa programmas palaišana

Vispirms pievienojiet aveņu pi ārējai barošanas bankai, izmantojot barošanas portu. Lai palaistu programmu, lejupielādējiet un izpakojiet zemāk pievienoto mapi. Kopējiet visu mapi aveņu pi darbvirsmā. Lai palaistu programmu un GUI, atveriet failu ar nosaukumu UI.py un GUI vajadzētu parādīties aveņu pi skārienekrānā.
Pēc tam pievienojiet kameru aveņu pi, izmantojot USB kabeli. Saglabājiet GUI noklusējuma vērtības un noklikšķiniet uz pogas Sākt. Tam vajadzētu iedarbināt kameru 5 reizes ar 2 sekunžu intervālu. Kad esat pabeidzis, mapē Attēli varat redzēt kameras uzņemtos attēlus.
Problēmu novēršana: ja kamera neieslēdzas, pārliecinieties, vai jūsu kameras modelis ir norādīts šajā sarakstā. https://www.gphoto.org/proj/libgphoto2/support.php Ja jūsu kamera ir iekļauta šajā sarakstā, pārliecinieties, vai savienojumi ir droši un kamera ir ieslēgta.
11. solis: ieteicamie kameras iestatījumi astrofotogrāfijai

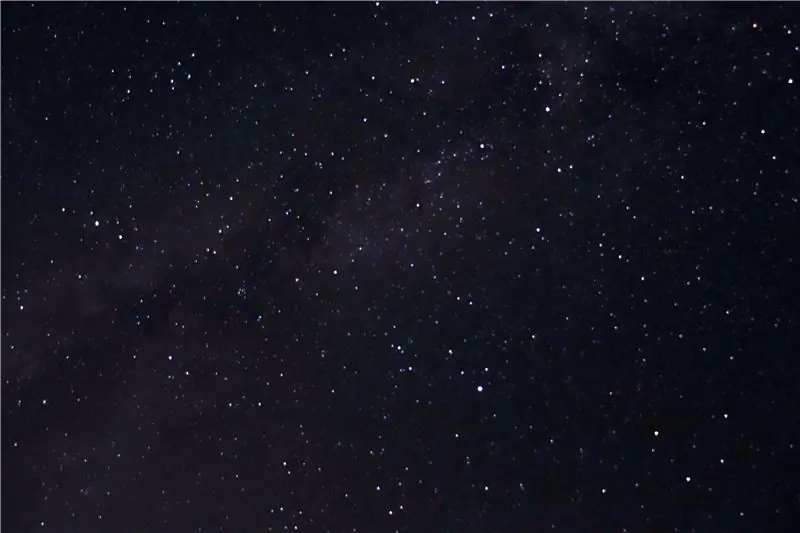
Šeit ir daži kameras iestatījumi, kurus iesakām veikt astrofotogrāfijas laikā.
- Jūsu kamerai vajadzētu būt manuālai fokusēšanai un iestatīt fokusu uz bezgalību
- Uzstādiet kameru uz statīva
- Kameras iestatījumiem jābūt manuālā režīmā
- Aizvara ātrums: 15-30 sekundes
- Diafragma: zemākā iespējamā objektīvam, f-2.8 ir ideāli piemērota
- ISO: 1600-6400
Papildus kameras iestatījumiem pārliecinieties, ka ir skaidras debesis. Ideālā gadījumā vajadzētu atrasties arī laukos prom no visām pilsētas gaismām.
12. darbība. Izprotiet GUI
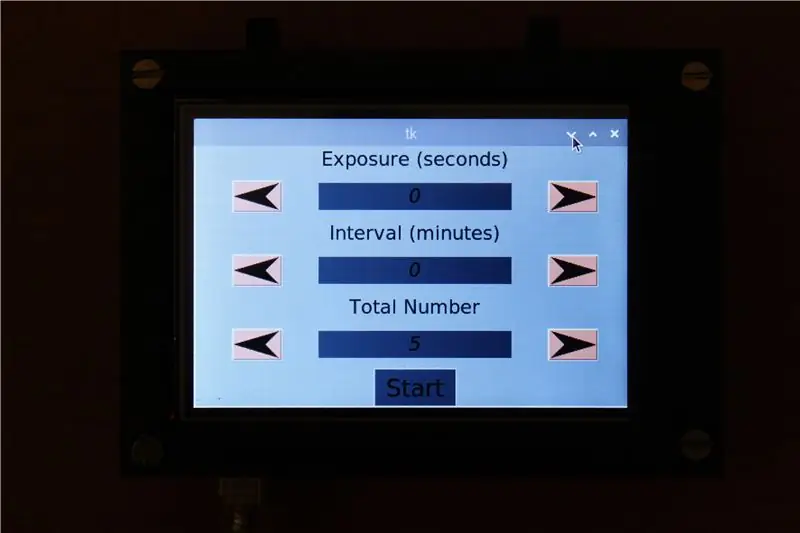
GUI satur trīs vērtības, kuras lietotājs var pielāgot:
Ekspozīcijas laiks nosaka jūsu kameras aizvara ātrumu. Piemēram, kad zvaigznes uzņemat nakts debesīs, ieteicams aizvara ātrums no 15 līdz 30 sekundēm, šādos gadījumos iestatiet šo vērtību uz 30 sekundēm. Ja ekspozīcijas laiks ir mazāks par 1 sekundi, varat saglabāt vērtību kā 0
Intervāla laiks nosaka, cik daudz laika vēlaties starp divām ekspozīcijām. Pārtraukuma gadījumā mēs iesakām veikt intervālu no 1 līdz 5 minūtēm
Ekspozīciju skaits nosaka attēlu skaitu, ko vēlaties uzņemt laika intervāla laikā. Standarta videoklipi tiek atskaņoti aptuveni 30 kadru sekundē, kas nozīmē, ka, noklikšķinot uz 30 attēliem, jūs saņemsiet vienu sekundi video. Pamatojoties uz to, lietotājs var noteikt nepieciešamo attēlu skaitu
UI ir pašsaprotams interfeiss. Bultiņu pogas tiek izmantotas, lai palielinātu vai samazinātu vērtības un sākuma pogu, kad parametri ir pabeigti. Tas aktivizē kameru, kurai jau vajadzēja būt savienotai, izmantojot vienu no pi USB portiem. Pēc tam attēli tiek saglabāti aveņu pi atmiņā, kur var veikt turpmākas izmaiņas.
13. solis: līdz bezgalībai un tālāk
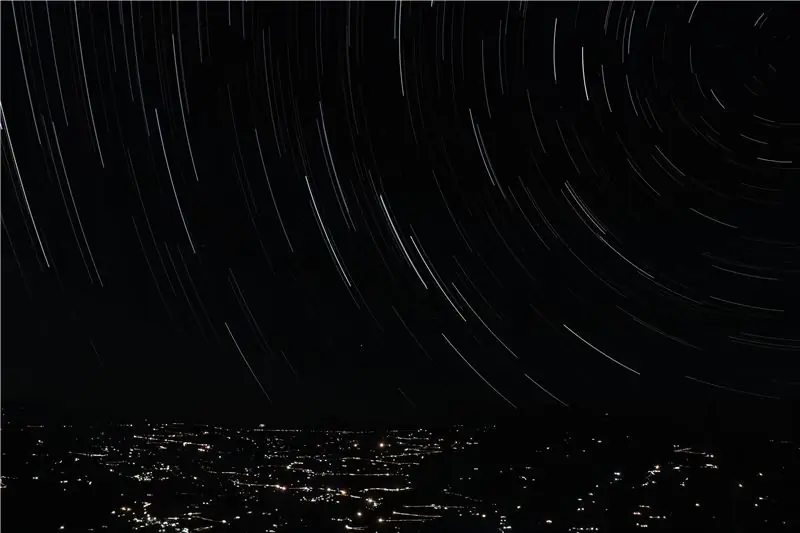

Pēc šī moduļa biežas izmantošanas mēs esam apmierināti ar iegūtajiem rezultātiem. Ar nelielu pieredzi astrofotogrāfijā var uzņemt skaistus fotoattēlus. Mēs ceram, ka šis projekts bija noderīgs, ja jums tas patika, atbalstiet mūs, atmetot balsojumu.
Laimīgu izgatavošanu!


Otrā vieta Raspberry Pi konkursā 2020
Ieteicams:
Led kontrole, izmantojot lietotni Blynk, izmantojot Nodemcu, izmantojot internetu: 5 soļi

Led kontrole, izmantojot lietotni Blynk, izmantojot Nodemcu, izmantojot internetu: Sveiki, visi šodien, mēs jums parādīsim, kā jūs varat kontrolēt LED, izmantojot viedtālruni internetā
Astrofotogrāfija ar Raspberry Pi Zero: 11 soļi (ar attēliem)

Astrofotogrāfija ar Raspberry Pi Zero: iepriekš esmu izveidojis divus citus Raspberry Pi balstītus kameru projektus [1] [2]. Šī, mana trešā kameras ideja, ir mans pirmais Raspberry Pi Zero projekts. Šis ir arī mans pirmais apmeklējums astrofotogrāfijā! Iedvesmojoties no nesenā “Supermēness”, es gribēju iegūt savu brāli”
Programmējiet savu Arduino, izmantojot Android ierīci, izmantojot Bluetooth: 6 soļi (ar attēliem)

Programmējiet savu Arduino, izmantojot Android ierīci, izmantojot Bluetooth: Sveiki pasaule, šajā pamācībā es vēlos jums parādīt, kā programmēt savu Arduino Uno ar savu Android ierīci, izmantojot Bluetooth. Tas ir ļoti vienkārši un tik lēti. Tas arī ļauj mums ieprogrammēt savu Arduino, kur vien vēlamies, izmantojot bezvadu Bluetooth … Tātad
Atskaņojiet dziesmas, izmantojot Arduino, izmantojot ADC līdz PWM, izmantojot Flyback transformatoru vai skaļruni: 4 soļi

Atskaņot dziesmas ar Arduino, izmantojot ADC, lai PWM Flyback transformatorā vai skaļrunī: Sveiki, puiši, šī ir mana cita pamācības otrā daļa (tas bija daudz grūti). Būtībā šajā projektā esmu izmantojis ADC un taimeri savā Arduino, lai pārvērst audio signālu par PWM signālu. Tas ir daudz vieglāk nekā mana iepriekšējā instrukcija
Kontrolējiet Arduino, izmantojot viedtālruni, izmantojot USB, izmantojot lietotni Blynk: 7 soļi (ar attēliem)

Kontrolējiet Arduino, izmantojot viedtālruni, izmantojot USB, izmantojot lietotni Blynk: Šajā apmācībā mēs iemācīsimies lietot lietotni Blynk un Arduino, lai kontrolētu lampu, kombinācija notiks, izmantojot USB seriālo portu. Šīs pamācības mērķis ir parādīt vienkāršākais risinājums, lai attālināti kontrolētu savu Arduino vai c
