
Satura rādītājs:
2025 Autors: John Day | [email protected]. Pēdējoreiz modificēts: 2025-01-23 14:59



Oho! tas ir bijis diezgan ilgs laiks, kad es kaut ko augšupielādēju, biju aizņemts, strādājot pie tik daudzām lietām, un sapratu, ka man ir jāatmet kaut kas saviem sekotājiem, kā teikts, “vienmēr ir projekts, pie kura strādāt” haha, iespējams, tas esmu tikai es, jebkurā gadījumā atpakaļ pie biznesa !!
Vai esat kādreiz pārsteigts, redzot “burvju spoguļus” vai viedos spoguļus, un vēlaties, lai jūs varētu izveidot savus? vai arī esi mēģinājis citus soļus un tomēr sastapies ar jaunām problēmām un esi iestrēdzis un padevies? jūs neesat viens, man arī ir izdevies atrast vienkāršus veidus, kā to padarīt daudz vienkāršāku, izvairoties no nevajadzīgas satura lejupielādes, kas jums tiešām nav nepieciešama! kopā pēc tam, kad būsim uzbūvējuši pirmo, nāciet kopā ar mani, lai izveidotu skārienekrāna viedo spoguli, kura izmērs ir 15,6 collu klēpjdatora displejs vai 32 collu televizors ar ikonām, un ceram, ka šis ceļojums būs tā vērts iesācējiem un tiem, kas meklē aizrautību !!!!
Es izklāstīšu soļus pēc iespējas detalizētāk un nespeciālistiski, ņemot vērā kādu, kuram nav zināšanu par kodēšanu vai elektroniku.
Es atstāšu spoguļa daļu pēdējo, jo, ja jūs varat panākt, lai displejs darbotos perfekti, spoguļa rāmja veidošana ir vieglākā daļa (jūs varat vienkārši iegādāties spoguļa rāmi) un izmantot to displeja uzstādīšanai.
Piegādes
1. Raspberry pi 3 up (Dnt neizmantojiet neko zemāku par pi 3. NB! Jūs sagatavosit daudz vairāk kodēšanas, lai to palaistu burvju spogulī)
2. USB WiFi adaptera dongle (ja jums ir bez WiFi), varat izmantot arī Ethernet
3. Tastatūra
4. Pele
5. LCD/LED displejs (galddatora ekrāns AR HDMI portu, kļūdains klēpjdators ar strādājošu monitoru pēc manas izvēles, vai arī jūs varat sākt ar pi 7 collu LCD displeju), neatkarīgi no tā, kas jums būs pieejams, darbosies labi.
6. Dators NB: nav nepieciešams (tas tikai palīdz izmantot VNC skatītāja saiti uz pi un kontrolēt to savā datorā, bet nav nepieciešams, jūs varat to ignorēt)
7. Stikla rāmis
1. darbība: iestatiet SD karti



Tas ir ļoti svarīgs solis, lai izvairītos tikai no “kļūdām”, kā tikai failu dzēšana no kartes nepalīdzēs 100%, tāpēc labākais risinājums ir lejupielādēt zemāk esošo SD kartes formatētāja saiti;
1. https://www.sdcard.org/downloads/formatter_4/ dodieties uz lapu un lejupielādējiet operētājsistēmai Windows/Mac
Jums būs nepieciešams arī attēlu rakstītājs, lai uzrakstītu pi attēlu, kuru lejupielādēsit SD kartē, kuru izmantosit un formatēsit, izmantojiet zemāk esošo saiti;
2.
tagad veiciet nākamo lejupielādi, dodoties uz aveņu pi vietni
3.
Viena ļoti svarīga lieta, kas jāņem vērā šeit, veicot instalācijas, nesteidzieties tik ātri, lai instalētu MagicMirror² kā saknes lietotājs! lūdzu, dariet to kā parasts, priviliģēts pi lietotājs un tā vietā izmantojiet komandu sudo. “Nejautājiet man, kāpēc? iemesls ir tas, ka mēs nekontrolējam visus iespējamos moduļus, ko citi sniedz, un kāds vai kaut kas varētu pakļaut jūsu Raspberry Pi vai visu tīklu ārējai pasaulei. IZVIETOT par katru cenu.
Solis 1. Formatējiet SD karti
Pēc lejupielādēto failu izvilkšanas palaidiet lietotni un formatējiet SD karti!
2. solis. Uzrakstiet lejupielādēto attēlu jums pi
Izmantojot Win32diskimager vai Etcher, ierakstiet attēlu SD kartē. Tagad ir pienācis laiks ierakstīt operētājsistēmas attēlu kartē. NB! Pēc izvilkšanas jums vajadzētu būt.img failam.
27. maija laidienam faila nosaukums ir 2016-05-27-raspbian-jessie.img. Šim solim jūs izmantosit programmatūru Win32 Disk Imager. Tas jāpalaiž kā administratora lietotājs, pretējā gadījumā tas neizdosies.
Noklikšķiniet uz Sākt, atrodiet programmu savā izvēlnē, ar peles labo pogu noklikšķiniet uz tās nosaukuma un atlasiet Palaist kā administratoram. Operētājsistēmā Windows 10.
Izņemiet karti. nerauj tikai ārā !! kāpēc? jo tas viss palīdz signalizēt latentajam procesam, lai pabeigtu rakstīšanu uz karti vai disku. Tagad esat gatavs ievietot karti savā Raspberry Pi un pirmo reizi to ielādēt.
3. solis. Ievietojiet SD karti pi (sāknēšana)
Tagad jūs esat gatavs startēt Raspberry pi. Ievietojiet SD karti slotā, kas atrodas pi apakšā, pievienojiet monitora kabeli, atslēgu paneli, peli un wifi adapteri pi, ieslēdziet monitoru (izmantojiet pi lādētāju cos pi ir ļoti izsalcis sulas ēšanas briesmonis).
Sākotnējā palaišana var aizņemt nedaudz ilgāku laiku, jo tā ir pārkonfigurējusi sevi un iestatījusi visus noklusējuma iestatījumus. Ja viss noritēja labi, tam vajadzētu ielādēties tieši grafiskajā saskarnē.
Ir nedaudz vairāk konfigurācijas, kas ir jādara, bet slikti jāizmanto Apvienotā Karaliste kā mana standarta izvēle, jūs varat izvēlēties savu valsti un tās, kas saistītas ar jums, vai jūsu izvēli.
Tagad mēs izskatīsim paša pi pamata konfigurāciju.
2. darbība: iestatīšana

Pēc SD kartes ievietošanas pi;
Es padarīšu to īsu un precīzu, zemāk ir kodi, kas nepieciešami, lai piekļūtu iestatījumu konsoles logam savā pi;
1. sudo raspi-config (atver konsoles logu), lai ritinātu, izmantojiet tastatūras bulttaustiņu, pieskarieties taustiņam, lai pārietu uz leju, atstarpes taustiņu, lai atlasītu, un ievadiet, lai akceptētu.
2. Konfigurējiet internacionalizācijas opcijas pareizā valodā, laika joslā un citos. Izvēlieties šo opciju
(5) un nospiediet Enter/Return. Atlasiet pirmo opciju, Mainīt lokalizāciju (I1) tūlīt
3. Ritiniet līdz vēlamajai valodai, izmantojot augšup/lejup vērstos bulttaustiņus. Manā gadījumā es izmantoju GB angļu valodu. ejiet un izvēlieties tastatūras veidu, izvēlieties UTF versiju, jo tā atbalsta jebkuru Unicode rakstzīmi. ISO-8859-1 atbalsta tikai pirmās 256 rakstzīmes.
4. Vēlreiz atlasiet internacionalizācijas opcijas un pārejiet pie otrās opcijas Mainīt laika joslu (I2) (Izvēlieties savu reģionu un laika joslu
5. Atgriezieties pie internacionalizācijas opcijām un izvēlieties trešo iespēju - Mainīt tastatūras izkārtojumu (I3). Noklusējuma ir standarta Lielbritānijas pilna izmēra tastatūra. Ja jūs to izmantojat, jums tas nav jādara. Tomēr joprojām ir vērts to aplūkot, ja jums ir cita tastatūra.
6. Atgriezieties internacionalizācijas opcijās un izvēlieties pēdējo vienumu Mainīt WiFi valsti (I4). Tādējādi tiks iestatītas pareizās pieejamās kanālu frekvences.
7. Pievienojiet savu WiFi adapteri, noklikšķiniet uz tā labajā stūrī, atrodiet savu wifi, ievadiet paroli un jūs. Pēc pieslēgšanās dodieties uz piederumi> terminālis un ierakstiet sudo reboot. tas restartēs pi un redzēs, vai tam izdodas izveidot savienojumu ar WiFi. NB! Ja jums jau ir iebūvēts WiFi, vienkārši piesakieties, ja neizmantojat Ethernet kabeli vai izveidojiet savienojumu, izmantojot WiFi adapteri
3. solis: Pi tīrīšana
Iztīrīsim rpi OS un noņemsim dažas lielās paketes un dažas lietas, kas mums nebūs vajadzīgas. Šis ir tikai neliels lietotņu saraksts, taču tās ir lielākās, izņemot pašu X serveri. Termināļa logā ir divas komandas, kuras varat izmantot “df -k” vai “df -h”. vienkārši izmantojiet 'df -h', kur -h nozīmē cilvēka lasāmu, un jūs redzēsiet, cik daudz atmiņas jums ir un ko izmantojat.
1. Noņemiet nevajadzīgās programmatūras pakotnes. Es sāku ar lietām, kuras es zinu, ka nelietošu, un lielajām lietām! jūs gatavojaties noņemt visus šos failus;
(idle3, java-common, libreoffice, minecraft-pi scratch, nuscratch, penguinspuzzle, python-minecraftpi, python3-minecraftpi, smartsi, sonic-pi, wolfram-engine)
Termināla logā ierakstiet zemāk esošo kodu; (sudo apt-get remove --purge idle3 java-common libreoffice* minecraft-pi scratch nuscratch penguinspuzzle python-minecraftpi python3-minecraftpi smartsim sonic-pi wolfram-engine)
Palaižot to, tas apkopos visu, kas ir jānoņem, un uzdos jums jautājumu [Y/n]. Ievērojiet vietas daudzumu, kas tiks atgūts
2. Kad tas būs pabeigts, mēs arī noņemsim tos, kas vairs nav vajadzīgi, ievadiet termināļa logā: (sudo apt-get autoremove), tas parādīs sarakstu ar pakotnēm, kuras vairs netiek izmantotas (jo jūs tikko noņēmāt visi citi iepriekš minētie). Atkal sakiet Y (s) uz jautājumu:
3. Virzoties tālāk. Ir pienācis laiks palaist sistēmas pakotņu atjaunināšanu/jaunināšanu. Jūs to darāt, ievadot šādas komandas: (sudo apt-get update) un (sudo apt-get upgrade) Vai arī, ja vēlaties tās abas darīt kopā: sudo apt-get update; sudo apt-get upgrade, vispirms pārliecinieties, ka vispirms sākat ar atjaunināšanu.
4. Pēdējā lieta ir pārliecināties, vai pi programmaparatūra ir aktuāla. Veicot sudo apt-get jaunināšanu, tas ne vienmēr tiek aktivizēts, tāpēc mēs to darīsim manuāli. Komanda tam ir: sudo rpi-update
5. Ņemiet vērā, ka pēc pabeigšanas tas ir jāpārstartē. Sudo atsāknēšana to izdarīs jūsu vietā. Tagad vēlreiz apskatīsim krātuves izmantošanu:
4. solis: instalējiet Magic Mirror



Kad esat konfigurējis un atjauninājis Raspberry Pi un restartējies, 1. vēlreiz atveriet termināļa logu un ierakstiet bash -c $ (curl -sL https://raw.githubusercontent.com/MichMich/MagicM….). instalēšanas process jums:
2. ja vēlaties pagriezt displeju: ierakstiet sudo nano /boot/config.txt un pievienojiet failam šādu informāciju. Kur to pievienot, nav īsti svarīgi:
# Pagrieziet displeju vertikāli
display_rotate = 1
Kad esat pabeidzis, nospiediet taustiņu kombināciju CTRL-X un sakiet Y (-s), lai saglabātu izmaiņas.
3. Atspējosim arī ekrānsaudzētāju un ekrāna iztukšošanu. Tas jādara divās vietās. Vispirms automātiskās palaišanas konfigurācijā: sudo nano/etc/xdg/lxsession/LXDE-pi/autostart Un faila apakšdaļā pievienojiet šādu informāciju:
@xset s tukšs
@xset s izslēgts
@xset -dpms
4. Tālāk X-windows pārvaldnieka konfigurācijā: sudo nano /etc/lightdm/lightdm.con f. Ritiniet uz leju līdz sadaļai [SeatDefaults] un zem tā atrodiet komandrindu xserver. Mainiet rindu, lai tā izskatītos šādi: xserver -command = X -s 0 -dpms (tātad jūs noņemat # priekšpusē un beigās pievienojat trūkstošos bitus.) Atkal nospiediet CTRL -X un sakiet Y (es) faila saglabāšanai.
5. Raspberry Pi ir konfigurēts tā, lai automātiski izslēgtu tās aparatūras daļas, kuras netiek aktīvi izmantotas. Tas ietver arī WiFi draiveri. Tādējādi MagicMiror² dažkārt neizdosies iegūt atjauninājumus tādām lietām kā ziņu plūsma, laika apstākļi un citi. Jūs varat atspējot WiFi enerģijas taupīšanas funkciju no saskarņu konfigurācijas faila: sudo nano/etc/network/interfaces. Atrodiet sadaļu wlan0 un zem tā pievienojiet bezvadu savienojumu.
6. Kad esat pabeidzis to, vēlreiz palaidiet rpi ar sudo reboot un, kad tas atkal tiek atjaunots, atveriet termināļa logu un ierakstiet iwconfig, un jums vajadzētu redzēt, ka enerģijas pārvaldība tagad ir izslēgta.
7. Tagad varat mēģināt palaist MagicMirror². pi@magicpi: ~/MagicMirror/config $ cd
$ HOME/MagicMirror
pi@magicpi: ~/MagicMirror $ npm sākums
Ja viss noritēja labi, ekrānam vajadzētu ielādēt MagicMirror² saskarni. Urrā !!!!! tu izdarīji!!!
5. solis: pēdējais kniebiens
Lai saņemtu atjauninājumus par laika apstākļiem, jums būs nepieciešama API atslēga un atrašanās vietas ID. Dodieties tiešsaistē uz https://home.openweathermap.org/api_keys register un iegūstiet jums API atslēgu un meklējiet savas atrašanās vietas ID.
ar to rokā;
1. Atveriet failus> MagicMirror> config> config.js
atjauniniet kodu ar jauno API atslēgu un atrašanās vietas ID un nospiediet ctrl+X un Y Enter, lai saglabātu
2. Mainiet ASV brīvdienas uz savas valsts raktuvēm Lielbritānijas brīvdienām un veiciet visas nepieciešamās izmaiņas !!
6. solis: izveidojiet savu spoguli




Iegādājieties vai nu jauku gatavu divvirzienu spoguli, vai lietotu ierāmētu spoguli, piemēram, manējo, kuru tiešsaistē ieguvu tikai par 5,00 sterliņu mārciņām. Es varu vai nu noņemt spoguļa pārklājumu, un to pārklāt ar divvirzienu plēvi, vai arī es varu nopirkt caurspīdīgu stiklu un nopirkt divvirzienu spoguļplēvi un ietīt to. (To es izdarīju beigās)
uz ko es iešu, hmm, lēmumi! lēmumi !! Labi, es nolēmu nopirkt divvirzienu filmu tiešsaistē no eBay: https://www.ebay.co.uk/itm/Mirror-Window-Film-Two-…, tas bija tāpēc, ka, nokasot vecā spoguļa aizmuguri, var aiziet iespiedumi, kas varētu būt redzami pēc tam, kad es no tā izvairījos, taču to var izdarīt, un tas var izskatīties labi, ja esat pietiekami pacietīgs, lai to izdarītu.
Spoguļa izgatavošanas soļi no stikla
1. Izgrieziet plēvi līdz stikla izmēram
2. Notīriet stikla virsmu
3. izsmidziniet ūdeni uz stikla virsmas, kurai vēlaties uzklāt plēvi
4. uz plēves piestipriniet divas pārdošanas lentes (tas palīdz noņemt plēves plastmasas vāku, lai tas nesaliptu, un atvelciet divus krānus, lai atbrīvotu plēvi no gumijas vāka)
5. novietojiet to uz stikla un ar rakeļa palīdzību izlīdziniet to un izgrieziet visus atlikumus.
6. ļaujiet tam kādu laiku nokārtoties
Pēc spoguļa sagatavošanas vienkārši novietojiet displeju aizmugurē, lai redzētu, vai tas ir redzams, un pārējais ir jūsu ziņā, lai izlemtu, kur ievietot spoguļa aizmuguri, un izmantojiet melnu vinilu, lai pārklātu spoguļa atklāto daļu ap displejs, lai novērstu gaismas iekļūšanu.
Tas, kā vēlaties, ir atkarīgs no jūsu gaumes, displejs var būt horizontāls vai vertikāls, es nekoncentrējos uz šo daļu, jo ikvienam ir atšķirīga gaume. Tādējādi šeit mēs beigsim nodarbības, nākamo nodarbību pēc tam, kad būsit mēģinājis un guvis panākumus, mēs pāriesim pie lielāka displeja izmantošanas un arī kā to padarīt par skārienekrāna spoguli !!! cerot uz drīzu tikšanos šajā jautrajā un aizrautīgajā ceļojumā un nepametot ceļu, jo mēs visi ejam līdzās.
Paldies par lasīšanu !!!!!!
7. solis: pabeidziet darbu



Pievienojiet gaismas diodes un padariet to fantastisku, ja jums ir laiks un zināšanas par kodēšanu, varat pavadīt vairāk laika, lai mainītu visas saskarnes un moduļus, lai parādītu tikai to, kas jums nepieciešams.
Tā būs mūsu nākamā nodarbība.
Tālāk mēs strādāsim pie skārienekrāna spoguļa !!! Esmu tik satraukts par to, jo esmu pārbaudījis pirmo tā modeli, kura izmērs ir 24 x 18 collas, izmantojot 15.6 klēpjdatora displeju.
Ieteicams:
Vienkāršs bezgalības spogulis ar Arduino Gemma un Neo pikseļiem: 8 soļi (ar attēliem)

Vienkāršs bezgalības spogulis ar Arduino Gemma un NeoPixels: Lūk! Ieskaties dziļi burvīgajā un maldinoši vienkāršajā bezgalības spogulī! Viena gaismas diodes sloksne spīd uz iekšu uz spoguļa sviestmaizi, lai radītu bezgalīgas pārdomas efektu. Šis projekts izmantos manā ievadā Arduin iegūtās prasmes un paņēmienus
Viedais modinātājs: viedais modinātājs, kas izgatavots ar Raspberry Pi: 10 soļi (ar attēliem)

Viedais modinātājs: viedais modinātājs, kas izgatavots, izmantojot Raspberry Pi: Vai esat kādreiz vēlējies gudru pulksteni? Ja tā, tas ir risinājums jums! Es izveidoju viedo modinātāju, tas ir pulkstenis, ar kuru jūs varat mainīt modinātāja laiku atbilstoši vietnei. Kad modinātājs atskan, atskanēs skaņa (skaņas signāls) un iedegsies 2 gaismas
Mans viedais spogulis: 15 soļi (ar attēliem)

Mans viedais spogulis: laiku no rīta var ierobežot. Jāgatavojas darbam, skolai, … Laikapstākļu meklēšana atņem daļu no šī ierobežotā laika. Viedais spogulis novērš laiku, kas nepieciešams tālruņa vai datora atvēršanai un laika apstākļu meklēšanai. Šajā
Raspberry Pi viedais spogulis: 5 soļi (ar attēliem)
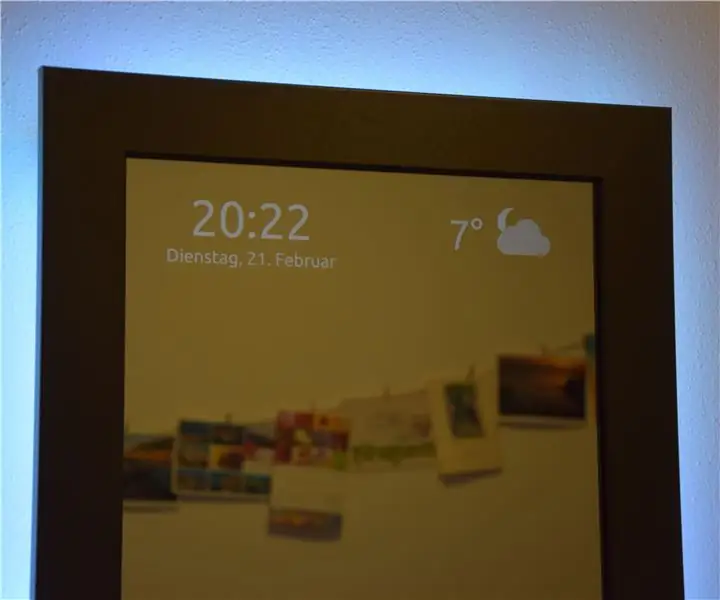
Raspberry Pi viedais spogulis: Tātad atvilktnē bija neizmantots aveņu pi 1B un neizmantots monitors. Tas ir pietiekams iemesls, lai izveidotu viedo spoguli. Spogulī būtu jāparāda laiks, datums un laika ziņas, kā arī statusa informācija par viedās mājas slēdžiem un mūziku
Viedais spogulis, izmantojot salauztu Android planšetdatoru: 5 soļi (ar attēliem)

Viedais spogulis, izmantojot sabojātu Android planšetdatoru: Pirms kāda laika es nejauši nokritu savu Android planšetdatoru uz sejas. Stikls salūza, bet pārējais joprojām strādāja labi. Riskējot, ka mans partneris mani atkal sauks par krājēju, es to izlozēju, cerot, ka kādu dienu tam atradīšu pielietojumu. Tas
