
Satura rādītājs:
- 1. darbība: Vispārējā maršrutētāja iestatīšanas vednis un programmaparatūras jaunināšana
- 2. darbība: WAN iestatīšana…
- 3. darbība: LAN iestatīšana, IPv6 un ugunsmūris
- 4. solis: VPN vietnē un maršrutētāja VPN klientā
- 5. darbība: [sndbuf] un [rcvbuf] kniebiens… (var izlaist šo)
- 6. darbība: lapa [Game Boost] un [Qos] lapa
- 7. solis: Tomēr, ja vēlaties izmantot QoS…
- 8. darbība. Uzlabojiet savu WiFi: [2,4 GHz] - plašs diapazons un ātra iestatīšana
- 9. solis: uzlabojiet savu WiFi: [5GHz] - tuvu diapazonu un īpaši ātru
- 10. darbība:
- Autors John Day [email protected].
- Public 2024-01-30 10:53.
- Pēdējoreiz modificēts 2025-01-23 14:59.

Paldies, Asuswrt-Merlin
Sveiki, es esmu no Taizemes. Es uzrakstīšu detalizētu VPN iestatīšanas rokasgrāmatu ātrai lejupielādei vidēji aptuveni 100 Mb/s un, iespējams, vienmērīgākajai straumēšanai Netflix, Crunchyroll, Hulu uc No Taizemes galamērķis ir Sanfrancisko, ASV ir diezgan pieklājīgi tālu.
Ko tev vajag -
1. ASUS maršrutētājs ar ļoti augstu DUAL-core CPU jūs varat iegādāties 2, 3, 4 kodolus, bet 2 kodoli nodrošinās jums vislielāko CPU, jo ** jūsu VPN izmantos 1 kodolu un maršrutētāja sistēma izmantos citu kodolu, ja es maldos neesmu. Šajā gadījumā ideāls šeit ir leģendārais divkodolu RT-AC86U, kas izlaists 2017. gadā. Pirkšanas rokasgrāmata (viss šeit, bet es ieteiktu RT-AC86U ** šai HIGH SPEED iestatīšanai vai arī tas sabojās visu punktu):
2. Vispopulārākais sarkanbaltsarkano logotipu VPN pakalpojumu sniedzēja konts (piemēram,…) (nevaru to pieminēt) Vispirms varat mēģināt vai samaksāt par to 1 mēnesi, lai redzētu, vai tas izdosies. Esmu pārbaudījis daudzus VPN pakalpojumu sniedzējus, ieskaitot zili balto VPN. Man šķiet, ka sarkanā un baltā logotipa VPN nodrošina vislielāko un vienmērīgāko ātrumu.
3. Ātrgaitas internets - es iesaku vismaz [500 Mb/s lejupielādes ātrumu/neatkarīgi no augšupielādes ātruma] Mājas/personīgais internets. Es neesmu pārliecināts par uzņēmumu/dzīvokli/kopmītni vai publisku internetu.
Kad esat nodrošinājis šīs 3 lietas, sāksim …
1. darbība: Vispārējā maršrutētāja iestatīšanas vednis un programmaparatūras jaunināšana
[Vispārējais maršrutētāja iestatīšanas vednis]
1. (varat to izlaist, ja jums nav galvenā interneta maršrutētāja/modema) Savienojiet LAN no galvenā modema/maršrutētāja ar RT-AC86U2. pievienojiet LAN no RT-AC86U datoram, ierakstiet 192.168.2.1 vai jebkuru maršrutētāja ip adresi tā aizmugurē. Pēc tam ievadiet lietotājvārdu un paroli "admin" un "admin".
3. izvēlieties "automātiskais veids" vai "Bezvadu maršrutētāja režīms", savu lietotājvārdu un paroli, iestatiet savu wifi utt.
Pēc šīs darbības NEMAINIET maršrutētāja IP. Atstājiet to pēc noklusējuma (šajā gadījumā 192.168.2.1). Es nezinu, vai tā ir mana problēma vai kas. Tā maiņa salauza manu maršrutētāju, un man katru reizi bija jāatiestata rūpnīcas iestatījumi.
[Programmaparatūras jauninājums]
[Administrēšana] >> [Programmatūras atjaunināšana]… Lejupielādējiet jaunāko stabilo programmaparatūras versiju no vietnes https://sourceforge.net/projects/asuswrt-merlin/f… vai
** Izvēlieties precīzu modeli. Lūdzu, nepārkāpiet modeli, pretējā gadījumā tas uz visiem laikiem salauzīs jūsu maršrutētāju (es gāju, lai saņemtu kompensāciju, kad šķērsoju modeļa programmaparatūras versiju lol, jo es vispār nevarēju noteikt, ka mans maršrutētājs ir atvienots).
Uzlauziet savu zip failu un atrodiet.w failu (piemēram, RT-AC86U_384.15_0_cferom_ubi.w)
Plānotā jaunās programmaparatūras pieejamības pārbaude: Nē
Manuāls programmaparatūras atjauninājums: "Augšupielādēt" <<< Noklikšķiniet un izvēlieties lejupielādēto.w failu
2. darbība: WAN iestatīšana…

Galvenā modema/maršrutētāja DNS iestatiet to uz labāko vietējās valsts DNS vai CloudFlare 1.1.1.1 un 1.0.0.1. Jūs varat turpināt tos pārbaudīt vietnē https://www.ipvoid.com/ping, lai iegūtu viszemāko vidējo laiku.
RT-AC86U iestatiet to uz CloudFlare DNS, kas ir 1.1.1.1 un 1.0.0.1
Kāpēc…?
- Iespējot drošu UPnP režīmu: NĒ - ja vēlaties izmantot QOS (paskaidrojiet vēlāk) un garantējiet, ka tas nebloķēs VPN trafiku.
- DNS konfidencialitātes protokols: nav- jo DNS-over-TLS ir pārāk izdomāts. Tas nodrošina zināmas drošības izmaksas, padarot savienojumu nedaudz lēnāku.
- DHCP vaicājumu biežums: parastais režīms, jo dažreiz agresīvais režīms sajauksies ar jūsu interneta pakalpojumu sniedzēju (ISP) un bloķēs datplūsmu.
3. darbība: LAN iestatīšana, IPv6 un ugunsmūris

[LAN] - skatiet attēlu
Nākamais …
[IPv6]… atspējot … Kāpēc? Tā kā daudzi cilvēki ziņo, ka VPN nedarbosies ar IPv6, taču varat mēģināt, ja jūsu ISP nenodrošina normālu internetu (IPv4), un visu iestatīt automātiski.
[Ugunsmūris]: ieslēdziet /// Iespējot DoS aizsardzību: Izslēgts (vai Ieslēgts, bet tas patērēs kādu CPU/RAM) Izslēdziet IPv6 ugunsmūri, ja esat atspējojis IPv6
4. solis: VPN vietnē un maršrutētāja VPN klientā
[Atveriet sarkanā un baltā logotipa VPN vietni] un piesakieties.> Iestatiet savas ierīces >> Vairāk >> Manuāla konfigurēšana
Cilnē OpenVPN izvēlieties Amerika >> ASV - Sanfrancisko, Sanhosē u. Los 3, 4, Sietla, Soltleiks un Ņūdžersija ir ātrs un netiek bloķēts.
Atpakaļ pie maršrutētāja, [VPN] >> [VPN klients]
Izvēlieties klienta instanci: izvēlieties 5. klientu 2. procesora kodolam (5. klients 2. CPU kodolam, 4. klients CPU 1. kodolam … tas ir atkarīgs no Merlin atjauninājuma).
Kāpēc? Man šķiet, ka maršrutētāja sistēma izmanto kodolu 1, un es ieguvu labāku ātrumu, lietojot kodolu 2.
Kā pārbaudīt, kurš klients ir kodols?…. Drīz par to runāšu
1. Importēt.ovpn failu: izvēlieties lejupielādēto OpenVPN failu >> *** noklikšķiniet uz Augšupielādēt >> ** pagaidiet 10 sekundes
2. Apraksts: jūsu izvēle
3. VISU ATLIKT KĀRTĪBĀ
4. Lietotājvārds /// Parole: nokopējiet no sarkanbaltsarkanā logotipa VPN vietnes sadaļā “Manuāla konfigurēšana (cilne OpenVPN)”
5. VISU PĀRSTĀJIET pēc noklusējuma
6. Sadaļā "Pielāgota konfigurācija" šī ir sarežģīta daļa. Atstāt to noklusējuma. NEPIETIET TO. Vai arī varat izmēģināt dažādas [sndbuf] un [rcvbuf] vērtības. Tas kontrolēs jūsu buferizācijas ātrumu. Es izmēģināju daudzas vērtības no daudziem ceļvežiem un uzskatīju, ka noklusējuma vērtības ir labākās.
7. Piesakieties, pagaidiet, pēc tam [Service state] OFF/ON <<< Noklikšķiniet, lai ieslēgtu
*Atpakaļ pie jautājuma Kā pārbaudīt, kurš klients ir kodols? Kamēr jūsu VPN ir ieslēgts, dodieties uz ASUS [tīkla kartes] pirmo lapu, veiciet ātruma pārbaudi
www.speedtest.net/ vai https://www.speedtest.net/ (precīzāk)
un skatiet maršrutētāja lapā labajā stūrī, pārbaudot ātrumu. Jūs redzēsit, kuras kodola virsotnes visvairāk. Pēc tam maršrutētāja VPN lapā mēģiniet mainīt uz citiem klientiem.
4. gadījumam jāizmanto 1. kodols un 5. gadījumam 2. kodols manā pašreizējā Merline programmaparatūrā.
Izmēģiniet un noskaidrojiet, kurš kodols nodrošina vislabāko interneta ātrumu. Manējais ir 2.
5. darbība: [sndbuf] un [rcvbuf] kniebiens… (var izlaist šo)
*Piezīme: ja aizmirstat noklusējuma vērtības [sndbuf] un [rcvbuf], vienkārši noklikšķiniet uz "noklusējuma" apakšā, lai vēlreiz atiestatītu un augšupielādētu OpenVPN, lietotājvārdu un paroli.
Scenārija gadījumā vēlaties 1080p, bet pašlaik tiek atskaņots 720p
Manā izpratnē…
sndbuf - zems, rcvbuf - zems
= Ātra buferizācija /// kļūst par 1080p ātru /// atkal pauzes, lai ātri buferētu VAI atgriezties pie 720p [BAD]
-------------------------------------------------- ---------------------------------------- sndbuf-augsts, rcvbuf-zems
= Buferis garš /// ātri kļūst par 1080p /// atkal ātri pauze, jo tiek saņemts zems bufs [BAD]
sndbuf - vidus, rcvbuf - vidus
= Bufera vide /// kļūst par 1080p vidējo /// dažreiz var kļūt par 720p [BAD]
sndbuf - DEFAULT VALUE (maksimālā vērtība var būt noklusējuma vērtība, atkarīga no VPN nodrošinātāja)
rcvbuf - DEFAULT VALUE (maksimālā vērtība var būt noklusējuma vērtība, atkarīga no VPN nodrošinātāja)
= Bufera vide /// kļūst par 1080p vidējo /// reti buferšķīdums un nekļūst par 720p (zema iespēja 720p) [JAUKI!]
6. darbība: lapa [Game Boost] un [Qos] lapa
[Game Boost]: WTFast GPN: nelietojiet to.. tas neiet kopā ar VPN
[LAN pastiprināšana]: IZSLĒGTS (ja izmantojat QOS, par kuru es drīz runāšu, joprojām IZSLĒGTS! Man šķiet, ka tas palēnina manu ātrumu)
[AiProtection] (jūsu izvēle): drošības nolūkos es ieslēdzu // 1ON // 2ON 2ON // 3 ON. Tas ļoti nedaudz ietekmē veiktspēju. Vai arī dažus no tiem varat izslēgt.
[Adaptive QoS] >> [QoS] Kāds ir mērķis? Kontrolējiet satiksmi, ierobežojot/atbrīvojot joslas platumu dažāda veida plašsaziņas līdzekļos (ziņojumapmaiņa, sērfošana tīmeklī, tikai Netflix lietotāja saskarnes ātrums, Netflix filma utt.)
[DARĪT KO]… Iespējot QoS >> Joslas platuma ierobežotājs >> fq_codel (lai nodrošinātu vislabāko veiktspēju ar zemu buferšķīdumu) >> Lietot…. "Klientu sarakstam" vienkārši atstājiet tos tukšus.
Šķiet, ka tam nav lielas jēgas, bet fq_codel algoritms patiešām palīdz buferbloat, lai gan mēs neko neievietojam klientu sarakstā.
Es ** neiesaku optimālajam ātrumam izmantot adaptīvo vai tradicionālo QoS izvēli. Piemēram, neatkarīgi no citiem palēnināšanās faktoriem, 100 Mb/s bez QoS, kad es spēlēju PS4, izmantojot internetu, mans ps4 iegūst 100 Mb/s. Kad tālrunī pārslēdzos uz spēlēm, tālrunis saņem 100 Mb/s.
Izmantojot QOS, ja es iestatīšu 80% filmai un 20% spēlēm, mana Netflix filma saņems aptuveni 80 Mb/s, vienlaikus rezervējot spēlēm 20 Mb/s.
QOS parasti ir paredzēts lietotājiem, kas nav VPN, ar lielu lejupielādes ātrumu, vairākiem lietotājiem un ļoti daudzuzdevumu veicējiem.
7. solis: Tomēr, ja vēlaties izmantot QoS…
izmantojiet CUSTOM skriptu, nevis no ASUS noklusējuma
Dari šo…
[Administrēšana] >> [Sistēma]…
Formatēt JFFS nodalījumu nākamajā sāknēšanas reizē: Nē /// Iespējot JFFS pielāgotos skriptus un konfigurācijas: Jā
Iespējot SSH: tikai LAN /// Atļaut SSH portu pārsūtīšanu: Jā /// SSH ports: 22
Atļaut pieteikšanos ar paroli: Jā /// Iespējot SSH brutālu spēku aizsardzību: Nē
Pēc tam skatiet šīs vietnes sadaļu "Windows - vienkārša (1 rindas) instalēšana:"
Pielāgots skripts (FreshJR Adaptive QOS):
- Lejupielādējiet Putty, ierakstiet maršrutētāja IP adresi (tā pati adrese jūsu vietnes joslā), 22. ports, ENTER, tad komandu konsole lūgs lietotājvārdu/paroli (rakstīšanas laikā caurlaide nav redzama). Tad dariet
curl "https://raw.githubusercontent.com/FreshJR07/FreshJR_QOS/master/FreshJR_QOS.sh" -o/jffs/scripts/FreshJR_QOS --create -dirs && curl "https://raw.githubusercontent.com/FreshJR07/ FreshJR_QOS/master/FreshJR_QoS_Stats.asp "-o /jffs/scripts/www_FreshJR_QoS_Stats.asp && sh/jffs/scripts/FreshJR_QOS -install
Pēc instalēšanas restartējiet un izslēdziet/ieslēdziet maršrutētāju --- Kredīts FreshJR ---
Atpakaļ uz [Adaptive QOS] >> [QoS] >> [Traditional Qos] (Adaptive nedarbojas ar skriptu)
> fq_codel **, lai sasniegtu vislabāko veiktspēju ar zemu buferšķīdumu >> Izlaist WAN pakešu pieskaitāmās izmaksas (precīza regulēšana), >> ievadīt vidējo lejupielādes un augšupielādes ātrumu >> Lietot >>, ja ir prioritāro veidu saraksts, es parasti izvēlos Web Sērfošana, jo Netflix lietotāja saskarne ir klasificēta kā multivide, bet Netflix sērija vai saturs ir klasificēts kā tīmekļa sērfošana.
Augšējā labajā stūrī noklikšķiniet uz FreshJR >> Klasifikācija >> Lejupielādēt/augšupielādēt joslas platumu >> savas izvēles
Saskaņā ar iptable Rules (IPv4) >> vienkārši ierakstiet tikai PS4 vai Xbox ip adresi vai sekojiet sadaļai
"3) Kas ir CIDR IP diapazons?" FreshJR tīmekļa vietnē:
8. darbība. Uzlabojiet savu WiFi: [2,4 GHz] - plašs diapazons un ātra iestatīšana
![Uzlabojiet savu WiFi: [2,4 GHz] - plašs diapazons un ātra iestatīšana Uzlabojiet savu WiFi: [2,4 GHz] - plašs diapazons un ātra iestatīšana](https://i.howwhatproduce.com/images/009/image-25212-4-j.webp)
![Uzlabojiet savu WiFi: [2,4 GHz] - plašs diapazons un ātra iestatīšana Uzlabojiet savu WiFi: [2,4 GHz] - plašs diapazons un ātra iestatīšana](https://i.howwhatproduce.com/images/009/image-25212-5-j.webp)
![Uzlabojiet savu WiFi: [2,4 GHz] - plašs diapazons un ātra iestatīšana Uzlabojiet savu WiFi: [2,4 GHz] - plašs diapazons un ātra iestatīšana](https://i.howwhatproduce.com/images/009/image-25212-6-j.webp)
Es izmantoju programmu ar nosaukumu "WiFi analizators" no Microsoft Store, lai atrastu, kurš vadības kanāls jums ir vislabākais.
Parasti tam jābūt 1, 6 vai 11. (neizmantojiet kanālam automātisko režīmu)
9. solis: uzlabojiet savu WiFi: [5GHz] - tuvu diapazonu un īpaši ātru
![Uzlabojiet savu WiFi: [5GHz] - tuvs diapazons un īpaši ātrs Uzlabojiet savu WiFi: [5GHz] - tuvs diapazons un īpaši ātrs](https://i.howwhatproduce.com/images/009/image-25212-7-j.webp)
![Uzlabojiet savu WiFi: [5GHz] - tuvs diapazons un īpaši ātrs Uzlabojiet savu WiFi: [5GHz] - tuvs diapazons un īpaši ātrs](https://i.howwhatproduce.com/images/009/image-25212-8-j.webp)
![Uzlabojiet savu WiFi: [5GHz] - tuvs diapazons un īpaši ātrs Uzlabojiet savu WiFi: [5GHz] - tuvs diapazons un īpaši ātrs](https://i.howwhatproduce.com/images/009/image-25212-9-j.webp)
![Uzlabojiet savu WiFi: [5GHz] - tuvs diapazons un īpaši ātrs Uzlabojiet savu WiFi: [5GHz] - tuvs diapazons un īpaši ātrs](https://i.howwhatproduce.com/images/009/image-25212-10-j.webp)
5G ir pārāk daudz kanālu. Daži kanāli ir ātrāki viens par otru. Man ir vajadzīgi vairāk pētījumu par šo. Es tikai izmantošu UNII-3, jo tie nav populāri un tos bieži neizmanto militārie vai laika kanāli. Jūs varat pārbaudīt un noskaidrot, kurš kanāls sniedz visaugstāko grafiku (augstākais dBm).
10. darbība:

PING ir atkarīgs no dienas. Kādai dienai ir 193, citai - 270. Bet vidējais rādītājs ir ap 220.
Jūs joprojām varat spēlēt Rocket League bez kavēšanās ap 250. Pēc 250 gadiem tā sāk kavēties.
Izmantojot šo iestatījumu, jums vajadzētu sagaidīt, ka jūsu PS4 un xbox ātruma pārbaude būs aptuveni 40 Mb/s lejupielādes ātruma. Es īsti nezinu, kāpēc tas.
*Piezīme: labākais ātruma tests ir darbvirsmas/OS ātruma pārbaudes programmatūra. Ātruma testi vietnēs ir labi, bet dažreiz lēni un neprecīzi. Microsoft veikalā izmantoju bezmaksas interneta ātruma pārbaudes rīkus.
Paldies, REO
Mana Reddit un Instructables saite par šo tēmu:
www.reddit.com/r/VPN/comments/f32z3f/vpn_p…
www.instructables.com/id/VPN-Premium-Setup…
Ieteicams:
Pi-Hole iestatīšanas rokasgrāmata: 5 soļi

Pi-Hole iestatīšanas rokasgrāmata: Šī rokasgrāmata ir sniegta, lai aprakstītu Pi Hole instalēšanas un izvietošanas darbības jūsu mājas tīklā. Viss, kas jums nepieciešams, ir Raspberry Pi, un jums ir labi sākt! Izmantojot Pi-Hole, jūs beidzot varēsit atbrīvot savu tīklu no
Arduino un MAX6675 termopāra iestatīšanas rokasgrāmata: 3 soļi
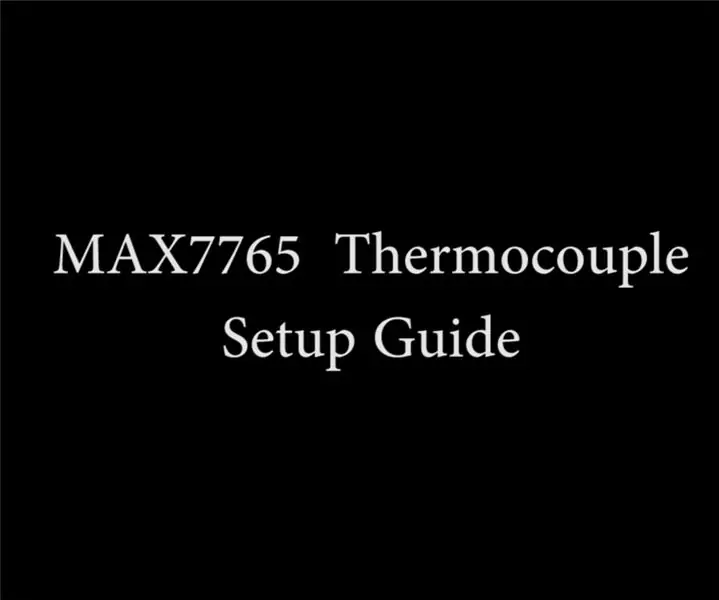
Arduino un MAX6675 termopāra iestatīšanas rokasgrāmata: Šodien es jums parādīšu, kā izveidot un darbināt MAX6675 termopāra moduli ar Arduino. Sāksim darbu. Šeit ir pilnīga video pamācība par to pašu
CCTV drošības sistēmas - pilnīga iestatīšanas rokasgrāmata: 7 soļi
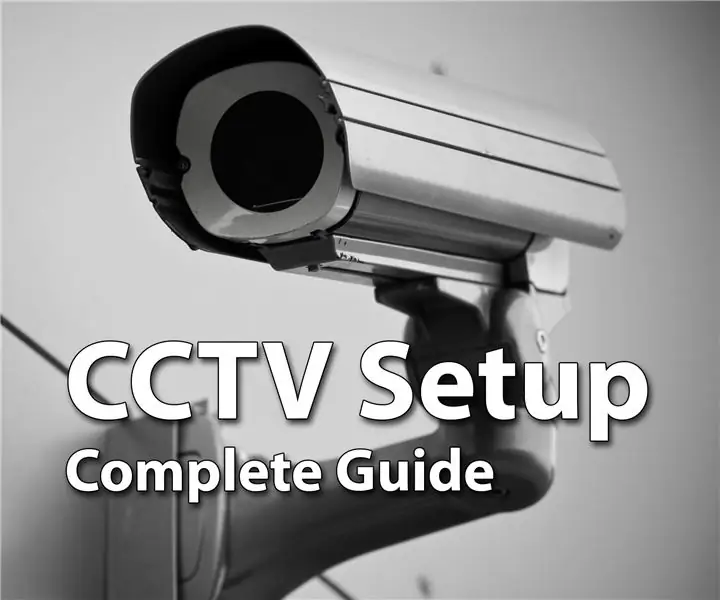
Videonovērošanas drošības sistēmas - pilnīga iestatīšanas rokasgrāmata: Čau, es ceru, ka visiem klājas lieliski. Ja jūs to lasāt, jūs, iespējams, plānojat palielināt savas mājas vai jebkura cita īpašuma drošību, lai jūs un jūsu mīļie būtu droši un laimīgi, taču jūs galu galā esat sajaukušies ar visiem
Linkit ONE iestatīšanas rokasgrāmata operētājsistēmai Windows: 7 soļi

Linkit ONE iestatīšanas rokasgrāmata operētājsistēmai Windows: Linkit ONE ir viens no iespaidīgākajiem Arduino līdzīgajiem dēļiem. Tā ir satriecoša augstas veiktspējas platforma lietu internetam un valkājamām ierīcēm, ieskaitot daudzas funkcijas, piemēram: WiFi un Bluetooth 4.0 GSM un GPRS GPS audio kods
Parakstu nodrošināšana video straumēšanai, kuras pamatā ir Flash: 10 soļi

Parakstu nodrošināšana straumēšanas video, kas balstīta uz zibatmiņu: KEVIN JONES (lejupielādējiet šīs pamācības PDF versiju no DCMP pieejamības informācijas informācijas centra). "&Quot; Kā es varu parakstīt savu straumēšanas multividi? ? " Kā es varu parakstīt savu videoklipu YouTube vai savai vietnei? "? ? & quot
