
Satura rādītājs:
2025 Autors: John Day | [email protected]. Pēdējoreiz modificēts: 2025-01-23 14:59
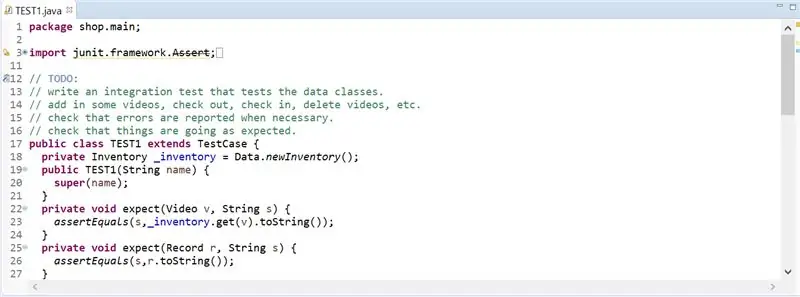
Lai pārbaudītu Java kodu Eclipse, programmētājam pašam jāraksta testi. JUnit testus visbiežāk izmanto pieredzējuši programmētāji, lai pārbaudītu sava koda pareizību un efektivitāti. Šo pārbaudes stilu māca lielākajā daļā universitāšu, piemēram, DePaul universitātē, un studenti to mudina izmantot, lai pārbaudītu mājasdarbu risinājumus. Pārbaudes gadījumu izveides grūtības pakāpe ir minimāla, tomēr JUnit testa faila izveide ir sarežģīta jebkuram iesācējam. Attēlā redzams JUnit testa faila piemērs.
1. darbība: atveriet Eclipse
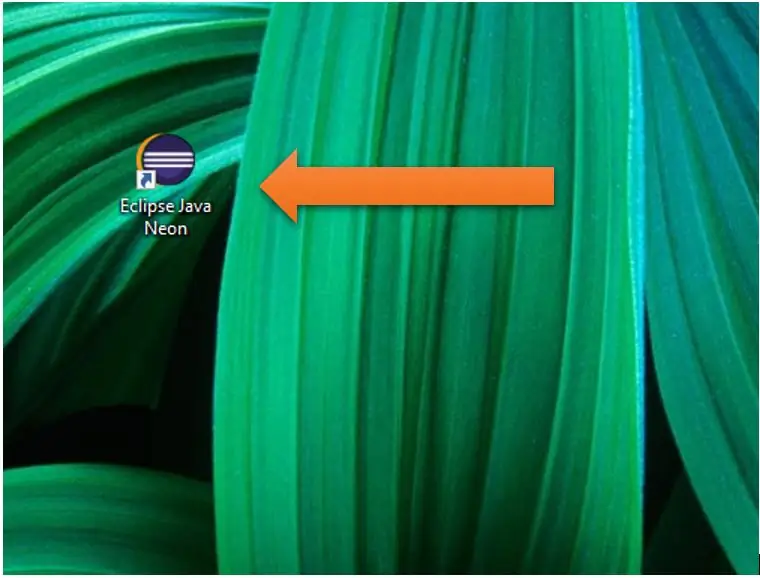
Darbvirsmā noklikšķiniet uz Eclipse Java neona ikonas vai meklēšanas lodziņā meklējiet Eclipse.
2. darbība: rekvizīti
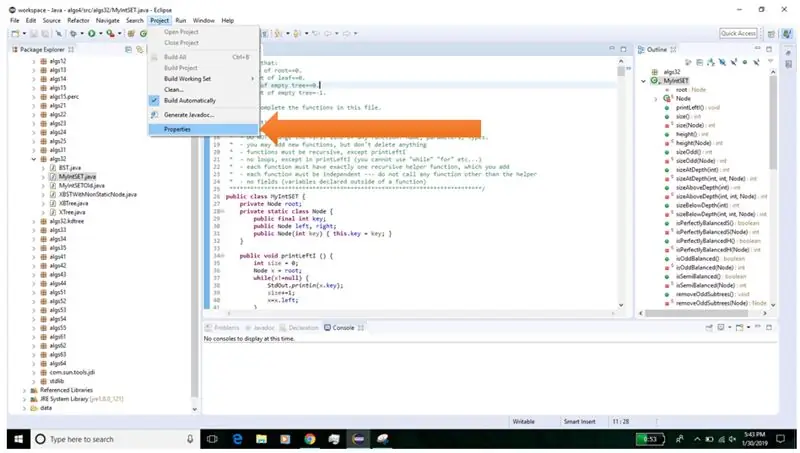
Augšējā navigācijas joslā noklikšķiniet uz Projekts. Nolaižamajā izvēlnē noklikšķiniet uz Rekvizīti.
3. darbība. Java būvēšanas ceļš
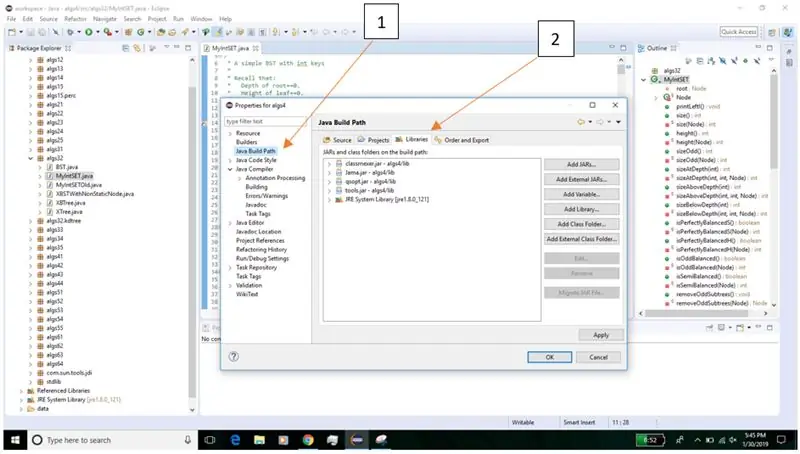
Pirmkārt, kreisajā pusē noklikšķiniet uz “Java būvēšanas ceļš”. Pēc tam labajā pusē augšpusē noklikšķiniet uz “Bibliotēkas”.
4. darbība: pievienojiet bibliotēku
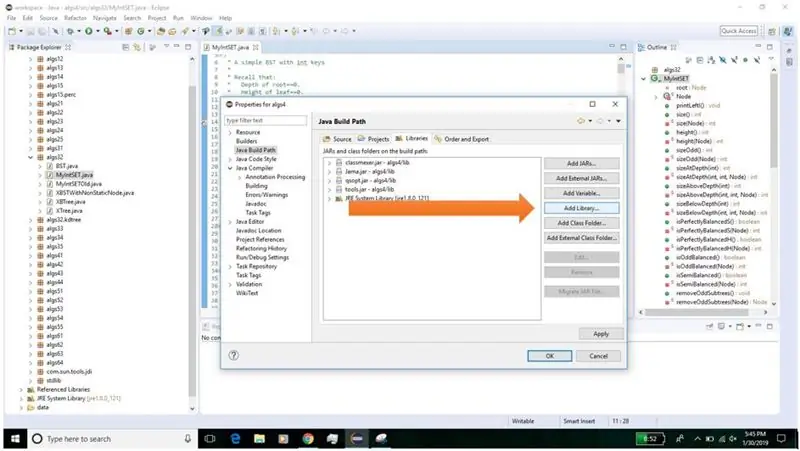
Noklikšķiniet uz ikonas “Pievienot bibliotēku…” labajā pusē.
5. darbība: JUnit
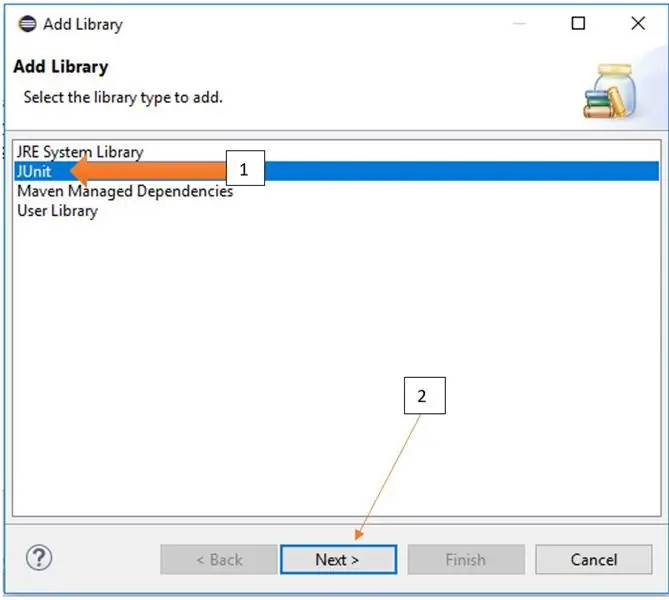
Vispirms noklikšķiniet uz “JUnit”, lai pārliecinātos, ka tas ir iezīmēts. Pēc tam apakšā noklikšķiniet uz ikonas “Tālāk>”.
6. darbība: JUnit versija
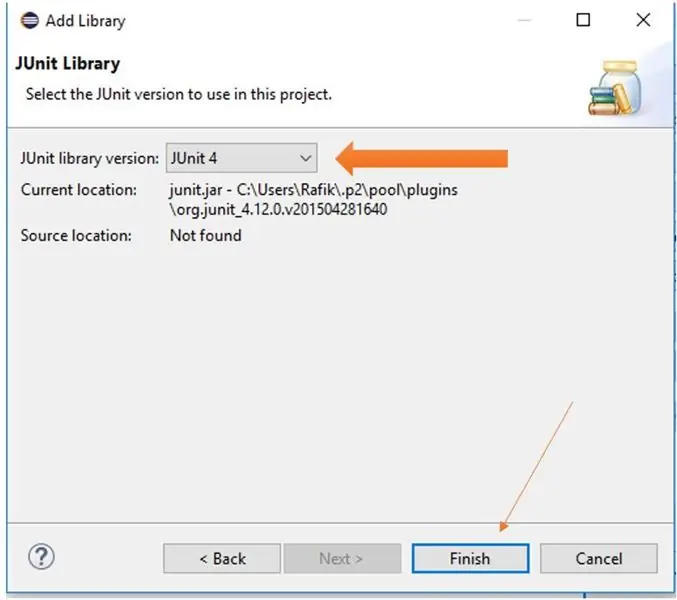
Noklikšķiniet uz nolaižamās izvēlnes blakus “JUnit bibliotēkas versija:”. Izvēlieties jaunāko pieejamo versiju, ti, JUnit 4 vai JUnit 5. Pēc tam noklikšķiniet uz Pabeigt.
7. darbība: piemērojiet izmaiņas
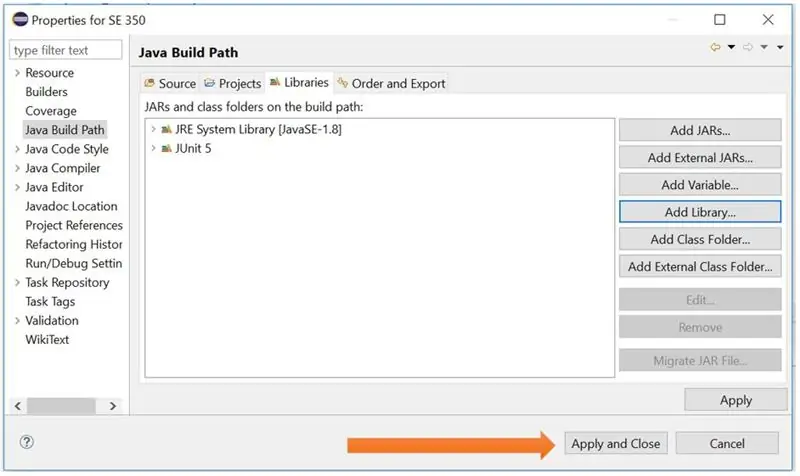
Loga apakšējā labajā stūrī noklikšķiniet uz “Lietot un aizvērt”.
8. solis: jauns JUnit testa fails
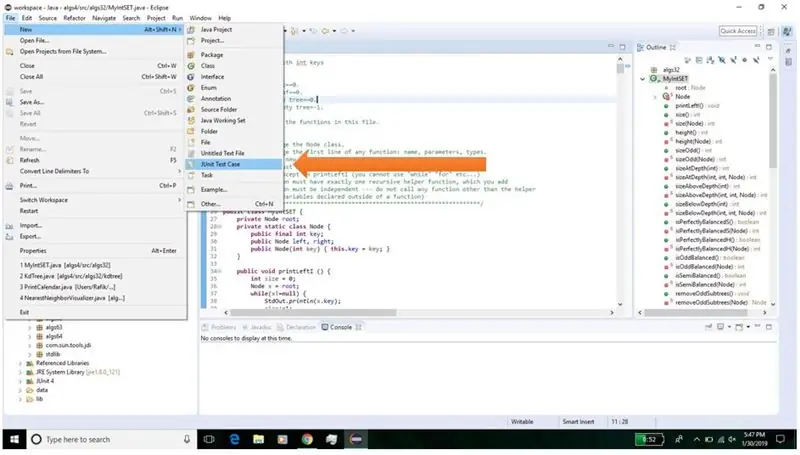
Atrodoties Eclipse galvenajā ekrānā, noklikšķiniet uz File, New, JUnit Test Case, izmantojot nolaižamo izvēlni.
9. darbība: pabeidziet faila izveidi
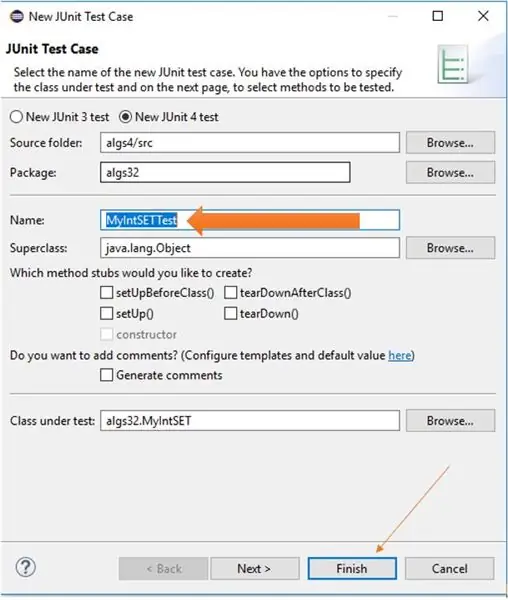
Blakus lodziņam “Vārds:” ierakstiet testa faila nosaukumu. Noklusējuma faila nosaukumu raksta Eclipse, taču to var mainīt. Pēc tam apakšā noklikšķiniet uz "Pabeigt".
Ieteicams:
LED snapper: iespējams, vienkāršākais testa aprīkojums, ko varat veikt: 3 soļi
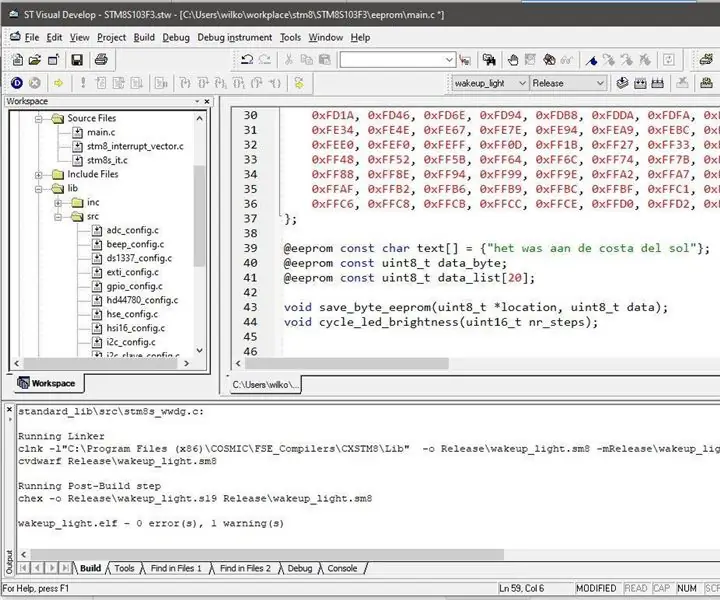
LED snaiperis: iespējams, vienkāršākais testa aprīkojuma elements, ko varat izgatavot: ļaujiet man iepazīstināt jūs ar LED snapper. Vienkāršs, bet ļoti noderīgs testa aprīkojums, ko varat izveidot, lai palīdzētu atkļūdot elektronikas projektus. LED Snapper ir atvērtā koda iespiedshēmas plate, kas ļauj ērti pievienot
Arduino Nano katrā gadījumā: 4 soļi

Arduino Nano katrs korpuss: Vai jums kādreiz ir bijusi nepieciešama papildu aizsardzība savam Arduino Nano Every, vai arī jūs vienkārši vēlējāties stilīgu futrāli, kas joprojām būtu funkcionāls un būtu piemērots maizei? Nu, jūs esat nonācis īstajā vietā, jo šodien es jums parādīšu, kā pagatavot
Eclipse un JUnit iestatīšana: 11 soļi

Eclipse un JUnit iestatīšana: lietas, kas jums nepieciešamas: dators ar Eclipse IDE Java fails ar funkcijām/ metodēm, kuras vēlaties pārbaudīt Pārbaudes fails ar JUnit testiem, lai palaistu jūsu funkcijas
Alexa Skill: Lasiet jaunāko tvītu (šajā gadījumā - Dievs): 6 soļi

Alexa Skill: Lasiet jaunāko tvītu (šajā gadījumā - Dievs): es izveidoju Alexa prasmi, lai izlasītu " Dieva jaunāko tvītu " - saturs, tas ir, no @TweetOfGod, 5 miljonu abonentu konta, ko izveidojis bijušais Daily Show komēdiju rakstnieks. Tas izmanto IFTTT (ja šis, tad tas), Google izklājlapu un
Melnais MAC vai jaunas dzīves ienesšana vecā gadījumā: 9 soļi (ar attēliem)

Melnais MAC vai jaunas dzīves atnesšana vecā lietā: Pirms pāris mēnešiem es saņēmu vecu MAC lietu. Tukša, iekšpusē palika tikai sarūsējusi šasija. Es to ievietoju savā darbnīcā, un pagājušajā nedēļā tas atkal nāk prātā. Korpuss bija neglīts, pārklāts ar nikotīnu un netīrumiem ar daudz skrāpējumiem. Pirmā pieeja
