
Satura rādītājs:
- 1. solis: projekta izveidošana
- 2. darbība. Audekla iestatīšana
- 3. darbība: ainas un skripta pievienošana
- 4. darbība. Splashscreen skripta rediģēšana
- 5. darbība: ekrāna kontroliera iestatīšana
- 6. darbība. Splashcreen kontroliera konfigurēšana
- 7. darbība: logotipa pievienošana
- 8. darbība: logotipa pievienošana
- 9. darbība. Kameras iestatīšana
2025 Autors: John Day | [email protected]. Pēdējoreiz modificēts: 2025-01-23 14:59

Šajā instrukcijā jūs uzzināsit, kā izveidot vienkāršu ekrānu ekrānā, izmantojot Unity3D. Pirmkārt, mēs atvērsim Vienotību!
1. solis: projekta izveidošana

Kad Unity ir atvērts, es noklikšķināju uz pogas "Jauns" augšpusē, kas mani noveda pie šī ekrāna. Jūs to varat nosaukt jebkurā vietā un saglabāt jebkurā vietā, bet pagaidām es to saucu par kaut ko vienkāršu.
Pārliecinieties, vai 3D opcija ir atzīmēta, ja veidojat 3D spēli. Bet godīgi sakot, tam nav pārāk lielas nozīmes, jo tas tikai pievieno virziena gaismu, kuru jūs varat vienkārši pievienot vēlāk. Pagaidām es vienkārši atzīmēšu izvēles rūtiņu.
2. darbība. Audekla iestatīšana

Tātad pirmā lieta, ko es izdarīju, bija tas, ka es izveidoju divas mapes ar nosaukumu "ainas" un "skripti".
Tad es pievienoju attēlu, ar peles labo pogu noklikšķinot uz Hierarhija -> UI -> Attēls un pārdēvēju attēlu par "Logo".
Ekrānam vajadzētu izskatīties apmēram šādi, neuztraucieties, ja izkārtojums ir atšķirīgs.
3. darbība: ainas un skripta pievienošana

Tad es saglabāšu ainu mapē "ainas" ar nosaukumu "Splashscreen", ierakstot ctrl + s
Pēc tam pievienojiet C# skriptu mapē "skripti" ar nosaukumu "Splashscreen", ar peles labo pogu noklikšķinot -> Izveidot -> C# skripts.
4. darbība. Splashscreen skripta rediģēšana

Ja veicat dubultklikšķi uz skripta C#, tiks atvērta MonoDevelop vai Visual Studio, personīgi es izmantoju Notepad ++, jo tas tiek atvērts ātri.
Pēc tam izdzēsiet visu noklusējuma kodu un nokopējiet+ielīmējiet to skriptā:
Splashscreen skripts
SVARĪGS! Es pieļāvu kļūdu
Ja jums ir kādi jautājumi par koda darbību, komentējiet to, ko vēlaties uzzināt, es labprāt palīdzēšu!
5. darbība: ekrāna kontroliera iestatīšana

Tāpēc tagad atgriezieties Vienotībā un izveidojiet tukšu spēles objektu, ar peles labo pogu noklikšķinot uz Hierarhija -> Izveidot tukšu un pārdēvēt to par “Splashscreen Controller”.
Tagad velciet "Splashscreen" skriptu uz Splashscreen Controller.
Jums vajadzētu redzēt šo.
6. darbība. Splashcreen kontroliera konfigurēšana

Velciet attēlu ar nosaukumu "Logo" uz vietu "Splash Image", Vietā “Nākamā aina” ierakstiet “Izvēlne”, Nākamās četras vērtības varat mainīt uz jebkuru vēlamo skaitli (skaitļiem var būt aiz komata).
7. darbība: logotipa pievienošana

Šim vienkāršajam projektam es tikai pievienošu blendera logotipu, tāpēc es devos uz Google un lejupielādēju šo logotipu, tomēr, ja jums tāds ir, jums vajadzētu izmantot savu logotipu.
Jums ir jāatver mape, kurā atrodas jūsu logotips, un pēc tam velciet un nometiet attēlu Unity mapē "Aktīvi".
Pēc tam noklikšķiniet uz sava logotipa un augšpusē mainiet tekstūras veidu uz "Sprite (2D un UI)".
Pēc tam apakšā noklikšķiniet uz "Lietot".
8. darbība: logotipa pievienošana

Tagad noklikšķiniet uz attēla ar nosaukumu "Logotips" un velciet savu logotipu uz avota attēla vietu.
9. darbība. Kameras iestatīšana

Pēdējais solis ir fona maiņa, noklikšķiniet uz galvenās kameras un iestatiet Clear Flags uz “Solid Color”.
Pēc tam mainiet fona krāsu uz visu, ko vēlaties, šajā gadījumā es to iestatīju uz baltu.
Pirms darāt kaut ko citu, noteikti saglabājiet, ierakstot: ctrl + s
Ja jūs visu izdarījāt pareizi, tad, noklikšķinot uz atskaņošanas pogas augšpusē, jūs redzēsit slampšanas ekrānu!
Ja jums bija kādas problēmas vai ja jums ir kādi jautājumi vai komentāri, komentējiet tos zemāk!
Ieteicams:
Cēzara šifra programma programmā Python: 4 soļi
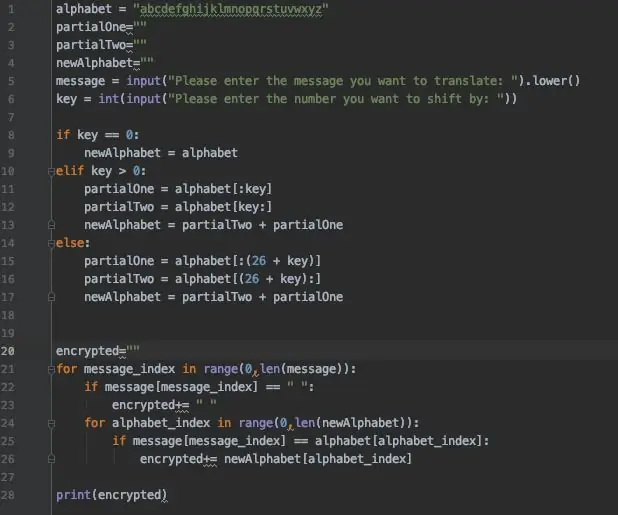
Cēzara šifra programma programmā Python: Cēzara šifrs ir sens un plaši izmantots šifrs, kuru ir viegli šifrēt un atšifrēt. Tas darbojas, pārvietojot alfabēta burtus, lai izveidotu pilnīgi jaunu alfabētu (ABCDEF varētu pārvietot vairāk par 4 burtiem un kļūt par EFGHIJ). Cēzars C
C tipa USB PD Powerbank izveidošana ļoti vienkāršā veidā: 5 soļi

C tipa USB PD Powerbank izveide ļoti vienkāršā veidā: Šajā mazajā projektā es jums parādīšu, kā izveidot vienkāršu C tipa USB tipa C Powerbank. Lai to izdarītu, es vispirms pārbaudīšu Powerbank PCB, kuras pamatā ir IP5328P IC, ko saņēmu no Aliexpress. Mērījumi parādīs, cik piemēroti ir
Izveidošana kļūdas dēļ: 11 soļi
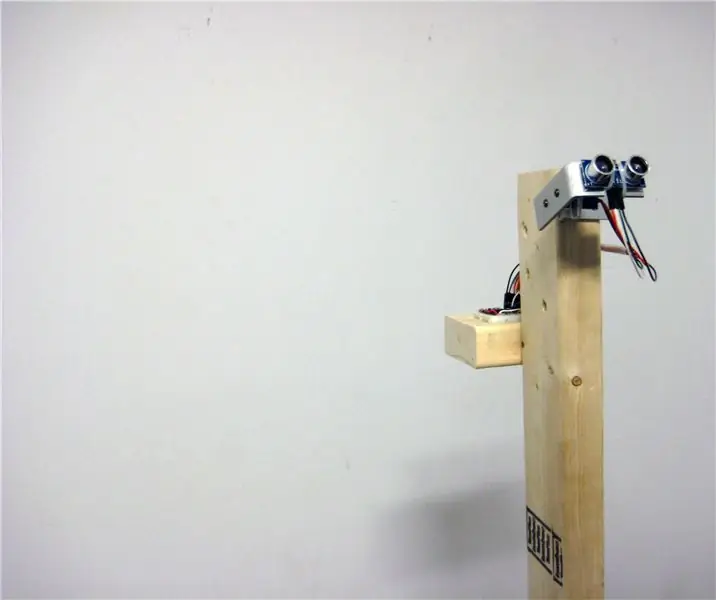
Radīšana pēc kļūdas: Izveide pēc kļūdas izaicina un liek mums apšaubīt mūsu pieņēmumus par digitālo ierīču precizitāti un precizitāti un to, kā tās tiek izmantotas, lai interpretētu un izprastu fizisko vidi. Ar pielāgotu robotu, kas izstaro auru
Pakāpju motora un draivera izvēle Arduino automatizētajam ekrāna ekrāna projektam: 12 soļi (ar attēliem)

Pakāpju motora un draivera izvēle Arduino automatizētā ēnas ekrāna projektam: Šajā pamācībā es veicu darbības, ko veicu, lai izvēlētos pakāpju motoru un draiveri automatizēta ēnu ekrāna projekta prototipam. Toni ekrāni ir populārie un lētie Coolaroo ar roku kloķētie modeļi, un es gribēju nomainīt t
Kā augšupielādēt spēles Arduboy un 500 spēles Flash grozā: 8 soļi

Kā augšupielādēt spēles Arduboy un 500 spēles Flash grozā: es izveidoju mājās gatavotu Arduboy ar sērijas zibatmiņu, kurā var uzglabāt ne vairāk kā 500 spēles, ko spēlēt uz ceļa. Es ceru padalīties ar to, kā tajā ielādēt spēles, tostarp par to, kā saglabāt spēles sērijas zibatmiņā un izveidot savu konsolidēto spēļu paketi
