
Satura rādītājs:
- Autors John Day [email protected].
- Public 2024-01-30 10:53.
- Pēdējoreiz modificēts 2025-01-23 14:59.
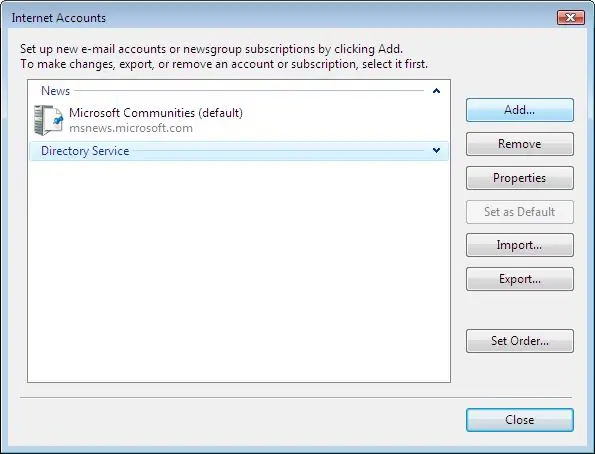
Konfigurējiet e-pastu Windows Mail Windows 7 (tikai Windows 7 e 8)
Jautājumu apmācība, lai uzzinātu, kā piesaistīt e-pastu, lai konfigurētu dell'account kontu e-pastam, izmantojot Windows Mail (Windows 7 e 8).
E -pasts ir viena un tā paša klienta elektroniskā pasta programma, kas tiek pievienota Microsoft e un Windows Vista e versijām. La funzione principale di Mail ir informācija par e-pastu. Ja jums ir Outlook Express pēctecis, ieskaitot operētājsistēmas Windows 3.0 e versijas.
1. darbība: Passo 1
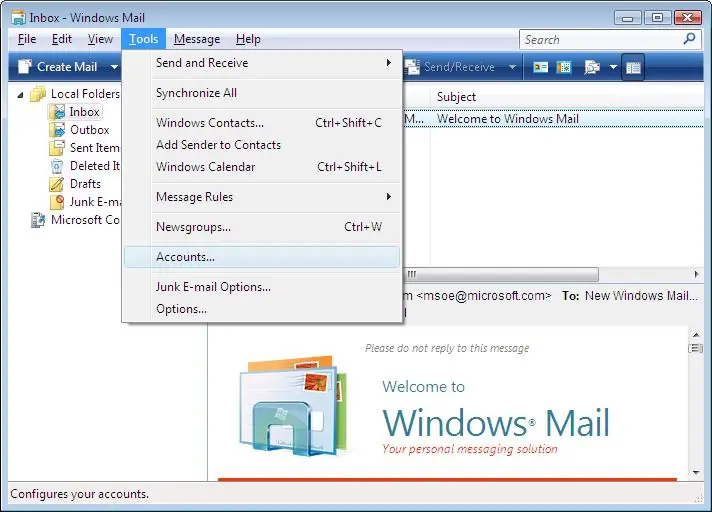
Operētājsistēmā Windows Mail izvēlnē Strumenti e fai click su Account….
2. darbība: Passo 2
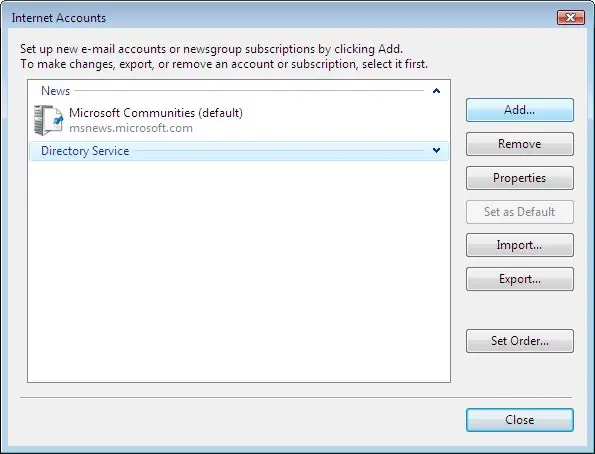
Fai click sul pulsante Aggiungi in a a destra.
3. darbība: Passo 3
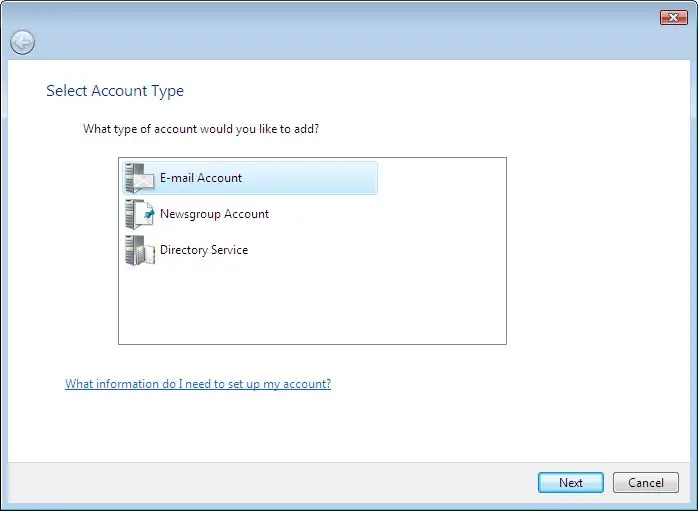
Nella finestra Seleziona tipo di account, fai doppio click with Account on post elettronica.
4. darbība: Passo 4
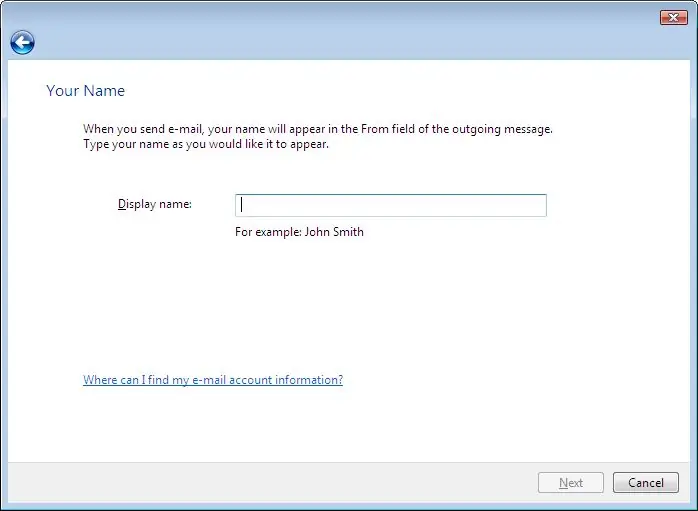
Nella finestra Nome, digital il nome che desideri che i destinatari vedano quando ricevono la tua e-mail, quindi fai click su Avanti.
5. darbība: Passo 5
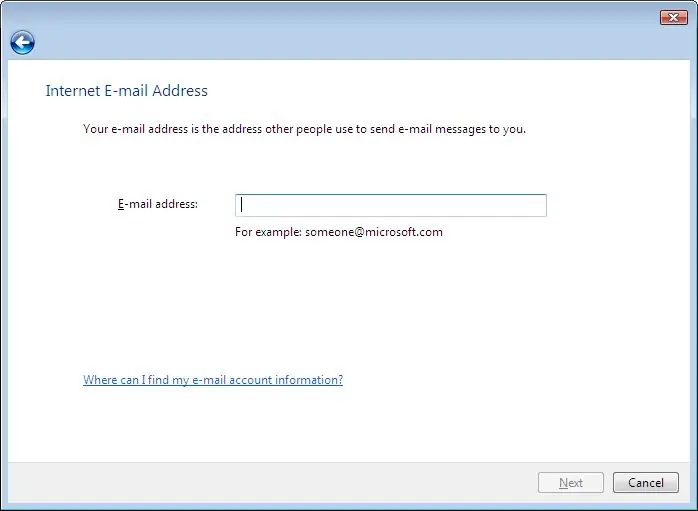
Nella finestra Indirizzo e-pasts Internets, digitālais vai proprio indirizzo e-pasts, quindi fare click su Avanti.
6. darbība: Passo 6

Nella finestra Configura servera e-pasts, informācija par informāciju no servera e-pasta ir vispiemērotākā kombinācija, izmantojot "user1234", kas paredzēta tā beigām.
7. darbība: Passo 7
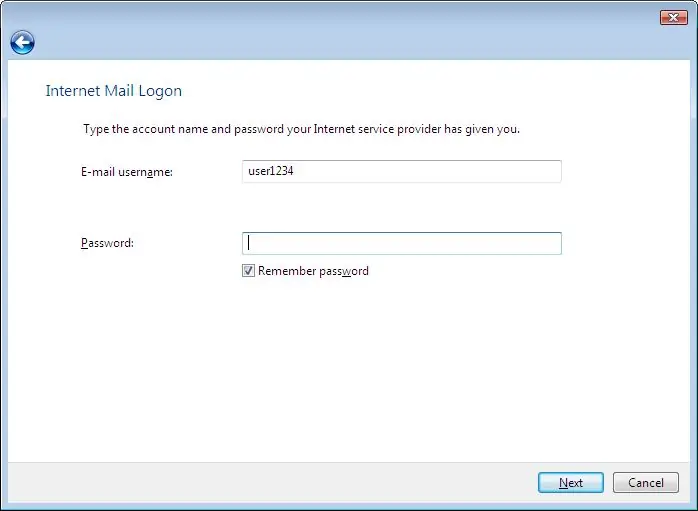
Nella finestra Piekļūstiet internetam, iegūstiet interneta piekļuves e-pasta paroli (bez nepieciešamības ievadīt paroli, ievadot automātisko paroli, pievienojot automātisko servera e-pastu un pievienojot to sistēmai Windows Posta) finché il segno di spunta è nella casella accanto a Ricorda password).
8. darbība: Passo 8
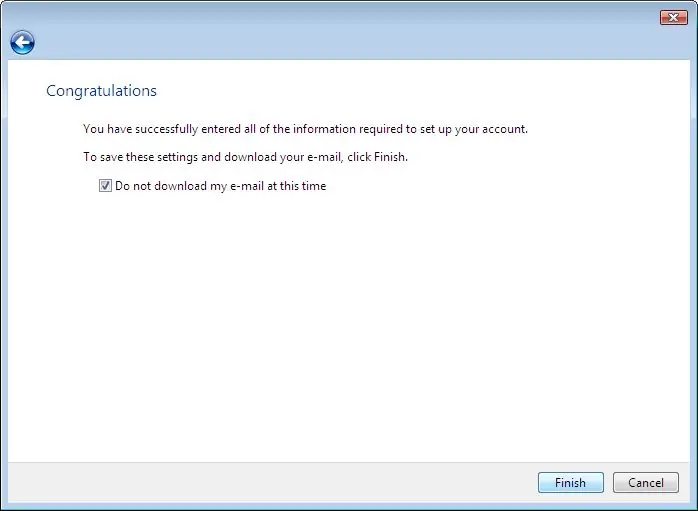
Dovresti vedere la seguente schermata; seleziona la casella Non scicare posta elettronica and cartelle in questo moment, quindi fai click su Fine.
9. darbība: Passo 9
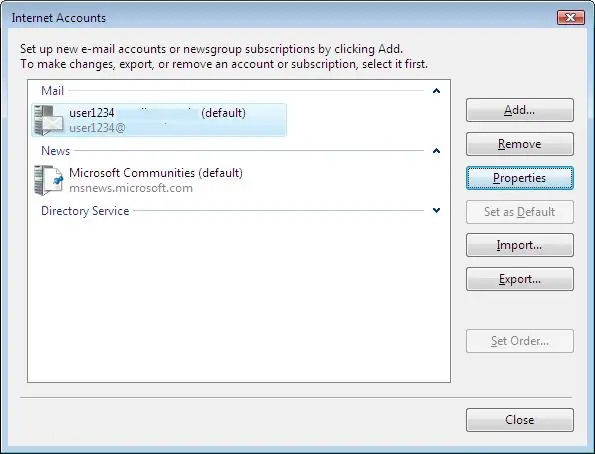
Ora dovresti finire nella schermata Konts Internets; fai doppio click sul tuo konta e-pasts.
10. darbība: Passo 10
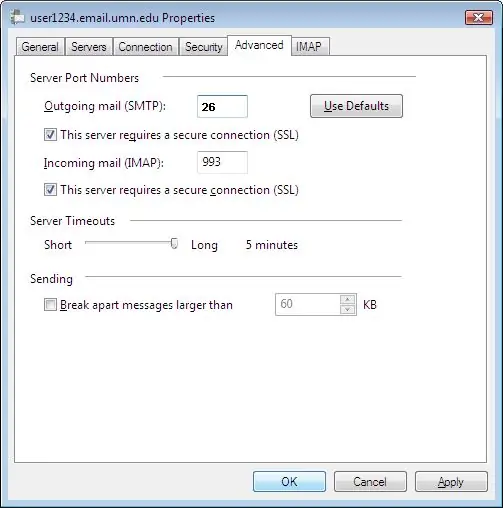
Nella parte superiore della finestra Proprietà visualizzata, fai click sulla scheda Avanzate e verifica che le impostazioni siano le stesse dell'immagine di seguito.
11. darbība: Passo 11
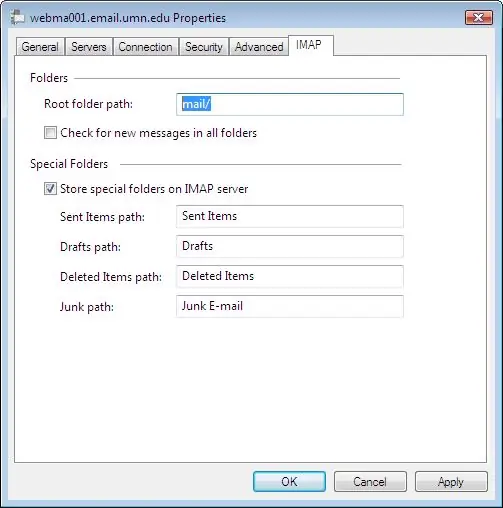
Ora fai click sulla scheda IMAP e, nel percorso della cartella principale: vuoto, inserisci mail /. Deseleziona anche la casella Controlla jauni ziņojumi un konsultācijas.
12. darbība: Passo 12
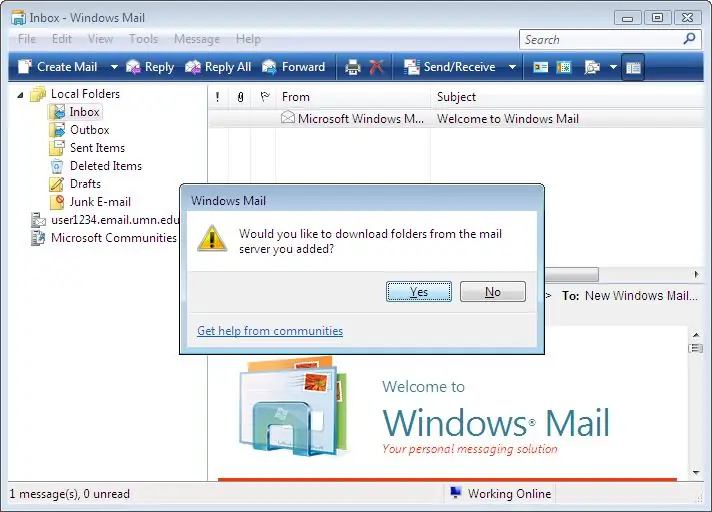
Lai to izdarītu, noklikšķiniet uz Labi, lai veiktu nekādus impostazioni, quindi Chiudi per uscire dalla finestra Account Internet. Windows Mail vai tagad, ja vēlaties atjaunot savu pastu.
13. darbība: Passo 13
Apsveicam, konfigurējiet Windows Mail, lai labotu e-pastu!
14. darbība: Passo 14
Questi erano un passaggi, lai konfigurētu Windows pasta logus 7
abbiamo anche una guida su alice mail accesso.
Ieteicams:
Kā padarīt Windows 7 līdzīgu Windows 95: 7 soļi

Kā padarīt Windows 7 līdzīgu Windows 95: Es vēlos jums parādīt, kā padarīt Windows 7 līdzīgu logiem 95, un es iekļāvu papildu soli, lai tas izskatītos kā Windows 98, un tas ir paredzēts arī cilvēkiem, kuri vēlas izveidot savu Windows 7 izskatās kā logi 98. Cilvēkiem, kuri vēlas likt Windows 7 izskatīties
Kustības aktivizēts attēlu uzņemšana un e -pasts: 6 soļi

Kustības aktivizēts attēlu uzņemšana un e-pasts: mēs balstāmies uz iepriekšējiem ESP32-CAM projektiem un izveidojam kustības izraisītu attēlu uzņemšanas sistēmu, kas arī nosūta e-pastu ar attēlu kā pielikumu. Šajā būvē tiek izmantota ESP32-CAM plate kopā ar PIR sensora moduli, kura pamatā ir AM312
Jums ir pasts: 4 soļi

Jūs esat saņēmis pastu: pasta pakalpojumi mūsdienās ir daļa no ikdienas. Pastāv vairāki dažādi iemesli, kas norāda uz pasta pakalpojuma nepieciešamību. Pirmais numurs vienmēr būs tāpēc, ka spēj savienot cilvēkus. Otrais numurs ir e-komercija, kas tagad
Nekavējoties izglābiet Windows ārpus ekrāna (Windows un Linux): 4 soļi

Nekavējoties izglābiet Windows ārpus ekrāna (Windows un Linux): Kad programma tiek pārvietota ārpus ekrāna (iespējams, uz otru monitoru, kas vairs nav savienots), jums ir nepieciešams ātrs un vienkāršs veids, kā to pārvietot uz pašreizējo monitoru. To es daru -PIEZĪME --- Es esmu aizmiglojis attēlus, lai nodrošinātu privātumu
E-pasts tālrunī bez interneta: 3 soļi

E-pasts tālrunī, kas nav pieejams internetā: vai esat kādreiz redzējuši šos lieliskos tālruņus ar internetu? Jā, es tā domāju. Vai kādreiz vēlējies, lai tev tāds būtu? Tagad jūs varat iegūt Nokia 1600 (ļoti vienkāršs tālrunis http://en.wikipedia.org/wiki/Nokia_1600) ar priekšapmaksas tīklu 10, tomēr es joprojām varu piekļūt e -pastiem vai pat saņemt bezmaksas
