
Satura rādītājs:
- 1. darbība: kas ir DNS?
- 2. darbība. Kā mainīt DNS iestatījumus
- 3. solis: Patiesības brīdis
- 4. darbība. Wifi tīklu DNS iestatījumu maiņa Android un Apple mobilajās ierīcēs
- 5. darbība. Mobilo tīklu DNS iestatījumu maiņa Android un Apple mobilajās ierīcēs
- 6. solis: Caveat Emptor
- 7. solis: dažas domas par vecāku kontroli
- 8. solis: dažas pēdējās pārdomas
- 9. darbība. Izpratne par Wifi tīklāju
- 10. solis: Secinājums
- Autors John Day [email protected].
- Public 2024-01-30 10:53.
- Pēdējoreiz modificēts 2025-01-23 14:59.

Atjaunināts 2021. gada 3. februārī, lai 8. un 9. darbībā iekļautu papildu informāciju.
Ir plaši zināms, ka internetā ir daudz satura, kas nav tieši piemērots bērnu skatīšanai. Tomēr nav tik plaši zināms fakts, ka jūs varat salīdzinoši viegli bloķēt piekļuvi šādām nevēlamām vietnēm, vienkārši mainot izmantoto DNS serveri. Tas ir kaut kas, kas patiesībā ir diezgan viegli izdarāms, to var īstenot neatkarīgi no izmantotās operētājsistēmas (vai tā būtu Windows, Mac OS, Linux, Unix, Android vai jebkura cita OS), tā pabeigšana aizņem tikai aptuveni 5 minūtes, un pats labākais, tas ir pilnīgi bez maksas!
1. darbība: kas ir DNS?

DNS nozīmē “domēna vārdu sistēma”. Kā redzams 1. attēlā, DNS serveris ir kā automatizēta tālruņu grāmata, kas uzmeklē tās tīmekļa vietnes IP adresi, kuru ievadījāt savā pārlūkprogrammā, un pēc tam savieno jūs ar šo IP adresi. Lielākā daļa cilvēku izmanto noklusējuma DNS iestatījumus, kurus iepriekš ir izvēlējies viņu interneta pakalpojumu sniedzējs (ISP), tomēr ir iespējams mainīt DNS serverus no noklusējuma opcijas uz vienu pēc jūsu izvēles.
Ir vairāki iemesli, kādēļ kāds var vēlēties izmēģināt citu DNS serveri, nevis noklusēto, piemēram, mēģināt palielināt pārlūkošanas ātrumu. Vēl viens iemesls to darīt ir izmantot DNS serveru iespēju filtrēt tīmekļa saturu avotā. Vairāki DNS pakalpojumu sniedzēji piedāvā filtrēšanas pakalpojumu, kurā DNS serveris bloķē nevēlamas vietnes (piemēram, pornogrāfiju, azartspēles vai vardarbību), lai galalietotājs nevarētu piekļūt šīm vietnēm. Pārejot uz kādu no šiem DNS serveriem, tiks nodrošināts, ka visi mēģinājumi piekļūt nevēlamai vietnei automātiski neizdosies. 2. attēlā parādīts, kā pieprasījumu DNS serverim var atļaut caur galamērķa vietni (2. A att.) Vai bloķēt (2. B att.), Ja tas tiek uzskatīts par nepiemērotu.
DNS serveru maiņas process ir diezgan vienkāršs un neietver nekādas programmatūras instalēšanu. Tam ir papildu priekšrocība - pēc izmaiņu veikšanas tām nav nepieciešama papildu lietotāja ievade, jo bloķēto vietņu sarakstu pastāvīgi atjaunina DNS servera nodrošinātājs. Kā minēts iepriekš, daži uzņēmumi, kas sniedz šo pakalpojumu, to dara bez maksas mājas un personīgai lietošanai. Ir dažādi DNS pakalpojumu sniedzēji, kas piedāvā šo bezmaksas DNS filtrēšanas pakalpojumu, piemēram, CleanBrowsing, Open DNS, Comodo un Neustar. Tālāk sniegtajos norādījumos norādītā informācija attiecas uz pakalpojumu CleanBrowsing FamilyShield; tomēr tāda pati pieeja attiecas uz jebkuru no šiem pakalpojumu sniedzējiem.
2. darbība. Kā mainīt DNS iestatījumus

Labākā vieta DNS iestatījumu maiņai ir jūsu maršrutētājā, jo tādā veidā jebkura ierīce, kas izveido savienojumu ar maršrutētāju, automātiski gūs labumu no DNS filtrēšanas. Diemžēl daži interneta pakalpojumu sniedzēji neļauj saviem klientiem mainīt maršrutētāju DNS iestatījumus. Šādā gadījumā vienīgā pieejamā iespēja ir mainīt DNS iestatījumus katrā ierīcē, kas izveido savienojumu ar maršrutētāju, vai izmēģināt vēlāk aprakstīto Wi -Fi tīklāja risinājumu.
Jums nav jābūt ļoti tehniski domājošam, lai mainītu DNS iestatījumus, lielākoties būs jāveic neliela izpēte Google tīklā, lai noskaidrotu, kā piekļūt atbilstošajiem iestatījumiem interesējošajā ierīcē. Tālāk sniegtajā rokasgrāmatā ir ietverti plaši pasākumi, taču vietnē CleanBrowsing ir norādīti konkrētāki norādījumi dažādiem ierīču veidiem (sīkāku informāciju skatiet vietnē www.cleanbrowsing.org). CleanBrowsing piedāvā gan bezmaksas, gan maksas satura filtrus, un es pievērsīšos bezmaksas ģimenes filtru pakalpojumam, taču pieeja ir vienāda jebkurai opcijai, kuru jūs nolemjat izmantot.
1. Vispirms pārbaudiet, vai varat mainīt maršrutētāja DNS iestatījumus (vienkārši ierakstiet Google pakalpojumu sniedzēju un maršrutētāja modeli un pārbaudiet, kā tas notiek). Parasti ir jāpiesakās maršrutētājā, lai veiktu izmaiņas kādā no iestatījumiem, šeit atkal Google sniegs jums nepieciešamo informāciju par to, kā to izdarīt.
2. Ja nav iespējams mainīt maršrutētāja DNS iestatījumus, jums būs jākonfigurē katra ierīce ar interneta savienojumu. Ierakstiet Google meklēšanas virkni, izmantojot rindiņu “mainīt DNS iestatījumus Windows 10” (vai neatkarīgi no ierīces) un izpildiet aprakstītās darbības.
3. Jums, iespējams, vajadzēs pārvietoties pa dažādām apakšizvēlnēm izvēlnē Iestatījumi, lai piekļūtu tai, kurā varat piekļūt savas ierīces DNS iestatījumiem. 3. attēlā parādīts, kā izskatās attiecīgie ekrāni DNS iestatījumu maiņai datorā ar Windows 7. Lai gan jūsu ierīces ekrāns var izskatīties radikāli atšķirīgs no parādītā, jums vajadzētu būt iespējai tajā atrast sadaļu, kas attiecas uz DNS iestatījumiem (skatiet sadaļu, kas attēlota sarkanā gredzenā zemāk esošajos attēlos). Dažos gadījumos var būt iespēja ļaut automātiski atlasīt DNS iestatījumus, vai arī var tikt parādīta kāda noklusējuma vērtība.
4. Noklikšķiniet uz opcijas, lai ļautu manuāli definēt DNS servera adreses, un pēc tam attiecīgajos laukos ievadiet atbilstošo informāciju par CleanBrowsing Family IP filtra adresēm. Dažām jaunākām aparatūrām var būt opcijas gan IPv4, gan IPv6 iestatījumiem, taču lielākajai daļai aparatūras būs tikai iespēja izmantot IPv4 iestatījumus. Ja jūsu ierīcē ir tikai viens ievades lauks DNS servera iestatījumiem, varat ievadīt abas servera adreses, ievietojot komatu starp adresēm.
1. serveris: IPv4 iestatījumi - 185.228.168.168/ IPv6 iestatījumi - 2a0d: 2a00: 1::
2. serveris: IPv4 iestatījumi - 185.228.168.169 / IPv6 iestatījumi - 2a0d: 2a00: 2::
5. Saglabājiet iestatījumus un pēc tam izejiet no izvēlnes Iestatījumi. Tieši tā!
3. solis: Patiesības brīdis

Veicot izmaiņas DNS iestatījumos, tagad viss, kas jums jādara, ir to pārbaudīt, lai redzētu, vai jaunie DNS iestatījumi darbojas. Vienīgais veids, kā to izdarīt, ir atvērt pārlūkprogrammu un ierakstīt tās vietnes adresi, kurai jūs vēlētos, lai jūsu bērni nevarētu piekļūt. 4. attēlā ir redzami ekrānuzņēmumi, kas uzņemti no Android viedtālruņa, kas konfigurēts lietot CleanBrowsing DNS, ar kuru es mēģināju piekļūt pornogrāfiskajai vietnei redtube pa diviem dažādiem maršrutiem. Kā redzams kreisajā ekrānuzņēmumā, Google meklēšana nevarēja atrast nevienu atbilstību vārdam redtube. Kad mēģināju piekļūt vietnei tieši, adreses joslā ierakstot tās adresi, DNS serveris bloķēja pieprasījumu.
Darbs padarīts!
4. darbība. Wifi tīklu DNS iestatījumu maiņa Android un Apple mobilajās ierīcēs


DNS iestatījumu maiņa Android un Apple mobilajās ierīcēs ir nedaudz sarežģītāka, jo abi šie ierīču veidi var izveidot savienojumu ar internetu, izmantojot gan WiFi, gan mobilos tīklus. Tālāk ir aprakstīts, kā var mainīt DNS iestatījumus Wi -Fi tīklos šajās ierīcēs.
A. Apple:
- Dodieties uz Iestatījumi, pēc tam uz Wifi.
- Izvēlieties Wi -Fi savienojums. Meklējiet opciju ar nosaukumu DNS (skatiet 5. attēlu, lai parādītu Apple iPod wifi tīkla iestatījumu ekrāna piemēru).
- Atlasiet DNS opciju, izdzēsiet informāciju par pašreiz konfigurētajiem DNS serveriem un aizstājiet tos ar CleanBrowsing IP adresēm.
B. Android:
- Dodieties uz Iestatījumi un pēc tam uz Wifi sarakstu.
- Atrodiet Wifi ierakstu tīklam, ar kuru esat izveidojis savienojumu, un noklikšķiniet uz tā (dažās ierīcēs, iespējams, vajadzēs dažas sekundes nospiest atlasīto pogu, lai aktivizētu izvēlni).
- Dodieties uz Pārvaldīt tīklu. Dažās Android ierīcēs jums būs jānoklikšķina uz Papildu vai jāparāda Papildu iestatījumi (skatiet 6. att., Lai parādītu piemēru wifi tīkla iestatījumu ekrānam Android planšetdatorā).
- Mainiet IP iestatījumus no DHCP uz Static.
- Atlasiet laukus ar nosaukumu DNS 1 un DNS 2, noņemiet informāciju par pašreizējiem DNS serveriem un nomainiet tos ar CleanBrowsing IP adresēm.
Ir viens ierobežojums, kas saistīts ar wifi tīkla DNS iestatījumiem gan Apple, gan Android ierīcēs. Izmantotās izmaiņas ir atkarīgas no tīkla, tāpēc tās netiek automātiski lietotas jauniem wifi tīkla savienojumiem. Par laimi, ir risinājums šai problēmai, kā aprakstīts nākamajā sadaļā
5. darbība. Mobilo tīklu DNS iestatījumu maiņa Android un Apple mobilajās ierīcēs
Ne Apple, ne Android ierīces neļauj lietotājiem tieši mainīt mobilo tīklu DNS iestatījumus, tāpēc ir nepieciešama cita pieeja. To var izdarīt, lejupielādējot un instalējot DNS maiņas lietotni, kas pēc tam ir konfigurēta lietot CleanBrowsing DNS serverus. Šīm lietotnēm ir papildu priekšrocība, ka tās darbojas gan ar mobilo, gan bezvadu tīklu, tāpēc jums tās nav jākonfigurē atsevišķi. Turklāt iestatījumi tiek automātiski piemēroti jauniem wifi tīkliem, tādējādi pārvarot iepriekš minēto ierobežojumu.
A. Ābols:
Lietotņu veikalā ir vairākas DNS maiņas lietotnes, tostarp DNS lietotne CleanBrowsing.org. Šī bezmaksas lietotne nodrošina tieši tādu pašu filtrēšanas pakalpojumu, kā aprakstīts iepriekš, un ir saderīga ar ierīcēm, kurās darbojas operētājsistēma iOS 10 vai jaunāka. Lietotni var lejupielādēt no Apple App Store. Plašāku informāciju var atrast vietnē CleanBrowsing.
B. Android:
Google Play veikalā ir pieejamas dažādas DNS maiņas lietotnes, piemēram, DNSChanger IPv4/IPv6 no Frostnerd. Lietotne ir vienkārši lietojama, un tai ir papildu priekšrocība, jo tā nerāda reklāmas. Kad lietotne ir instalēta, vienkārši noklikšķiniet uz noklusējuma DNS adrešu joslas un pēc tam atlasiet nepieciešamo DNS pakalpojumu (ir pieejami dažādi DNS serveri, ieskaitot divus bezmaksas CleanBrowsing serverus).
Pirmoreiz palaižot DNS maiņas lietotni, jūs redzēsit savienojuma pieprasījuma ekrānu, kurā paskaidrots, ka lietotne vēlas ierīcē iestatīt VPN tīklu. Noklikšķiniet uz Labi, lai atļautu VPN iestatīšanu, un lietotne tiks palaista. Kad pakalpojums ir izveidots un darbojas, ekrāna augšdaļā parādīsies neliela taustiņa ikona, kas parādīs, ka VPN ir aktīvs (to var redzēt ekrānuzņēmumu augšējā kreisajā stūrī 4. attēlā). Šis VPN simbols arī sniedz vizuālu norādi, ka DNS filtrēšana pašlaik ir aktīva. Neatkarīgi no lietotnes, ko izmantojat, DNS iestatījumi tiek automātiski piemēroti mobilajiem tīkliem un esošajiem un jaunajiem wifi tīkliem.
6. solis: Caveat Emptor
Runājot par internetu, vienmēr jāpatur prātā pircēja piesardzības jēdziens, jo jūs saņemat to, par ko maksājat. Paturot to prātā, jums, iespējams, rodas jautājums, vai DNS filtrēšanas izmantošanai ir kāda problēma? Labā ziņa ir tāda, ka nav nozvejas kā tādas, bet drīzāk ir daži ierobežojumi, kas jums jāpatur prātā attiecībā uz to, ko tieši ietver DNS filtrēšana.
- Lai aizņemtos labi pazīstamu reklāmas frāzi “tas dara tieši to, kas teikts uz skārda”. DNS filtrēšana bloķēs piekļuvi nevēlamām vietnēm, taču tas ne vienmēr var liegt meklētājprogrammām parādīt nevēlamus attēlus vai video sīktēlus. CleanBrowsing pakalpojums piespiež gan Google, gan Bing darboties drošā meklēšanas režīmā, tomēr daži citi bezmaksas DNS pakalpojumu sniedzēji nenodrošina šo drošās filtrēšanas funkcionalitāti. Ja nejauši izmantojat DuckDuckGo kā izvēlēto pārlūkprogrammu, drošai meklēšanai tas ir jākonfigurē manuāli.
- DNS filtrēšana nenodrošina nekādu aizsardzību pret nevēlamām darbībām tiešsaistē, piemēram, kiberhuligānismu, troļļošanu u.c. lai iegūtu vairāk informācijas).
- DNS filtrēšana var nenodrošināt aizsardzību pret tādiem drošības apsvērumiem kā uzlaušana, uzlaušana, “Man-in-the-Middle” uzbrukumi vai infekcija ar vīrusiem, Trojas zirgiem vai citu ļaunprātīgu programmatūru. Tas var samazināt ļaunprātīgas programmatūras vai vīrusu uztveršanas risku, neļaujot piekļūt zināmām šādu infekciju vietnēm, taču tas, cik lielā mērā tas notiek, var atšķirties atkarībā no izvēlētā DNS pakalpojuma.
- DNS filtrēšana nenodrošina nekādu vecāku kontroli, piemēram, iespēju ierobežot piekļuvi internetam noteiktā laikā vai bloķēt piekļuvi vietnēm, kuras neietilpst DNS pakalpojumu sniedzēja piemērotajā kategorijā.
- DNS filtrēšana netraucēs kādam piekļūt nevēlamām vietnēm, ja viņi izmanto Tor pārlūku.
- Neatkarīgi no tā, kādu DNS maiņas lietotni izmantojat, jāizmanto visas pieejamās iespējas, lai iespējotu lietotni startēšanas laikā un iestatītu PIN kodu, lai novērstu “nesankcionētu” piekļuvi.
- Diemžēl šo lietotņu izmantošanas priekšrocības var noliegt Android ierīcēs, kurām ir iespēja iestatīt vairākus lietotājus, vienkārši pārslēdzoties uz citu lietotāju (ja vien šī lietotāja lietotne nav instalēta arī savā profilā). Ir iespējams atspējot vairāku lietotāju iestatījumus Android ierīcēs, taču tas nav vienkāršs un ietver ierīces sakņošanu (ja esat tik ļoti noskaņots to darīt, ātrai Google meklēšanai vajadzētu novirzīt jūs uz pareizā ceļa).
- Viens negatīvs aspekts, kas saistīts ar DNS maiņas lietotnes izmantošanu Android ierīcēs, ir atslēgas simbols, kas parādās, kad darbojas VPN savienojums. Taustiņa simbola klātbūtne liek domāt, ka ierīcē kaut kas ir bloķēts. Ir iespējams konfigurēt ierīci, lai tā nerādītu atslēgas simbolu, kad VPN ir aktīvs, tomēr to var izdarīt, tikai sakņojot ierīci, jo tā ir Android operētājsistēmas funkcija, nevis pati lietotne. Šī nav aktivitāte vājprātīgajiem, jo jūs varētu diezgan viegli noķert ierīci.
- Līdzīgi kā iepriekš, jebkuru lietotni var viegli atinstalēt no Android un Apple ierīcēm.
Attiecībā uz pēdējo punktu ir jāstrādā, lai novērstu “neatļautu” lietotņu atinstalēšanu gan Apple, gan Android ierīcēs, kā norādīts tālāk:
A. Apple:
Ekrāna laika funkcija iOS un iPadOS nodrošina daudz vecāku kontroles rīku, lai ierobežotu funkcijas, kurām bērni var piekļūt. Starp šiem rīkiem ir iespēja bloķēt lietotņu dzēšanu. Ātrā Google meklēšana sniegs plašu rakstu klāstu par to, kā izmantot ekrāna laika funkciju, lai novērstu lietotņu dzēšanu. Varat arī izmantot šo iespēju, lai izpētītu citas pieejamās vecāku kontroles funkcijas.
B. Android:
Tā kā tiek izmantotas dažādas Android versijas, vienīgais veids, kā bloķēt lietotņu dzēšanu, ir izmantot trešās puses lietotņu bloķēšanu, piemēram, lietotni Norton All Lock.
- Vispirms atveriet lietotni DNSChanger, ievadiet izvēlni un noklikšķiniet uz opcijas Atlasīt.
- Ritiniet lejup pa opcijām, līdz atrodat PIN aizsardzības opcijas, un pēc tam atlasiet opciju Iespējot PIN aizsardzību.
- Ja tālrunim ir pirkstu nospiedumu skeneris, noteikti noņemiet šīs opcijas izvēli PIN aizsardzības apakšizvēlnē.
- Ritiniet tālāk, izmantojot apakšizvēlni Iestatījumi, lai atrastu opciju Mainīt PIN, un iestatiet PIN, lai atvērtu lietotni.
- Ritiniet tālāk, izmantojot apakšizvēlnes Iestatījumi opcijas, lai atrastu opciju Ierīces administrators (tā atrodas sadaļā Vispārīgi), un ieslēdziet šo opciju. Tiks atvērts uznirstošais ziņojums Informācija, kurā paskaidrots, kāda ir ierīces administrēšanas opcija. Noklikšķiniet uz Labi un pēc tam parādītajā ierīces administratora logā atlasiet Aktivizēt.
- Izejiet no lietotnes un pēc tam instalējiet lietotni Norton App Lock no Play veikala.
- Konfigurējiet Norton lietotņu bloķēšanas ekrāna bloķēšanas opciju, izmantojot modeli vai PIN. Piešķiriet Norton lietotņu bloķēšanas lietotni un pieskarieties bloķēšanas ikonai blakus visām lietotnēm, kuras vēlaties bloķēt (ja vēlaties, papildus lietotnei DNSChanger varat bloķēt arī citas lietotnes).
- Restartējiet ierīci, lai pārliecinātos, ka jaunie iestatījumi stājas spēkā.
Tā varētu nebūt ļoti eleganta pieeja, taču šķiet, ka tā darbojas lielākajā daļā Android ierīču.
7. solis: dažas domas par vecāku kontroli
Vecāku kontrole ir viena no šīm pelēkajām zonām, kas dažādās ierīcēs atšķiras. Dažos gadījumos tas var attiekties uz programmatūras izmantošanu, lai uzraudzītu darbības tiešsaistē, iespēju izmantot melnos sarakstus maršrutētājā, lai novērstu piekļuvi noteiktām vietnēm, iespēju kontrolēt piekļuvi internetam noteiktā laika periodā vai jebkuru šo kombināciju..
Paturot to prātā, ir jāveic vairākas darbības, lai uzlabotu maršrutētāju vecāku kontroli. Izmantojot DNS filtrēšanu, iespējams, vēlēsities liegt piekļuvi noteiktai vietnei, uz kuru neattiecas DNS pakalpojumu sniedzēju klasifikācija. Šajā gadījumā vienīgais veids, kā to izdarīt, ir izmantot maršrutētāja melnā saraksta funkciju. Piemēram, iespējams, vēlēsities bloķēt piekļuvi tādām vietnēm kā Reddit (vietne, kur var piekļūt patiesai pornogrāfijas pārpilnībai, izslēdzot iestatījumos NSFW filtru). Arī šeit Google jāspēj sniegt jums informāciju par to, kā to izdarīt.
Varat arī izmantot maršrutētāja opciju, lai noteiktā laikā ierobežotu piekļuvi internetam, ko var izdarīt, izmantojot maršrutētāja ugunsmūra iestatījumus. Viens no iespējamiem izmantošanas veidiem varētu būt piekļuves pārtraukšana tīmeklim uz iepriekš noteiktiem laikposmiem, lai pusaudžiem netiktu rīkotas tiešsaistes spēļu sesijas visu nakti. Negatīvais ir tas, ka tas arī neļaus jums mazajās stundās skatīties Netflix vai citus straumēšanas pakalpojumus, taču, redzot, kā jums vajadzētu rādīt piemēru, tas ir neliels upuris. Vēlreiz Google vajadzētu palīdzēt jums izdomāt, kā šim nolūkam konfigurēt maršrutētāja ugunsmūra iestatījumus.
8. solis: dažas pēdējās pārdomas
Ja jūs esat līdzīgs man, ideja par uzņēmumiem, kas sniedz šo pakalpojumu bez maksas, joprojām var jūs satraukt. Uzņēmumi, kas sniedz bezmaksas DNS filtrēšanas pakalpojumus, parasti to dara, lai reklamētu savus izstrādājumus korporatīvajiem klientiem. Daži pakalpojumu sniedzēji var pieprasīt lietotājiem izveidot kontu, lai varētu piekļūt saviem pakalpojumiem (CleanBrowsing pašlaik to neprasa). Tomēr jāatzīmē, ka, ja pakalpojums pašlaik tiek sniegts bez maksas, nav garantijas, ka pakalpojumu sniedzējs kādā brīdī nākotnē neieviesīs maksu. Ja tas notiek vai ja kāda iemesla dēļ kļūstat neapmierināts ar pakalpojumu sniedzēju, kuru izmantojat, varat viegli izmēģināt citu pakalpojumu sniedzēju, piemēram, tos, kas iekļauti zemāk esošajā sarakstā:
- CleanBrowsing pieaugušo filtrs
- OpenDNS FamilyShield
- Norton ConnectSafe
- Neustar Family Secure
- Yandex DNS saime
- Comodo SecureDNS 2.0
- Dyn interneta ceļvedis
Jūs varat viegli iegūt nepieciešamo DNS serveru adreses, veicot vienkāršu meklēšanu internetā.
Kā jau minēju iepriekš, ne visi šie DNS pakalpojumi bloķē neatbilstošus attēlus Google vai Bing meklējumos, tāpēc es ieteiktu tos izlasīt, pirms nolemjat pāriet uz citu pakalpojumu sniedzēju.
Jāatzīmē fakts, ka visas ierīcē veiktās iestatījumu izmaiņas var atcelt arī tehnoloģiju zinošs pusaudzis (vai viņu draugi). Ja jums ir paveicies, lai varētu mainīt maršrutētāja DNS iestatījumus, es varētu ieteikt jums veikt divas papildu izmaiņas, kā aprakstīts zemāk (godīgi sakot, šīs darbības jums jāveic jebkurā gadījumā, jo ir lietderīgi to darīt no drošības viedoklis).
- Mainiet arī noklusējuma paroli maršrutētājā, ja vēl neesat to izdarījis. Lielākajai daļai maršrutētāju noklusējuma paroli var viegli atrast tīmeklī, tāpēc jums tas jāmaina, lai neviens cits nevarētu pieteikties maršrutētājā un atsaukt visas veiktās izmaiņas.
- Mainiet maršrutētāja SSID. SSID ir wifi signāla nosaukums, caur kuru izveidojat savienojumu ar maršrutētāju. Drošības apsvērumu dēļ SSID nevajadzētu iekļaut neko tādu, kas palīdzētu identificēt wifi signāla avotu (piemēram, SSID nomaiņa no noklusējuma nosaukuma uz kaut ko līdzīgu “No23s_wifi” palīdzētu hakerim noteikt avotu, bet, mainot to uz “Here_Be_Wifi” ir daudz anonīms).
Mainot SSID, jūs varēsit noteikt, vai kāds veic maršrutētāja rūpnīcas atiestatīšanu, lai noņemtu visas izmaiņas, kuras esat veicis iestatījumos. Par šo notikumu jūs brīdinās vienkāršs fakts, ka jūs zaudēsit savienojumu ar maršrutētāju savā ierīcē, jo SSID un pieteikšanās parole tiks atiestatīti uz noklusējuma iestatījumiem (vispirms jums jāpārliecinās, ka jums nav visus jūsu ierīcē saglabātos noklusējuma SSID iestatījumus).
Ja jums nav paveicies, ka nevarat mainīt maršrutētāja DNS iestatījumus, tad joprojām ir cerība. Ja jūsu ISP ļauj mainīt maršrutētāju, varat ieguldīt pienācīgā maršrutētājā, kas nodrošina iepriekš minētās vecāku kontroles funkcijas. Var būt nepieciešami daži pētījumi, lai atrastu maršrutētāju, kuram ir lietotājam draudzīgas vecāku kontroles funkcijas, taču tas ir labi pavadīts laiks. Diemžēl daži interneta pakalpojumu sniedzēji neļauj klientiem izmantot savu maršrutētāju, un tādā gadījumā jūs varētu izmēģināt kādu no tālāk aprakstītajiem wifi tīklāja risinājumiem. Vienīgais veids, kā piemērot DNS filtrēšanu ierīcēm, kuras ir savienotas ar Ethernet tīklu, ir mainīt pašas ierīces DNS iestatījumus.
9. darbība. Izpratne par Wifi tīklāju
Kā minēts iepriekš, labākā vieta DNS iestatījumu maiņai ir jūsu maršrutētājā, jo visas ierīces, kas ar to savienojas, tiek segtas. Ja nevarat mainīt maršrutētāja DNS iestatījumus, ir trīs iespējamie veidi, kā to novērst.
1. Iegādājieties un instalējiet komerciālu “melnās kastes” tīklāju.
Ir pieejami dažādi komerciāli produkti (piemēram, iKydz produktu klāsts), kas nodrošina gatavu risinājumu uzdevumam veicināt vecāku kontroli gan mājas maršrutētājos, gan mobilajos tālruņos. Tie ir veidoti tā, lai tos būtu pēc iespējas vieglāk uzstādīt un lietot, tāpēc tie ir ideāli piemēroti tiem, kam, iespējams, nav laika vai tehnisko zināšanu, lai to izdarītu paši. Ja vēlaties uzzināt vairāk par šiem produktiem, Google atkal ir jūsu vienīgais vīrietis šajā darbā!
2. Novirziet visu wifi trafiku caur sekundāro maršrutētāju, kuru esat iepriekš konfigurējis izmantot DNS filtrēšanu.
Šai opcijai jums būs jāiegādājas maršrutētājs, kas ļauj mainīt DNS iestatījumus. Tirgū ir daudz maršrutētāju, tāpēc, lai izvēlētos vienu, kas vislabāk atbilst jūsu mērķiem, būs jāveic daži pētījumi. Iestatiet sekundāro maršrutētāju un pēc tam konfigurējiet to, lai izmantotu DNS filtrēšanu. Pievienojiet sekundāro maršrutētāju primārajam maršrutētājam, izmantojot Ethernet kabeli, un pēc tam atspējojiet wifi primārajā maršrutētājā. Wi-Fi iestatījumi visās ierīcēs, kurās ir iespējots internets, pēc tam būs jāmaina, lai izveidotu savienojumu ar sekundāro maršrutētāju.
3. Izveidojiet savu wifi tīklāju, izmantojot Raspberry Pi.
Šo iespēju es ieteiktu tikai tiem, kam patīk muldēt ar datoriem. Tiem, kas nezina, Raspberry Pi ir sērijveida viena datora dators, ko ražojis Raspberry Pi Foundation ar nolūku mudināt bērnus un pieaugušos apgūt datora kodēšanu. Elektroniskie vaļasprieki ātri pieņēma Pi, un tagad to izmanto, lai izgatavotu visdažādākos sīkrīkus, sākot no plašsaziņas līdzekļu centriem līdz meteoroloģiskām stacijām, mājas novērošanas sistēmām un pat tweeting kaķu atlokiem (katrā mājā jābūt vienam!). Viens no populārākajiem Raspberry Pi lietojumiem ir izveidot Wi -Fi tīklāju. Tīmeklī ir daudz ceļvežu par to, kā konfigurēt Raspberry Pi kā wifi tīklāju, tāpēc es atstāšu uzdevumu paskaidrot, kā to izdarīt. Tā kā Raspberry Pi tiek pastāvīgi attīstīta un uzlabota, es ieteiktu jums izvēlēties diezgan nesenu rokasgrāmatu, jo dažas vecākas rokasgrāmatas var būt novecojušas aparatūras un programmatūras izmaiņu dēļ.
Ja jūs nolemjat izveidot savu wifi tīklāju, jūs galu galā nonāksit pie soļa, kurā jums jāizvēlas DNS serveris, kuru vēlaties izmantot. Izvēlieties Pielāgots un pēc tam ievadiet CleanBrowsing IP adreses.
Ja jūs nolemjat izveidot savu wifi tīklāju, izmantojot Raspberry Pi, tad jums arī jāveic atbilstoši pasākumi, lai sacietētu Pi, lai samazinātu tā uzlaušanas iespēju, piemēram, mainot noklusējuma paroli un lietotājvārdu, kā ieteikusi Raspberry Pi Foundation (sīkāku informāciju skatiet zemāk esošajā saitē):
raspberrypi.org/documentation/configuration/security.md
Pēc tam jāmaina Wi-Fi iestatījumi visās ierīcēs, kurās ir iespējota piekļuve DNS filtrēšanai, lai izveidotu savienojumu ar Raspberry Pi tīklāju. Ja tehnoloģiju zinošs pusaudzis mēģina apiet “vecāku kontroli” tīklājā, nomainot SD karti no Pi ar citu un pārstartējot Pi, viņi automātiski zaudēs Wi-Fi savienojumu savā ierīcē, jo Pi vairs nebūs. strādāt par karsto punktu.
Ja vēlaties, varat izmantot Raspberry Pi tīklāju kā Wi-Fi paplašinātāju, savienojot to pārī ar elektrolīnijas tīkla adapteriem. Sāciet, pievienojot vienu no elektrolīnijas adapteriem kontaktligzdai pie maršrutētāja, un pievienojiet to maršrutētājam, izmantojot Ethernet kabeli. Pēc tam pievienojiet otro elektrolīnijas adapteri vietā, kur vēlaties palielināt Wi-Fi pārklājumu, un pievienojiet to tīklam Raspberry Pi, izmantojot Ethernet. Tad vienkārši ir savienot pārī elektrolīnijas adapterus (saskaņā ar ražotāja norādījumiem), palaist Raspberry Pi un izveidot savienojumu ar jauno DNS filtrēto karsto punktu, kā aprakstīts iepriekš.
Jāpatur prātā, ka Raspberry Pi nav īpaši paredzēts lietošanai kā maršrutētājs. Tā sekas var būt joslas platuma problēmas, ja tīklājam ir pievienots pārāk daudz ierīču. Šo problēmu var viegli atrisināt, izveidojot otru tīklāju, izmantojot citu Raspberry Pi (noteikti piešķiriet tam citu SSID, lai izvairītos no ierīcēm, kas mēģina izveidot savienojumu ar abiem karstajiem punktiem).
10. solis: Secinājums
Tātad jums tas ir!
Cerams, ka šis raksts sniegs jums priekšstatu par to, kas ir DNS filtrēšana, un vēl svarīgāk, kā to var izmantot, lai palīdzētu samazināt nevēlamā tīmekļa satura daudzumu, kuram jūsu bērni var piekļūt (nejauši vai apzināti). Protams, ir pieejamas komerciālas “melnās kastes”, kuras vienkārši pievienojat maršrutētājam, kas nodrošina satura filtrētu wifi tīklāju un citas vecāku kontroles iespējas. DNS filtrēšanas prieks ir tas, ka to var īstenot salīdzinoši viegli, pēc tā ieviešanas nav nepieciešama papildu informācija, un pats labākais - bez maksas. Tā kā tam ir daži ierobežojumi, jums, iespējams, vajadzētu to uzskatīt tikai par pirmo aizsardzības līniju, nevis par galīgo risinājumu, lai aizsargātu savus bērnus tiešsaistē.
Lūdzu, ņemiet vērā, ka rakstā sniegtā informācija ir balstīta tikai uz manu ierobežoto pieredzi, tāpēc es ļoti iesaku jums veikt dažus pētījumus par šo tēmu, lai pārliecinātos, vai kaut kas šajā rakstā ir patiess vai nē! Plašāku informāciju par jebkuru no DNS pakalpojumu sniedzējiem varat iegūt no viņu vietnes.
Visbeidzot, būtu nožēlojami neminēt faktu, ka neatkarīgi no tā, cik labi jūs cenšaties pasargāt savus bērnus no interneta ļaunumiem, tas negarantē, ka viņi netiks pakļauti nevēlamam saturam kaut kur ārpus jūsu kontroles. Neatkarīgi no tā, kādu tehnoloģisko risinājumu jūs izmantosit, lai ierobežotu to iedarbību, ir neizbēgami, ka viņi kādā posmā redzēs lietas, kurām jūs vēlētos, lai tās nebūtu. Šādā gadījumā vienīgā rezerves iespēja ir vecāku skolas audzināšana. Par laimi, tīmeklī ir pieejams daudz resursu, lai palīdzētu vecākiem šajā procesā. Vietnēs, piemēram, internetmatters.org, betterinternetforkids.eu vai webwise.ie, ir pieejami dažādi resursi, lai palīdzētu vecākiem, kā to vislabāk izdarīt.
Veiksmi!
Ieteicams:
FIR filtrēšana drošākai frekvences noteikšanai: 5 soļi
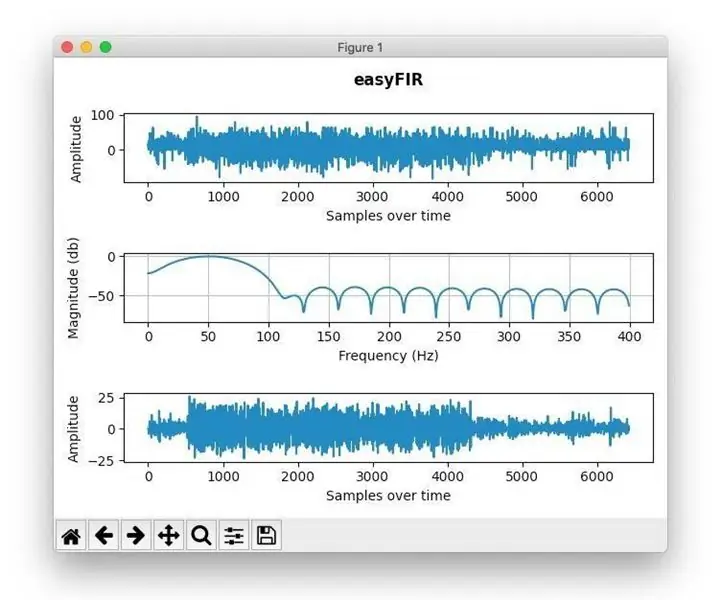
FIR filtrēšana drošākai frekvenču noteikšanai: es esmu patiesi liels akellyirl cienījamais ventilators par uzticamu frekvenču noteikšanu, izmantojot DSP metodes, bet dažreiz viņa izmantotā tehnika nav pietiekami laba, ja jums ir trokšņaini mērījumi. Viens vienkāršs risinājums, lai iegūtu tīrāku ievadi frekvence det
OxusR - jūsu video satura plūsma: 3 soļi
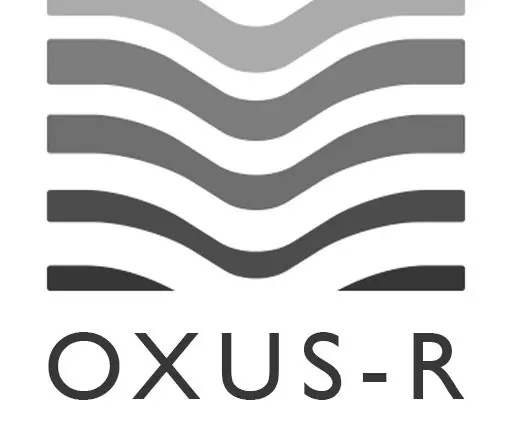
OxusR - jūsu video satura plūsma: O QUE É? OxusR é Digitālā apzīmējuma projekts, kas paredzēts otimiza o consumo de banda evitando redund â ncia de downloads em uma mesma rede.Por ter sido idealizado durante o Hackathon Dragonboard Challenge da Qualcomm, o projeto ainda est & a
Gaisa piesārņojuma noteikšana + gaisa filtrēšana: 4 soļi

Gaisa piesārņojuma noteikšana + gaisa filtrēšana: Vācijas Šveices Starptautiskās skolas studenti (Aristobulus Lam, Victor Sim, Nathan Rosenzweig un Declan Loges) sadarbojās ar MakerBay darbiniekiem, lai izveidotu integrētu gaisa piesārņojuma mērīšanas un gaisa filtrēšanas efektivitātes sistēmu. Šī
Augsnes mitruma satura mērīšana, izmantojot Esp32 un Thingsio.ai platformu: 6 soļi

Augsnes mitruma satura mērīšana, izmantojot Esp32 un Thingsio.ai platformu: Šajā apmācībā es paskaidrošu par mitruma satura nolasīšanu augsnē, izmantojot esp32, un pēc tam nosūtot vērtības Thingsio.ai IoT mākoņa platformā
Izmantojot Ubuntu, iestatiet tīmekļa satura filtrēšanu 4 soļos: 5 soļi

Iestatiet tīmekļa satura filtrēšanu 4 soļos, izmantojot Ubuntu: Kā IT puisis viena no visbiežāk lietotajām lietām, ko kolēģi man jautā, ir tas, kā viņi var kontrolēt, kurām vietnēm viņu bērni var piekļūt tiešsaistē. To ir ļoti viegli izdarīt un bez maksas, izmantojot Ubuntu Linux, dansguardian un tinyproxy
