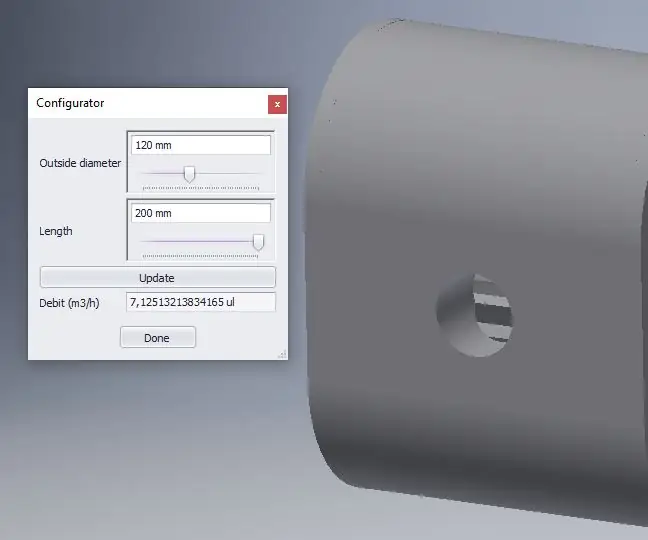
Satura rādītājs:
- 1. darbība: pierakstiet sava produkta galvenos mainīgos
- 2. solis: izveidojiet savu pamatkomponentu
- 3. darbība. Pabeidziet skici un izspiediet pamatkomponentu
- 4. darbība. Galvenie parametri tagad ir ieviesti
- 5. darbība: sagatavojiet pamatdaļu pazemināšanai
- 6. darbība: pabeidziet modeli
- 7. solis: salieciet detaļas
- 8. solis: uzrakstiet modeļa ilogisko skriptu
- 9. darbība: opciju pievienošana skriptam
- 10. darbība: izveidojiet ilogisko veidlapu
- 11. solis: pabeigts
- Autors John Day [email protected].
- Public 2024-01-30 10:53.
- Pēdējoreiz modificēts 2025-01-23 14:59.

Šī pamācība parāda, kā izveidot vienkāršu produktu konfiguratoru, izmantojot Inventor 2019.
Ko tev vajag?
Izgudrotāju profesionālis 2019
-
Pamatizgudrotāja zināšanas par:
- Parametrisks dizains
- Atvasinātās detaļas
- Asamblejas
1. darbība: pierakstiet sava produkta galvenos mainīgos
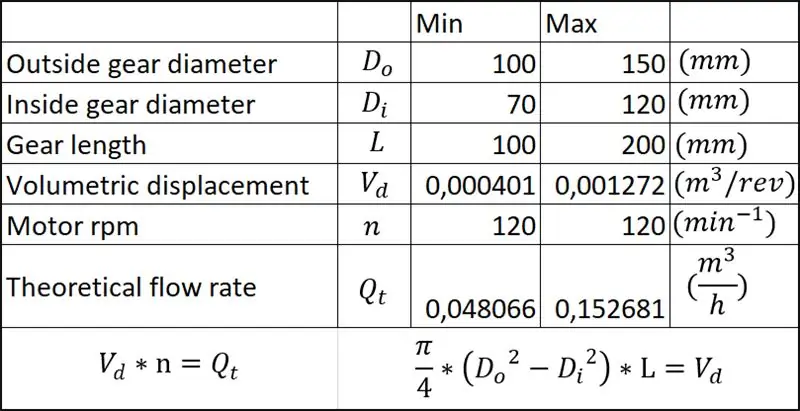
Pierakstiet sava produkta galvenos mainīgos.
Pārnesumsūkņa vissvarīgākā īpašība ir plūsmas ātrums. Šo plūsmas ātrumu aprēķina, izmantojot formulu, kas parādīta Excel tabulā. Šajā konstrukcijā motora apgriezieni vienmēr ir 120, kas nozīmē, ka plūsmas ātrums ir balstīts uz tilpuma tilpumu. Tātad galvenie mainīgie ir pārnesuma ārējais diametrs, pārnesuma iekšējais diametrs un pārnesuma garums.
2. solis: izveidojiet savu pamatkomponentu
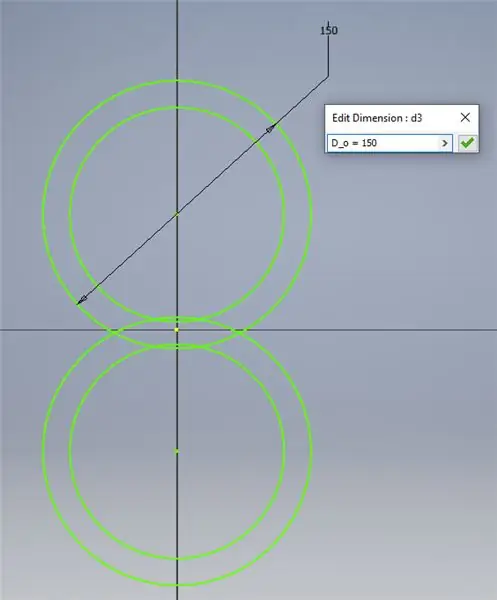
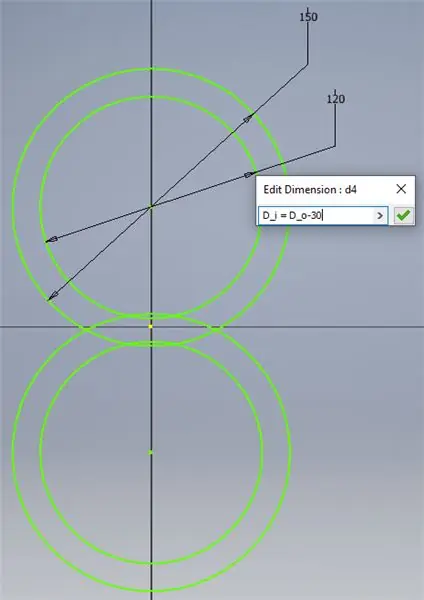
Izveidojiet jaunu daļu (.ipt) un sāciet 2d skici ar modeļa pamatformām. Nosauciet galvenos mainīgos, ierakstot "mainīgā nosaukums" = "dimensija".
Piemēram: D_o = 150
3. darbība. Pabeidziet skici un izspiediet pamatkomponentu
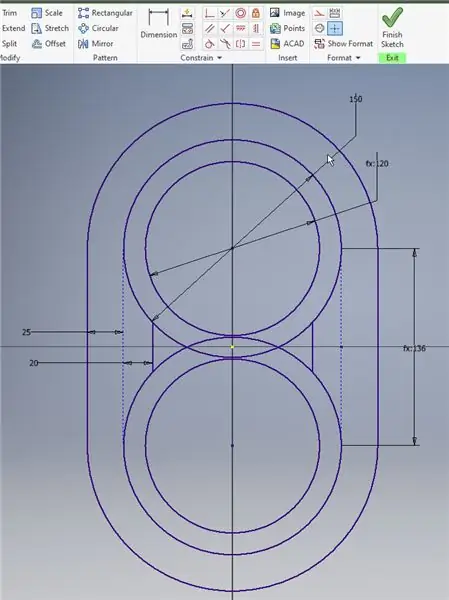
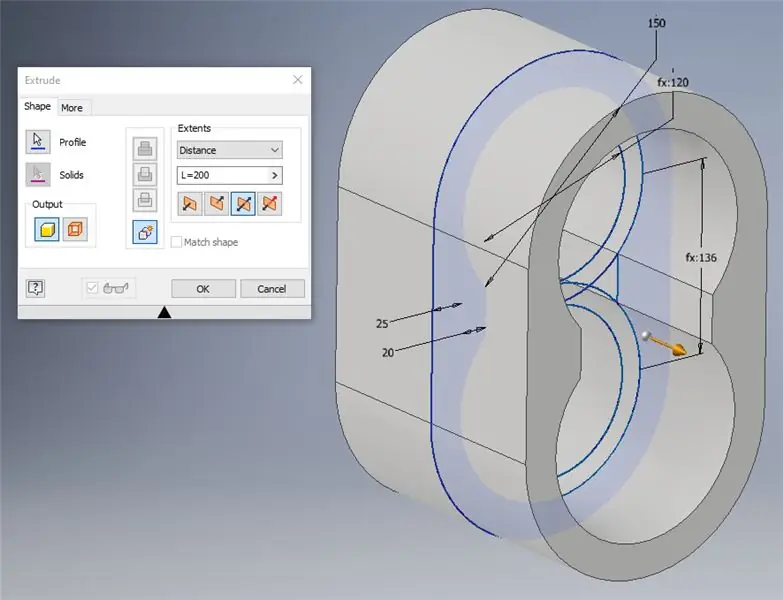
Pārliecinieties, vai skice ir pilnībā ierobežota un vai viss ir ierobežots ar galvenajiem mainīgajiem.
Izspiediet daļu, izmantojot garuma mainīgo, ierakstot "L = 200"
Tagad daļu var pabeigt, pievienojot ieplūdes, izplūdes un citas detaļas.
4. darbība. Galvenie parametri tagad ir ieviesti
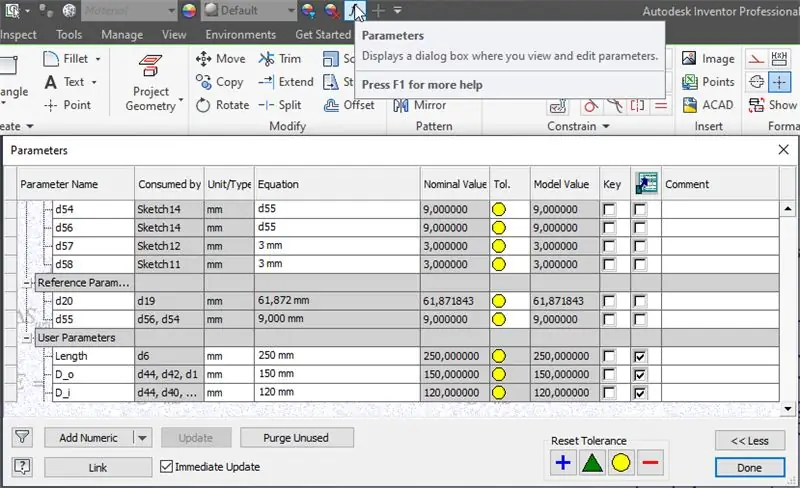
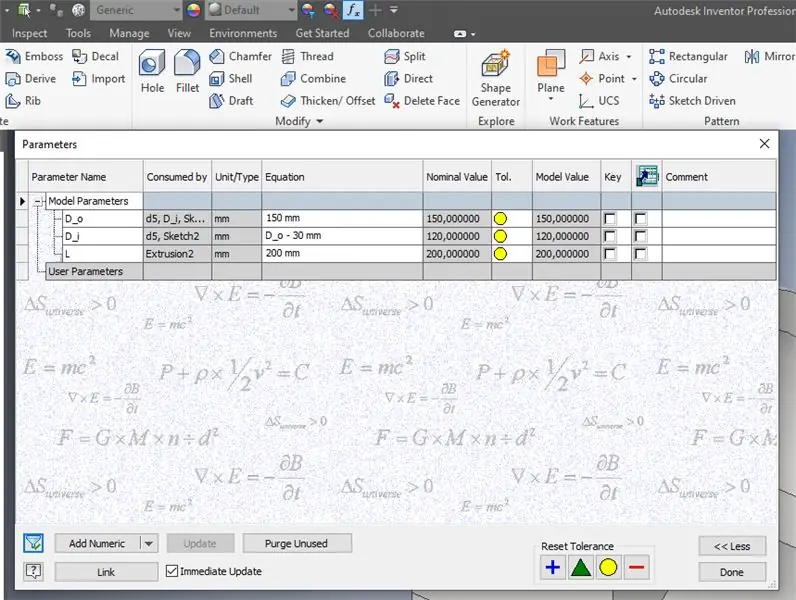
Atverot parametru izvēlni, tiek parādīti visi izmantotie parametri.
Izmantojiet apakšējo kreiso filtra pogu, lai parādītu tikai pārdēvētos parametrus.
5. darbība: sagatavojiet pamatdaļu pazemināšanai
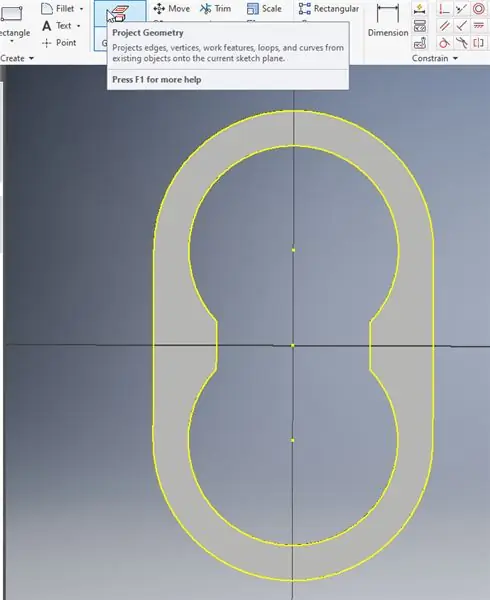
Novietojiet skici uz katras detaļas virsmas un izmantojiet projekta ģeometriju, lai skicei pievienotu virsmas ģeometriju.
6. darbība: pabeidziet modeli
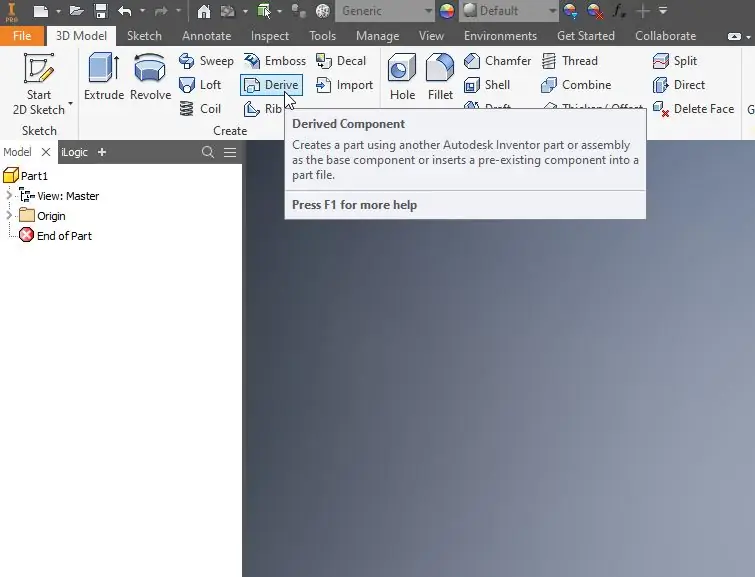
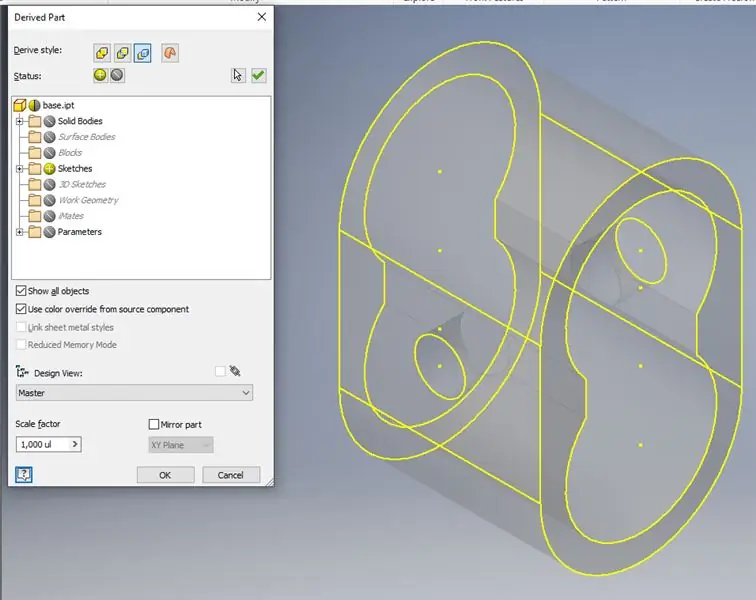
Izmantojiet atvasinājumu, lai skices no pamatdaļas pievienotu citām daļām.
7. solis: salieciet detaļas
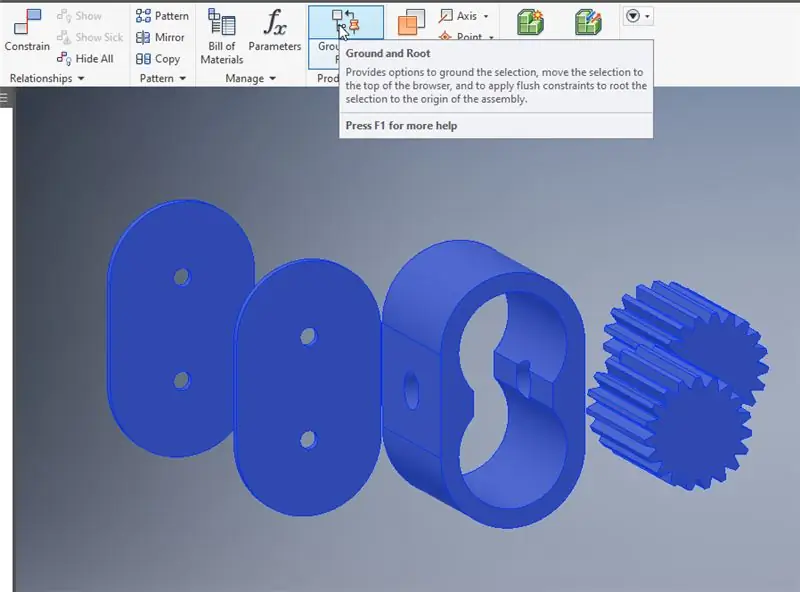
Ievietojiet visas detaļas komplektā un izmantojiet "zemi un sakni", lai saliktu detaļas kopā.
8. solis: uzrakstiet modeļa ilogisko skriptu
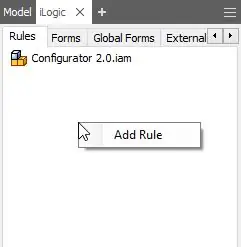
Pievienojiet noteikumu ilogiskajā izvēlnē.
Lai aprēķinātu tilpuma pārvietojumu, ievadiet šādu formulu:
Parametrs ("V_d") = ((PI / 4) * (((Parametrs ("bāze: 1", "D_o") / 1000)^ 2) -((Parametrs ("bāze: 1", "D_i") /1000) ^ 2)) * (Parametrs ("bāze: 1", "L")/1000))
Ierakstiet kopējā debeta formulu jaunā kārtulā:
Parametrs ("Q_t") = V_d * 120 * 60
Tagad, lai aprēķinātu pārnesumkārbas kopējo debetu, mēs uzrakstām galveno noteikumu kā:
iLogicVb. RunRule ("Cap calc") iLogicVb. RunRule ("debeta aprēķins") iLogicVb. UpdateWhenDone = True
Tagad, izpildot galveno noteikumu, Ilogic aprēķinās jaudu un debetu, pamatojoties uz modeļa izmēriem.
9. darbība: opciju pievienošana skriptam
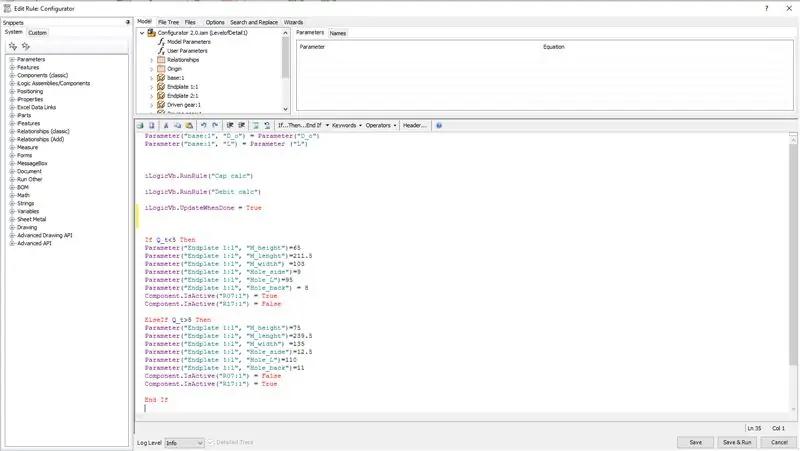
Programmā Ilogic varat izmantot fragmentus un loģikas noteikumus. Šie fragmenti tiek parādīti ekrāna kreisajā pusē.
Ja jauda ir zemāka par 5 m^3/h, jāizmanto standarta motors, bet, ja jauda ir lielāka par 5 m^3/h, jāizmanto lielāks motors.
Izmantojot "Ja, tad un citādi", tiek izveidots noteikums, izvēloties citu motoru, kad jauda kļūst lielāka. Ar šo lielāku motoru mainās arī motora atbalsta plāksne.
10. darbība: izveidojiet ilogisko veidlapu
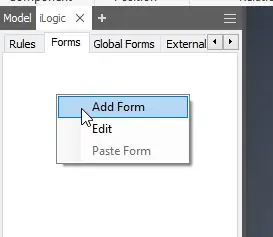
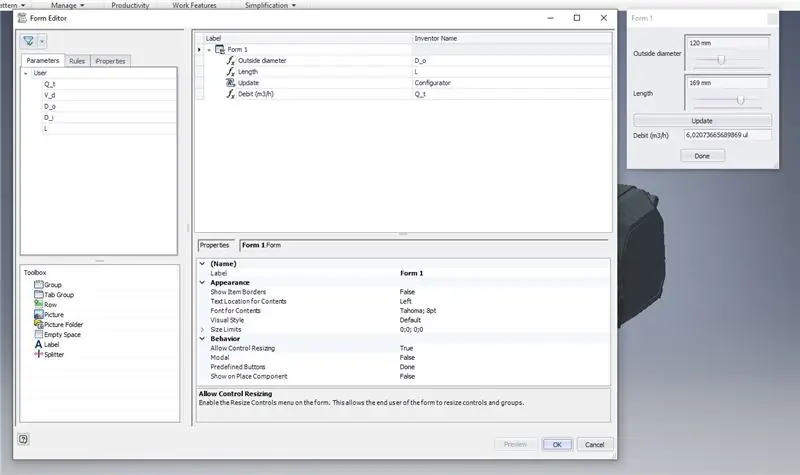
Pievienojiet jaunu veidlapu un pievienojiet izmantotos parametrus un ilogisko skriptu.
Iestatiet debetu tikai lasīšanai, bet diametru un garumu - slīdņa joslām ar min un max.
11. solis: pabeigts

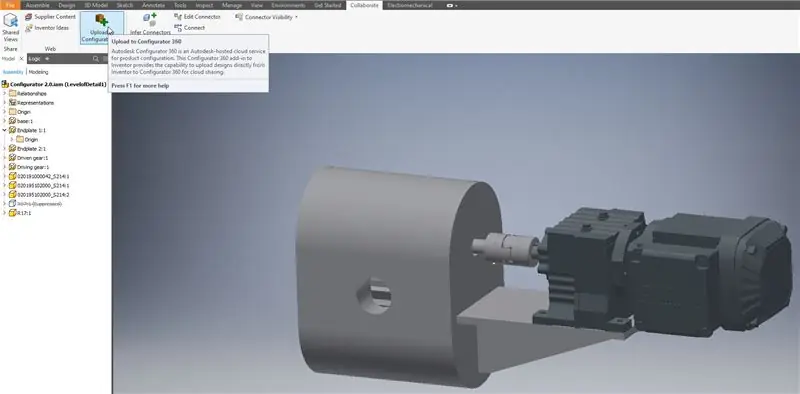
Tagad jums ir pamata produktu konfigurētājs.
Nākamie soļi ir sarežģītāku modeļu veidošana un visu Ilogic un tā fragmentu pielietojuma atklāšana.
Viena no konfiguratora publicēšanas iespējām ir "autodesk configurator 360". Tur jūs varat augšupielādēt konfiguratoru mākonī un tiešsaistē ģenerēt.step failu.
Ieteicams:
Mīkstās rotaļlietas Bluetooth kauliņi un Android spēles izstrāde ar MIT App Inventor: 22 soļi (ar attēliem)

Mīkstās rotaļlietas Bluetooth kauliņi un Android spēles izstrāde ar MIT App Inventor: kauliņu spēles spēlēšanai ir atšķirīga metode1) tradicionālai spēlēšanai ar koka vai misiņa kauliņiem. fiziski spēlēt kauliņus un pārvietot monētu mobilajā vai personālajā datorā
APP INVENTOR 2 - tīri priekšējie padomi (+4 piemērs): 6 soļi

APP INVENTOR 2 - tīri priekšējie padomi (+4 piemērs): mēs redzēsim, kā mēs varam padarīt jūsu lietotni AI2 izskatīties estētiski :) Šoreiz bez koda, tikai padomi par nevainojamu lietotni, piemēram, 4 piemērs augšpusē
(Ascensor) Lifta modelis, izmantojot Arduino, App Inventor un citu bezmaksas programmatūru: 7 soļi

(Ascensor) Lifta modelis, izmantojot Arduino, lietotņu izgudrotāju un citu bezmaksas programmatūru: ESPConstrucción, paso a paso, de un ascensor a escala usando arduino (como controlador del motor y entradas y salidas por bluetooth), lietotņu izgudrotājs (para diseño de aplicación como panel) de control del ascensor) y freeCAD un LibreCAD para diseño.Abajo
Darīt jautru: Xbox kontroliera iestatīšana Autodesk Inventor: 6 soļi

Darīt jautru: Xbox kontroliera iestatīšana Autodesk Inventor: Tātad. Pirmkārt, MAN IR LABĀKIE BOSS ZEMĒ par to, ka ļāvu līdzi uz darbu XBOX kontrolieri. Mūsu IT nodaļa un inženiertehniskais vadītājs man deva atļauju, ja vien es to izmantoju darbam. Lūk, kā iestatīt spēļu kontrolieri darbam ar Autodesk
Inventor failu importēšana CorelDraw: 6 soļi

Inventor failu importēšana CorelDraw: šī pamācība ir sērijas 2. daļa, kas sākās ar Draw Kerf Combs programmā Autodesk Inventor-draudzīgu, uz projektu orientētu ievadu 2D darbā Autodesk. Mēs pieņemam, ka jūs jau esat pabeidzis un saglabājis skici (vai no ķemmes ķemmītēm, vai kaut ko citu)
