
Satura rādītājs:
2025 Autors: John Day | [email protected]. Pēdējoreiz modificēts: 2025-01-23 14:59

Attēli ir visur. Tie dominē sociālajos medijos, tīmekļa lapās, iespieddarbos, reklāmās utt. Tātad, iespējams, jums kādreiz ir bijis jāstrādā ar attēliem. Varbūt jums vajadzēja izveidot PowerPoint vai skrejlapu vai kaut ko citu, un jūs vēlējāties to papildināt ar dažiem atbalstošiem attēliem. Jūs droši vien sapratāt, ka attēli ir dažādās formās un izmēros un ka lielākoties vēlamais attēls nav ne tāds, ne tāds, kādu vēlaties. Bet, piekļūstot Adobe Photoshop, jūs iegūstat jebkuru attēlu. vēlaties tādā formā un izmērā, kādu vēlaties, ir ļoti vienkārši.
1. darbība: atrodiet pareizo attēlu




Ja kādreiz internetā esat meklējis konkrētus attēlus, iespējams, izmantojāt Google attēlus. Pasaulē dominējošā meklētājprogramma daudzus gadus ir dominējusi arī attēlu iegūšanā lielākajai daļai cilvēku internetā. Šādā gadījumā vislabāk ir zināt, kā pareizi iegūt attēlus, izmantojot to, lai izvairītos no nepatikšanām ar autortiesību likumu.
1) Pareiza Google attēlu izmantošana
Lai sāktu, atveriet izvēlēto tīmekļa pārlūkprogrammu un dodieties uz vietni images.google.com. Tādējādi jūs nonāksit meklētājprogrammas sākumlapā un liks ievadīt tekstu. Ievadiet vienu vai divus atslēgvārdus, kas saistīti ar lietu, kuras attēlu vēlaties atrast, un nospiediet taustiņu Enter.
** Svarīgi ** Pēc noklusējuma Google attēli nešķiro pēc licences. Tas nozīmē, ka tiks parādīts jebkurš vecs attēls, kas saistīts ar jūsu meklēšanas vienumiem neatkarīgi no tā, vai šis attēls pieder kādam citam. Tas, ka attēls tiek parādīts meklēšanas rezultātos, nedod jums tiesības to izmantot
Lai atrastu attēlus, kurus jums ir atļauts izmantot bez maksas, noklikšķiniet uz cilnes "Iestatījumi" tieši zem meklēšanas joslas un pēc tam noklikšķiniet uz "Izvērstā meklēšana". Kad esat lapā Attēlu meklēšana izvērsts, ritiniet uz leju, un apakšā tuvumā redzēsit nolaižamo izvēlni ar nosaukumu “lietošanas tiesības”. Noklikšķiniet uz izvēlnes un izvēlieties opciju, kas vislabāk atbilst jūsu mērķiem. Vairumā gadījumu, izvēloties “brīvi izmantot vai kopīgot”, būs labi. Visbeidzot, nospiediet zilo pogu "Izvērstā meklēšana" tieši zem tā un pēc tam izvēlieties no rezultātiem. Visi parādītie attēli būs tādi, kurus autors ir apzīmējis kā “Bezmaksas izmantot”
Ir svarīgi atzīmēt, ka šī nav absolūti garantēta aizsardzība pret nepareizu lietošanu, bet tas ir milzīgs solis uz priekšu salīdzinājumā ar nejaušu meklēšanu. Ja vēlaties būt pilnīgi pārliecināts, ka varat izmantot attēlu, kuru vēlaties izmantot, sazinieties ar intelektuālā īpašuma turētāju un notīriet to ar viņiem
2) Maksas pakalpojumu izmantošana
Ir daudzas vietnes, kurās tiek glabātas milzīgas datu bāzes, kurās ir daudz attēlu, un tās jums pārdos lietošanas tiesības atkarībā no tā, kādam nolūkam to izmantojat. Dažas no šīm apskates vietām ietver: gettyimages.com, pexels.com un pašas Adobe datu bāzi Adobe Stock (kurai var piekļūt no Photoshop iekšpuses). Šie pakalpojumi parasti nodrošina ļoti augstas kvalitātes, bez atlīdzības (tas nozīmē, ka jūs nemaksāsit atkārtotu maksu par plašsaziņas līdzekļu izmantošanu) fotoattēlus, videoklipus un skaņas ierakstus. Neatkarīgi no tā, vai izvēlaties izmantot licencēšanas uzņēmumu, piemēram, vienu no šiem, tas lielā mērā būs atkarīgs no cenas. PowerPoint vai skrejlapas nolūkos cena, iespējams, ir pārmērīgs un nevajadzīgs faktors. Bet profesionālos vai komerciālos nolūkos tas, iespējams, ir ceļš, kuru ir vērts turpināt, ja jūs pats nevarat izveidot plašsaziņas līdzekļus no nulles.
2. darbība: attēla saglabāšana



Tas ir vienkāršs, bet bieži vien nepamanīts solis, kas var viegli sagādāt galvassāpes, ja steidzaties tam garām. Šie norādījumi būs paredzēti Windows 10 lietotājiem, lai gan process ir ļoti līdzīgs Mac lietotājiem, kā arī iepriekšējām Windows versijām. Kad esat atradis attēlu, kuru vēlaties izmantot pakalpojumā Google attēli, noklikšķiniet uz pogas Apmeklēt un ar zemeslodi. Tas jūs aizvedīs uz tīmekļa lapu, kurā atrodas attēls. Kad atrodaties šajā tīmekļa lapā, atrodiet attēlu un ar peles labo pogu noklikšķiniet uz tā. nolaižamajā izvēlnē atlasiet "Saglabāt kā …" Noklikšķiniet uz tā, un tiks parādīts Windows failu pārlūks. Logā File Explorer dodieties uz mapi, kurā vēlaties saglabāt attēlu.
Ņemiet vērā, ka ir svarīgi to saglabāt kaut kur neaizmirstamā vietā, lai, lietojot to, nepazaudētu attēlu un būtu spiests sākt procesu no jauna.
Kad esat nokļuvis mapē, kurā vēlaties saglabāt attēlu (vairumā gadījumu es iesaku darbvirsmu, jo to būs viegli izgūt, pat ja aizmirstat, kur to saglabājāt), piešķiriet failam neaizmirstamu nosaukumu un noklikšķiniet uz "Saglabāt". Attēls tagad tiek lokāli saglabāts jūsu datorā, gatavs importēšanai Photoshop.
1) Galveno attēla īpašību noteikšana
Atkarībā no izvēlētā attēla galīgās izmantošanas gadījuma, iespējams, ir vērts zināt dažas svarīgas lietas par attēlu, pirms sākat ar to manipulēt. Lai uzzinātu par attēla faila formātu, lielumu, izšķirtspēju un izmēriem. Lai atrastu šo informāciju par savu failu, atrodiet to vēlreiz Windows failu pārlūkā un ar peles labo pogu noklikšķiniet uz faila un nolaižamās izvēlnes apakšdaļā atlasiet "Rekvizīti". Uznirstošajā rekvizītu logā atlasiet cilni "Detaļas". Šajā cilnē ir visa iepriekš uzskaitītā informācija. Jums var būt noderīgi šīs lietas labot, vai arī varat atkal pāriet uz šo logu, kad informācija kļūst svarīga.
3. darbība: attēla importēšana Photoshop


Šeit mēs nokļūstam apmācības centrā: faktiski rediģējiet attēlu, izmantojot Adobe Photoshop. Kad esat pabeidzis iepriekšējās darbības, atrodiet un atveriet Adobe Photoshop savā datorā. Kad Photoshop ir atvērts, jums vajadzētu iegūt ekrānu, kas izskatās apmēram šādi:
Ekrāna apakšā ir poga "Atvērt …". Noklikšķiniet uz tā, un tiks atvērts Windows File Explorer logs. Šajā logā dodieties uz saglabāto attēla failu un atveriet to. Photoshop tagad atvērs galveno logu ar jūsu attēlu centrālajā rūtī.
4. solis: attēla apgriešana



Pirms attēla lieluma maiņas vai citu pielāgojumu veikšanas parasti vislabāk ir iegūt vēlamo formu un/vai noņemt nevēlamās attēla vietas. Lielāko daļu laika vēlamā forma ir taisnstūris vai kvadrāts, tāpēc šajā apmācībā galvenā uzmanība tiks pievērsta apgriešanai līdz šim formas faktoram.
1) Apgriešanas rīka atrašana
Lai sāktu apgriešanu, loga kreisajā pusē esošajā rīkjoslā atrodiet apgriešanas rīku. Rīka ikona atgādina kvadrātu ar stūriem, kas pārklājas, un izskatās šādi:
Noklikšķiniet uz rīka, un lodziņam vajadzētu pārklāt visu attēlu vai tā daļu. Šī aile ir apgriešanas rīka aktīvā zona. Viss, kas atrodas ārpus pārtrauktajām malām, tiks sagriezts, kad viss ir pateikts un izdarīts.
2) "Brīvo roku" apgriešana
Vairumā gadījumu jūs, iespējams, vēlaties apgriezt, lai no attēla noņemtu kaut ko nebūtisku vai svešu. Tādā gadījumā bieži vien vislabāk ir apstrādāt apgriešanas kasti manuāli-uz augšu/uz leju, kā arī pa kreisi/pa labi. Lai to izdarītu, dodieties uz apgriešanas rīka rīkjoslu loga augšdaļā un atrodiet pogu ar nosaukumu "Notīrīt". Noklikšķinot uz šī, tiks noņemti visi ierobežojumi apgriešanas lodziņa izmēru mainīšanai.
Kad tas ir pabeigts, varat vienkārši noklikšķināt un vilkt apgriešanas lodziņa malas vai stūri, lai piešķirtu tai vajadzīgos taisnstūra izmērus.
3) Apgriešana pēc malu proporcijas
Otra galvenā apgriešanas metode ir apgriešanas rīka izmantošana attēla formēšanai noteiktā proporcijā. Trīs visizplatītākās malu attiecības ir 16: 9, 4: 3 un 1: 1 (kvadrāta gadījumā). Tiem, kas nezina, ko šie skaitļi patiesībā nozīmē, tas ir pavisam vienkārši. Izmantojot piemēru 16: 9, tas nozīmē, ka uz katrām 16 mērvienībām (parasti pikseļiem) kreisajā/labajā asī uz augšu/uz leju ass ir 9 mērvienības-līdz ar to termins "attiecība"
Lai Photoshop apgrieztu pēc malu attiecības, atveriet apgriešanas rīku, izmantojot iepriekš sniegtos norādījumus. Kad apgriešanas lodziņš ir parādījies virs attēla, ekrāna augšdaļā esošajā apgriešanas rīkjoslā atrodiet kreisāko nolaižamo izvēlni. Nolaižamajā izvēlnē atlasiet malu attiecību, kurai vēlaties apgriezt attēlu. Kad apgriešanas lodziņš ir atlasīts, tas tiks bloķēts atbilstoši šai proporcijai. Tas nozīmē, ka, noklikšķinot un velkot lodziņa stūrus, lodziņš paliks nemainīgs "formā" un saglabās attiecību
Kad esat ieguvis lodziņu vēlamajā izmērā, izmantojot jebkuru apgriešanas metodi, varat noklikšķināt un vilkt lodziņa iekšpusē, lai pārvietotos pa visu attēlu zem tā. Noklikšķinot ārpus apgriešanas lodziņa, jūs varēsit pagriezt galveno attēlu, ja tā izvēlēsities. Kad esat ievietojis lodziņu tā, kā vēlaties, noklikšķiniet uz atzīmes pogas apgriešanas rīkjoslā loga augšdaļā. Noklikšķinot uz šīs pogas, tiks noņemta jebkura sākotnējā attēla daļa ārpus apgriešanas lodziņa
5. darbība: attēla izmēru maiņa



Tagad, kad esat ieguvis precīzu vēlamo attēlu, ir pienācis laiks to izgatavot pareizajā izmērā. Tas nav tik vienkārši, kā tuvināt attēlu un mēģināt to tādā veidā saglabāt. Tas īpaši attiecas uz attēla izmēru maiņu pamata failu līmenī. Par laimi, Adobe Photoshop nodrošina veidu, kā to izdarīt ļoti ātri un viegli. Lai sāktu, noklikšķiniet uz cilnes "Attēls" loga augšdaļā, lai atvērtu nolaižamo izvēlni. Šajā izvēlnē atlasiet opciju "Attēla izmērs", kas ekrāna centrā parādīs logu. Šajā logā ir visa informācija, kas mums būs nepieciešama, lai mainītu attēla izmēru.
Vairumā gadījumu jūs vienkārši vēlaties mainīt izmēru, izmantojot noklusējuma pikseļu mērījumus. Citas iespējas ietver collas, centimetrus, milimetrus utt. Tos parasti izmantos tikai drukātos materiālos, jo collām nav lielas nozīmes digitālajos formātos, kas nepārtraukti palielina un samazina attēlus. Tādējādi mēs koncentrēsimies uz pikseļiem, lai gan process visām vienībām ir vienāds.
Ir svarīgi vispirms izdarīt vienu lietu: noklikšķiniet uz mazās ķēdes ikonas blakus izvēlnēm "Platums" un "Augstums". Tas saglabās malu attiecību bloķētu, kas nozīmē, ka līdz beigām, kad tas būs pabeigts, tas netiks izstiepts vai deformēts. Šeit varētu būt lietderīgi pierakstīt attēla sākotnējo izšķirtspēju, lai jūs varētu saprast, cik lielā mērā vēlaties to mainīt.
Kad esat samierinājies ar labu skaitli, vienkārši iezīmējiet un pārrakstiet pašreizējo pikseļu skaitu lodziņā “Platums” uz jebkuru jaunu attēla platumu. Ja esat bloķējis divas asis, izmantojot šo mazo ķēdītes ikonu, vērtība “Augstums” jāmaina automātiski, lai saglabātu sākotnējo attēla malu attiecību.
Izmēru izmaiņas tagad jāatspoguļo Photoshop galvenajā logā.
6. darbība: attēla pabeigšana un saglabāšana


Ir svarīgi atzīmēt, ka attēla izmēri var tikt mainīti programmā Photoshop, taču šīs izmaiņas vēl nav atspoguļotas datorā saglabātā attēla faktiskajā failā. Lai pabeigtu procedūru, izmaiņas ir jāsaglabā, loga augšdaļā noklikšķinot uz cilnes "Fails" un atlasot "Saglabāt". Tā kā esat mainījis attēla izmēru, datoram ir jāveic dažas pēdējās darbības, lai iegūtu gatavu attēlu. Lielākajai daļai failu tipu, tostarp ļoti visuresošajam-j.webp
Jūs to varat iedomāties šādi: ja jums būtu 20 krāsu spaiņu rinda, katra ar dažādām krāsām, un jums būtu uzdevums samazināt kausu skaitu līdz 10, vienlaikus saglabājot to pašu spektru, jums būtu jāizveido daži pieņēmumi. Piemēram, ja jums sākotnēji bija trīs zaļās nokrāsas, jūs, iespējams, varat izvēlēties vienu vai divas no šīm nokrāsām pēdējos 10, lai attēlotu zaļo krāsu kopumā.
Ļoti līdzīgs process notiek ar attēlu saspiešanu lielākajā daļā failu formātu. Katru reizi, kad tiek mainīts attēla izmērs, tam ir jāiziet process. Kad esat noklikšķinājis uz "Saglabāt", tiks parādīts logs, kas ļaus jums pielāgot attēla saspiešanas darbību. Šajā posmā vissvarīgākais faktors ir faila lieluma lielums. Tas ļoti atšķiras no attēla lieluma, kas ir tikai daļēji savienots. Faila lielumu nosaka tas, cik daudz informācijas ir nepieciešams failam, lai parādītu attēlu-mūsu iepriekšējā piemēra gadījumā-cik atšķirīgu krāsu spaiņu tas ir nolēmis izmantot krāsu spektram.
Uznirstošais logs ļauj jums izdarīt šo izvēli. Augšējā lodziņā varat izvēlēties skaitli no 1 līdz 12, 1 ir ļoti agresīva saspiešana, kas nodrošinās jums ļoti mazu faila izmēru un zaudēs daudz attēla detaļu. 12 ir vieglākā saspiešana (saglabā vislielāko "spaiņu" skaitu), kas sniegs jums visprecīzāko attēlu, bet arī aizņems lielāko faila izmēru.
Šī izvēle ir pilnībā atkarīga no jūsu individuālajām vēlmēm un ierobežojumiem, tāpēc izvēlieties, kas vislabāk atbilst jūsu situācijai. Kad esat izlēmis par faila lielumu un ar to saistīto detalizācijas pakāpi, noklikšķiniet uz "Labi", un visas attēla izmaiņas tiks saglabātas visur, kur sākotnēji saglabājāt failu.
Ieteicams:
Apgriešana ar DMS CNC maršrutētāju: 5 soļi (ar attēliem)

Apgriešana ar DMS CNC maršrutētāju: Pēc domāšanas par trīs asu flip apstrādes potenciālu, es nolēmu no laminēta saplākšņa izveidot trīsdimensiju reljefa gleznu. Šis gabals būtu apskatāms no abām pusēm, un, lai gan abas puses būtu saistītas viena ar otru
Pārslēgta slodzes pretestības banka ar mazāku pakāpienu izmēru: 5 soļi

Pārslēgta slodzes rezistoru banka ar mazāku pakāpienu izmēru: slodzes pretestības bankas ir nepieciešamas, lai pārbaudītu elektroenerģijas produktus, raksturotu saules paneļus, testa laboratorijās un nozarēs. Reostati nodrošina nepārtrauktas slodzes pretestības izmaiņas. Tomēr, samazinoties pretestības vērtībai, jauda
Noņemiet Pentalobe skrūves bez pareizā skrūvgrieža: 5 soļi
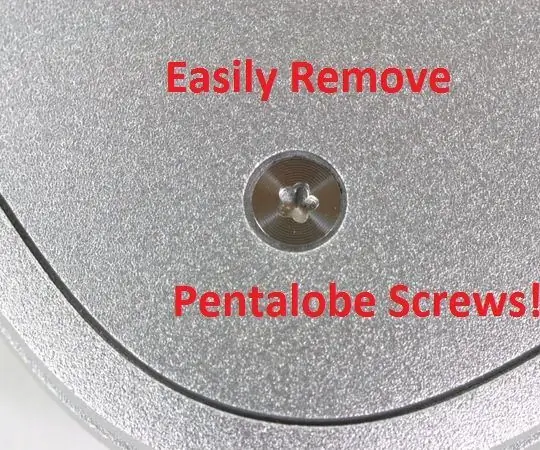
Noņemiet Pentalobe skrūves bez pareizā skrūvgrieža: vai kādreiz ir bijis jāremontē Apple produkts? Jūs, visticamāk, atklāsit, ka viņi izmanto patentētas skrūves. Ja jums nav pareizā skrūvgrieža, izveidojiet to! Lai gan skrūvgriezis, ko mēs veiksim, tas nebūs ļoti izturīgs
KABAS IZMĒRU DZELZA KASTĪTE: 8 soļi (ar attēliem)

Kabatas izmēra dzelzs kārba: Kad es kaut kur braucu uz kaut kur, manuprāt, drēbju ar grumbām valkāšana būtu briesmīga pēc izskata, kā arī nav iespējams parādīt apjomīgo dzelzs kasti. Šīs bažas mani noveda pie šī prāta pūš jauninājumi ……………. & quo
Apgriešana un izbalēšana ar LP kaut kas lielisks (Audacity uc vietā): 6 soļi

Apgriešana un izbalēšana ar LP kaut kas lielisks (nevis Audacity uc): šī pamācība ir paredzēta mājas ierakstīšanas mūziķiem, komponistiem, dziesmu autoriem utt., Kuriem nepieciešams veids, kā sakopt ierakstu galvu un asti un konvertēt WAV failus uz MP3. Dažas patērētāju pārkodēšanas sistēmas atstāj nevēlamus skaitīšanas/metronoma klikšķus vai
