
Satura rādītājs:
- Autors John Day [email protected].
- Public 2024-01-30 10:54.
- Pēdējoreiz modificēts 2025-01-23 14:59.

Laipni lūdzam apmācībā par VirtualBox instalēšanu un lietošanu!
1. darbība: lejupielādējiet VirtualBox

Lejupielādējiet VirtualBox. Lai lejupielādētu VirtualBox, dodieties uz vietni https://www.virtualbox.org/wiki/Downloads. VirtualBox tiek piedāvāts vairākām platformām, taču šodien mēs izmantojam Windows 10. Lejupielādējiet VirtualBox operētājsistēmai Windows, noklikšķinot uz "Windows saimnieki". Kad tiek prasīts, saglabājiet failu.
2. darbība: lejupielādējiet Ubuntu

Lejupielādējiet Ubuntu. Lai lejupielādētu Ubuntu diska attēlu, dodieties uz vietni https://ubuntu.com/#download. Jūs varat izvēlēties Ubuntu Desktop vai Ubuntu Server, atkarībā no tā, kas vislabāk atbilst jūsu vajadzībām. LTS apzīmē ilgtermiņa atbalstu, tāpēc Ubuntu LTS versijas lejupielāde nodrošinās, ka lejupielādētā versija tiks atbalstīta vismaz divus gadus no tās izlaišanas datuma.
3. darbība: instalējiet VirtualBox

Instalējiet VirtualBox. Atveriet instalēšanas failu, kuru lejupielādējāt 1. darbībā. Visiem noklusējuma iestatījumiem jāatbilst šim uzdevumam - jums nekas nav jāmaina. Katrā solī noklikšķiniet uz "Tālāk". Ja tiek parādīts paziņojums “Brīdinājums: tīkla saskarnes”, pārbaudiet, vai pašlaik nav neviena neapstiprināta lejupielāde vai tiešsaistes darbība, un noklikšķiniet uz “Jā”. Kad esat gatavs sākt, noklikšķiniet uz Instalēt. Šī procesa pabeigšana prasīs zināmu laiku. Kad instalēšana būs pabeigta, jums tiks piedāvāts atvērt VirtualBox.
4. darbība: izveidojiet savu VM

Izveidojiet virtuālo mašīnu. Tagad, kad Oracle VM VirtualBox Manager ir instalēts un atvērts, ir pienācis laiks izveidot jauno virtuālo mašīnu. Augšējā labajā rīkjoslā noklikšķiniet uz zilā zvaigžņu uzliesmojuma simbola ar nosaukumu “Jauns”. Pēc tam jums tiks piedāvāts nosaukt savu jauno virtuālo mašīnu. Nosauciet savu VM “Ubuntu”, un VirtualBox automātiski konfigurēs iestatījumus, lai sagatavotu Ubuntu VM. Noklikšķiniet uz "Izveidot".
5. darbība: startējiet savu VM

Palaidiet savu virtuālo mašīnu. Noklikšķiniet uz zaļās labās puses bultiņas ikonas augšējā labajā rīkjoslā ar nosaukumu “Sākt”. Tas sāks jūsu virtuālo mašīnu. Jums tiks piedāvāts ievietot starta disku. Noklikšķiniet uz mazās mapes ikonas pa labi no nolaižamā lodziņa, lai izvēlētos virtuālā optiskā diska failu. Šeit jūs vēlaties izvēlēties.iso iepriekš lejupielādētajai Ubuntu versijai. Tagad jūsu virtuālā mašīna sāksies.
6. darbība: instalējiet Ubuntu

Instalējiet Ubuntu. Ja instalējat darbvirsmas versiju, kad jūsu VM ir startējis (un tas var aizņemt kādu laiku!), Jums tiks piedāvāts izmēģināt vai instalēt Ubuntu. Izvēlnē kreisajā pusē atlasiet vēlamo valodu, pēc tam noklikšķiniet uz "Instalēt Ubuntu". Ja esat kādreiz instalējis Ubuntu vai līdzīgu Linux izplatīšanas garšu, šis process jums būs pazīstams. Izvēlieties vēlamo tastatūras izkārtojumu. Tā kā mēs instalējam Ubuntu virtuālajā mašīnā, nav nepieciešams sadalīt virtuālo disku. Tomēr, ja instalējat servera versiju, jums tiks piedāvāts instalēšanas ekrāns bez GUI. Ubuntu servera versija piedāvā daudzas dažādas pielāgošanas iespējas, taču visiem noklusējuma iestatījumiem šeit jābūt pieņemamiem. Izmantojiet tastatūru, lai pārvietotos pa uzvednēm.
Ieteicams:
Virtuālā paslēpes spēle: 3 soļi

Virtuālā paslēpes spēle: mūsu mazbērniem patīk spēlēt paslēpes, bet viņiem nav daudz labu vietu iekštelpās. Es nolēmu izveidot virtuālu paslēpes spēli, lai viņi joprojām varētu izklaidēties medībās. Manā versijā vienums tiks paslēpts ar RF uztvērēju un
Virtuālā realitāte Raspberry Pi ar BeYourHero!: 19 soļi (ar attēliem)

Virtuālā realitāte Raspberry Pi ar BeYourHero !: Laipni lūdzam " Be Your Hero " projekts! Es ceru, ka esat gatavs ieiet nākamās paaudzes iegremdēšanā virtuālajā realitātē! Šis projekts sniegs jums pilnīgu žestu kontroli pār jebkuru virtuālo varoni, kas jums patīk, izmantojot vienkāršu lētu ierīču komplektu, izmantojot se
Virtuālā caurums: 4 soļi (ar attēliem)

Virtuālā caurums: visā pasaulē ir aptuveni 770 miljoni novērošanas kameru. Dažiem no tiem joprojām ir noklusējuma parole, kas padara tos viegli pieejamus ikvienam, kam ir interneta pieslēgums. Šī virtuālā skata caurums ir ierīce, lai skatītos dažus no šiem
Virtuālā slaidu mīkla: 8 soļi
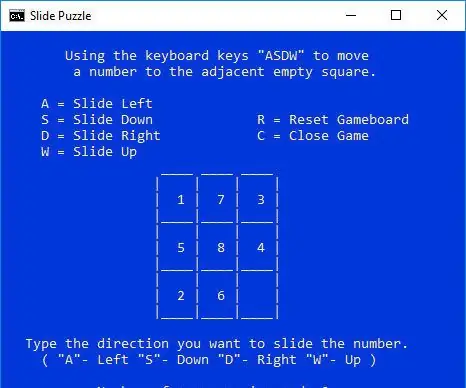
Virtuālā slaidu mīkla: ievads Pirms dažiem gadiem es redzēju šo vienkāršo sērijveida slaidu mīklu ['Oriģināls pamācāms https: //www.instructables.com/id/Batch-Game-Slide …], tas bija forši. Es to uztaisīju, pāris reizes nospēlēju, bet interese tā vienkāršības dēļ pazuda. Ar
Windows 10 virtuālā mašīna: 12 soļi

Windows 10 virtuālā mašīna: Microsoft piedāvā Hyper V kā risinājumu, lai lietderīgi pārvaldītu un izveidotu virtuālās mašīnas. Tas pirmo reizi tika ieviests operētājsistēmā Windows 7 un tika pārnests uz Windows 10. Virtuālās mašīnas var būt noderīgas daudzos veidos. Tos var izmantot jaunu mīkstu
