
Satura rādītājs:
- 1. darbība: instalējiet Hypver V
- 2. darbība. Sarakstā atlasiet Hyper V
- 3. darbība. Atveriet Hyper V
- 4. darbība. Virtuālās mašīnas izveide
- 5. darbība. Izpildiet virtuālās mašīnas veidotāja vedņa norādījumus
- 6. darbība: palaidiet virtuālo mašīnu
- 7. darbība: instalējiet Windows 10
- 8. darbība. Pēc tam tiks instalēta sistēma Windows. Pacietību! Tas var aizņemt kādu laiku, un iekārta var tikt atsāknēta
- 9. darbība: pabeidziet instalēšanu
- 10. darbība. Lai instalētu jaunu Windows versiju, izvēlieties Pielāgota instalēšana
- 11. darbība. Izvēlieties Windows iestatījumi
- 12. solis: beidzot
- Autors John Day [email protected].
- Public 2024-01-30 10:56.
- Pēdējoreiz modificēts 2025-01-23 14:59.

Microsoft piedāvā Hyper V kā risinājumu, lai lietderīgi pārvaldītu un izveidotu virtuālās mašīnas. Tas pirmo reizi tika ieviests operētājsistēmā Windows 7 un tika pārnests uz Windows 10. Virtuālās mašīnas var būt noderīgas daudzos veidos. Tos var izmantot jaunas programmatūras un iestatījumu testēšanai, nesabojājot saimniekdatoru. Tos var izmantot arī drošībai, jo "Snapshot" funkcijas dēļ, ja iekārta tiek apdraudēta, to var viegli atgriezt saglabātā stāvoklī. Visbeidzot, tas ir ļoti noderīgi serveru vidē, un tas var ietaupīt izmaksas, neļaujot uzņēmumam būt un turēt daudzus phyiscal serverus, kā arī apvienot savus IT resursus.
1. darbība: instalējiet Hypver V

Pirmais solis Windows 10 virtuālās mašīnas izveidē ir instalēt Microsoft Hyper V.
- Noklikšķiniet uz Windows pogas Sākt un ierakstiet Windows līdzekļus
- Atlasiet Ieslēgt vai izslēgt logu funkcijas
2. darbība. Sarakstā atlasiet Hyper V

- Sarakstā atlasiet Hyper V.
- Lai restartētu datoru, noklikšķiniet uz "Labi".
3. darbība. Atveriet Hyper V

Kad dators ir restartēts, nospiediet Windows pogu un ierakstiet "Hyper V", pēc tam palaidiet lietojumprogrammu.
4. darbība. Virtuālās mašīnas izveide

Šeit mēs redzam cilni Virtuālās mašīnas, kur jūs atradīsit visas virtuālās mašīnas, kas darbojas serverī/darbstacijā no augšas. Jūs varat redzēt informāciju, CPU izmantošanu un datora statusu, kas ir ieslēgts vai izslēgts.
Labās puses rūtī atlasiet jaunu, pēc tam virtuālo mašīnu, lai atvērtu virtuālās mašīnas izveides vedni
5. darbība. Izpildiet virtuālās mašīnas veidotāja vedņa norādījumus



6. darbība: palaidiet virtuālo mašīnu

- Ar peles labo pogu noklikšķiniet uz virtuālās mašīnas un atlasiet “Savienot”.
- Lai ieslēgtu datoru, augšējā kreisajā stūrī atlasiet zaļo barošanas pogu.
- Kā VM zābaki, jūs vēlaties ātri un atkārtoti nospiest jebkuru taustiņu, lai jūs atrastu Bios opciju "Nospiediet jebkuru taustiņu, lai turpinātu". Ja to palaidāt garām, izslēdziet iekārtu un atkal ieslēdziet to, izmantojot pogas augšējā kreisajā stūrī.
7. darbība: instalējiet Windows 10

Tagad, kad VM ir izveidots, mums jāinstalē logi. Lai to izdarītu, atlasiet valodas preferences un nospiediet nākamo.
8. darbība. Pēc tam tiks instalēta sistēma Windows. Pacietību! Tas var aizņemt kādu laiku, un iekārta var tikt atsāknēta


9. darbība: pabeidziet instalēšanu

Piekrītiet noteikumiem un pakalpojumiem, tos neizlasot (ja vien jums nav jātērē dažas dienas).
10. darbība. Lai instalētu jaunu Windows versiju, izvēlieties Pielāgota instalēšana

11. darbība. Izvēlieties Windows iestatījumi

Šeit jūs varat izvēlēties pielāgot savu Windows iestatījumus (funkciju izslēgšana, cortana iestatījumi, balss atpazīšana) vai izteikt, lai turpinātu un ņemtu noklusējuma iestatījumus.
12. solis: beidzot

Šajā ekrānā jūs izvēlēsities savu lietotājvārdu un paroli. Kad tas ir izvēlēts, jūs tiksit palaists savā jaunajā virtuālajā Windows 10 darbvirsmā!
Ieteicams:
Virtuālā paslēpes spēle: 3 soļi

Virtuālā paslēpes spēle: mūsu mazbērniem patīk spēlēt paslēpes, bet viņiem nav daudz labu vietu iekštelpās. Es nolēmu izveidot virtuālu paslēpes spēli, lai viņi joprojām varētu izklaidēties medībās. Manā versijā vienums tiks paslēpts ar RF uztvērēju un
Virtuālā realitāte Raspberry Pi ar BeYourHero!: 19 soļi (ar attēliem)

Virtuālā realitāte Raspberry Pi ar BeYourHero !: Laipni lūdzam " Be Your Hero " projekts! Es ceru, ka esat gatavs ieiet nākamās paaudzes iegremdēšanā virtuālajā realitātē! Šis projekts sniegs jums pilnīgu žestu kontroli pār jebkuru virtuālo varoni, kas jums patīk, izmantojot vienkāršu lētu ierīču komplektu, izmantojot se
Virtuālā caurums: 4 soļi (ar attēliem)

Virtuālā caurums: visā pasaulē ir aptuveni 770 miljoni novērošanas kameru. Dažiem no tiem joprojām ir noklusējuma parole, kas padara tos viegli pieejamus ikvienam, kam ir interneta pieslēgums. Šī virtuālā skata caurums ir ierīce, lai skatītos dažus no šiem
Virtualbox virtuālā mašīna: 6 soļi

Virtualbox Virtual Machine: Laipni lūdzam apmācībā par VirtualBox instalēšanu un lietošanu
Virtuālā slaidu mīkla: 8 soļi
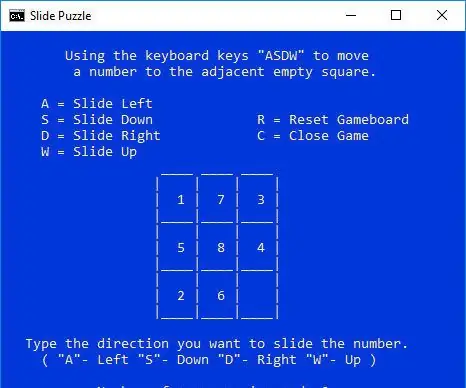
Virtuālā slaidu mīkla: ievads Pirms dažiem gadiem es redzēju šo vienkāršo sērijveida slaidu mīklu ['Oriģināls pamācāms https: //www.instructables.com/id/Batch-Game-Slide …], tas bija forši. Es to uztaisīju, pāris reizes nospēlēju, bet interese tā vienkāršības dēļ pazuda. Ar
