
Satura rādītājs:
2025 Autors: John Day | [email protected]. Pēdējoreiz modificēts: 2025-01-23 14:59

ŠĪ INSTRUKCIJA IR NENOVĒRTA
Lūdzu, sekojiet līdzi manai nākamajai pamācībai par pašreizējo 2019. gada plānošanu. Lai gan tas ir novecojis, jūs joprojām varat uzzināt par to, piemēram, kā faktiski izveidot nodarbības un rakstīt kodu.
Šajā pamācībā tiks pieņemts, ka jūs zināt pamata Java un protat apiet robotu. 2019. gada sezonā WPI maina savu atbalstu no Eclipse uz Visual Studio Code IDE, jo mēs to esam noskaidrojuši, tāpēc es daru šo pamācošo, lai palīdzētu cilvēkiem manā komandā un palīdzētu citām komandām atrast ceļu, izmantojot Visual Studio. IDE. Tā kā 2019. gada sezonas izlaišana ir Deep Space tēma, es un mana komanda esam gatavi un nevaram sagaidīt spēles iznākšanu janvārī. Kad tas ir teikts, pievērsīsimies KODAM!
ATRUNA: Šis VSCode spraudnis ir alfa, un tas, pamatojoties uz atsauksmēm, tiks mainīts pirms sezonas? Turklāt, lai jauninātu no alfa versijas uz versiju, var būt nepieciešamas manuālas izmaiņas būves iestatījumos.
Šis kods ir pieejams manā Github šeit.
1. darbība. Visual Studio koda instalēšana
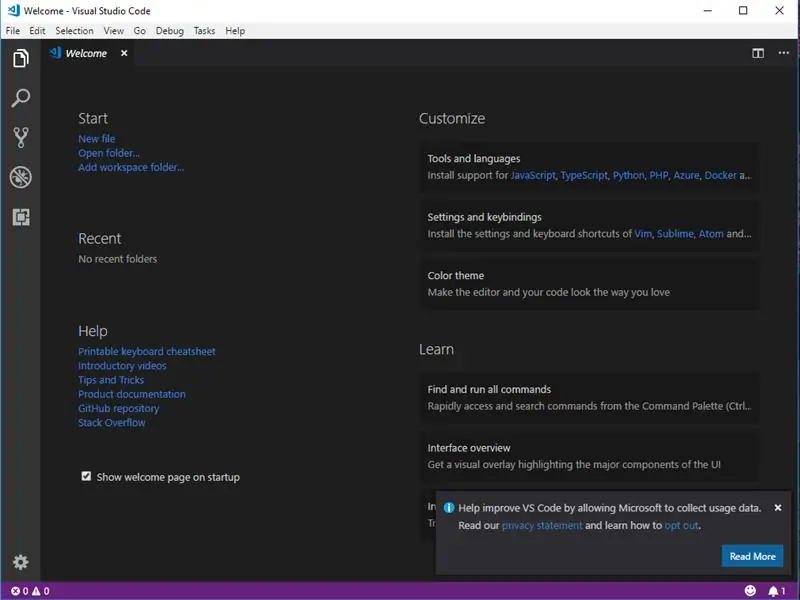
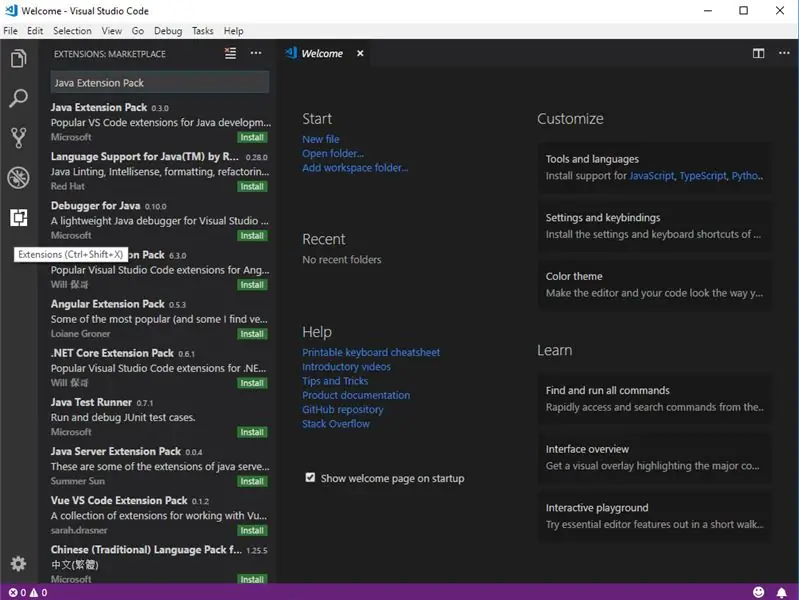
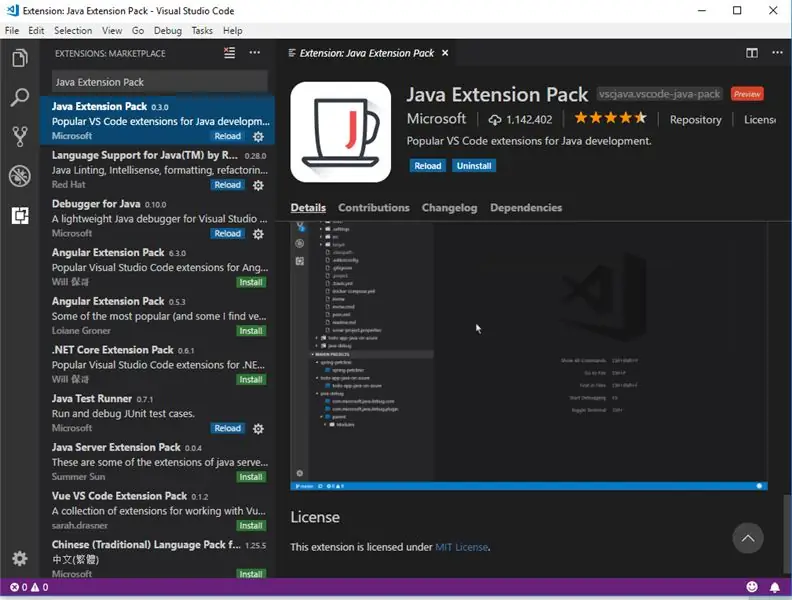
Pirmais solis ir instalēt VSCode, kuru varat lejupielādēt no šīs saites.
Kad fails ir lejupielādēts, ir pienācis laiks palaist instalētāju (PS, iespējams, vēlēsities pievienot darbvirsmas ikonu).
Pēc VSCode darbības jūs saņemsiet logu, kas izskatās kā 1. attēls.
Kad tiek parādīts šis ekrāns, jums būs jādodas uz paplašinājumiem loga kreisajā daļā un jāmeklē "Java paplašinājumu pakotne" (2. attēls), pēc tam noklikšķiniet uz instalēt (starp citu, noklikšķinot uz instalēt vairāk nekā tikai tas, kas tiks instalēts).
Pēc instalēšanas (kas var ilgt dažas minūtes) jums būs jānoklikšķina uz pārlādēšanas pogas (3. attēls).
Tālāk no šīs saites jums būs jālejupielādē jaunākais.vsix laidiens no wpilibsuite VSCode GitHub krātuves.
Tālāk mums jāatgriežas VSCode paplašinājuma cilnē un jāiet uz trim punktiem un jāinstalē no VSIX (4. attēls), pēc tam atlasiet VSIX failu, no kurienes to lejupielādējāt pēc instalēšanas, tad jums atkal būs jāpārlādē VSCode.
Pēc WPILIB VSIX faila instalēšanas loga augšējā labajā stūrī vajadzētu redzēt nelielu WPI logotipu (5. attēls) (ja nemēģiniet vēlreiz restartēt VSCode vai restartējiet datoru).
2. darbība. Jauna WPILIB projekta izveide
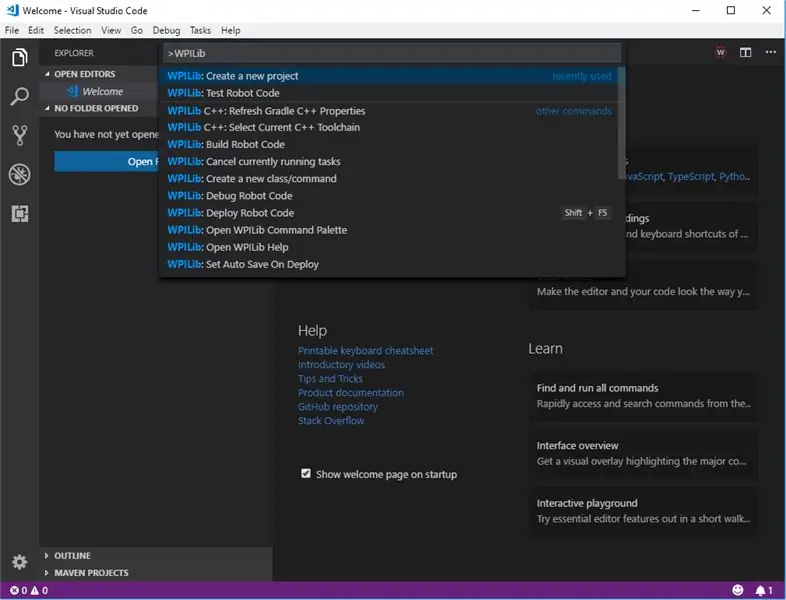
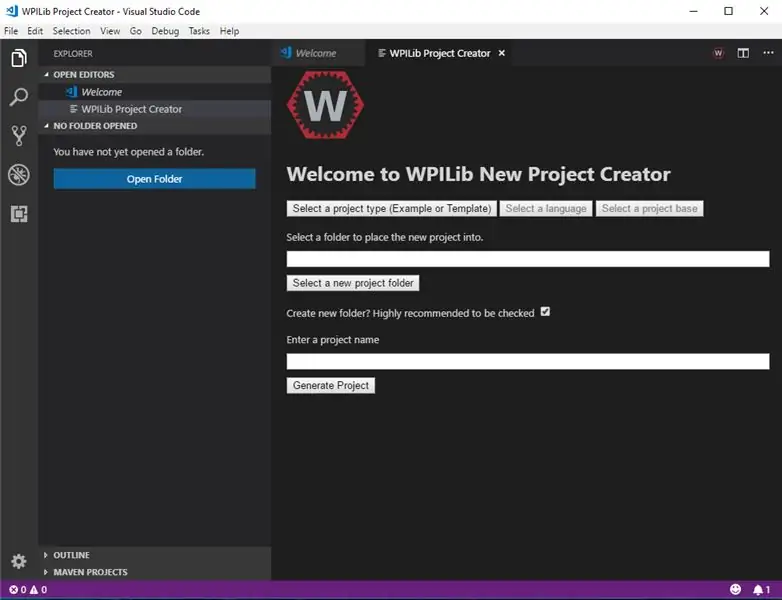
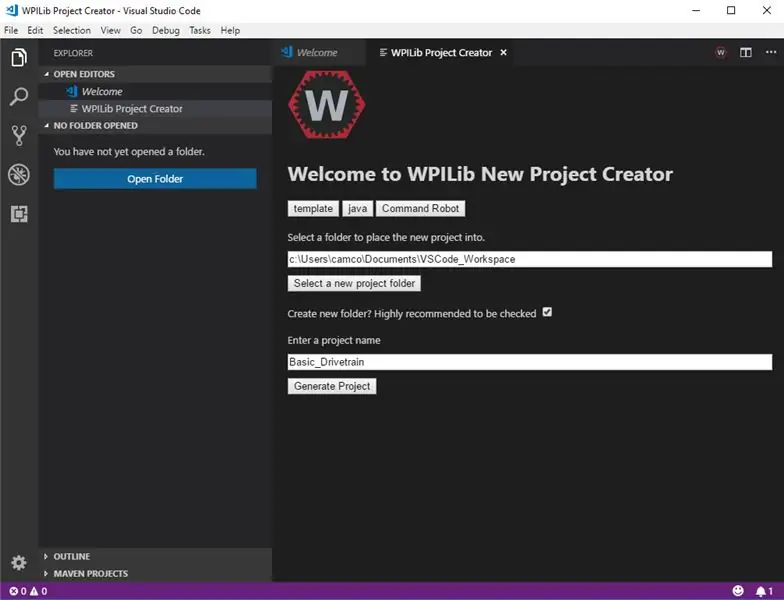
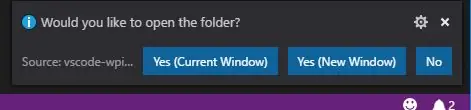
Pirmkārt, mums jādodas uz WPILIB logotipu, kas tika minēts pēdējā solī, un noklikšķiniet uz tā un dodieties uz leju un atlasiet “Izveidot jaunu projektu” (iespējams, tas būs jāmeklē). (1. attēls)
Pēc izvēles jums būs jāizvēlas "Projekta veidne", "Projekta valoda" (šī būs java), "Projekta bāze", "Projekta mape", "Projekta nosaukums". (2. attēls, 3. attēls)
Pēc noklikšķināšanas uz "Izveidot projektu" jūs vēlaties izvēlēties "Jā (pašreizējais logs)". (4. attēls)
3. darbība: koda rakstīšana
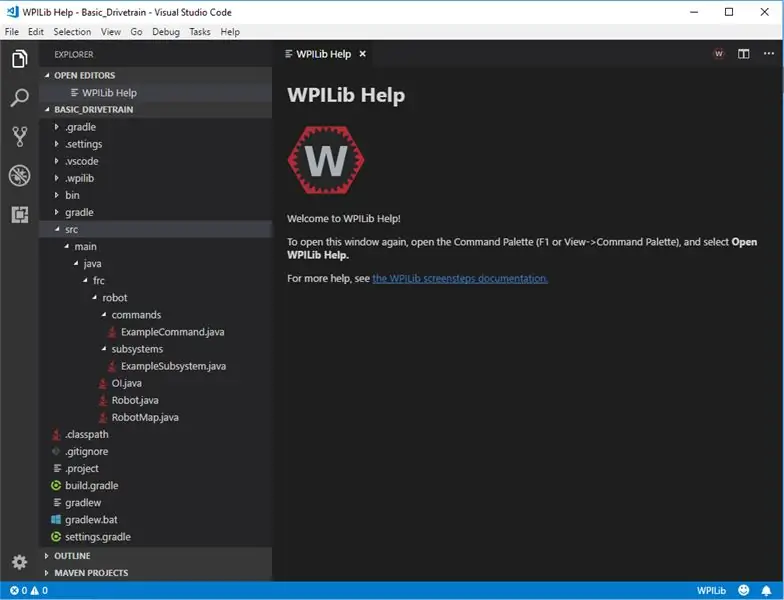
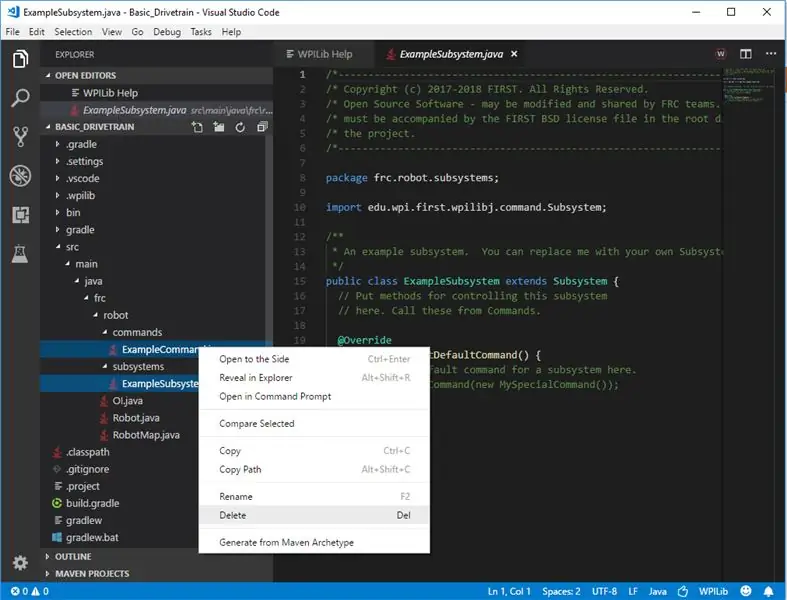
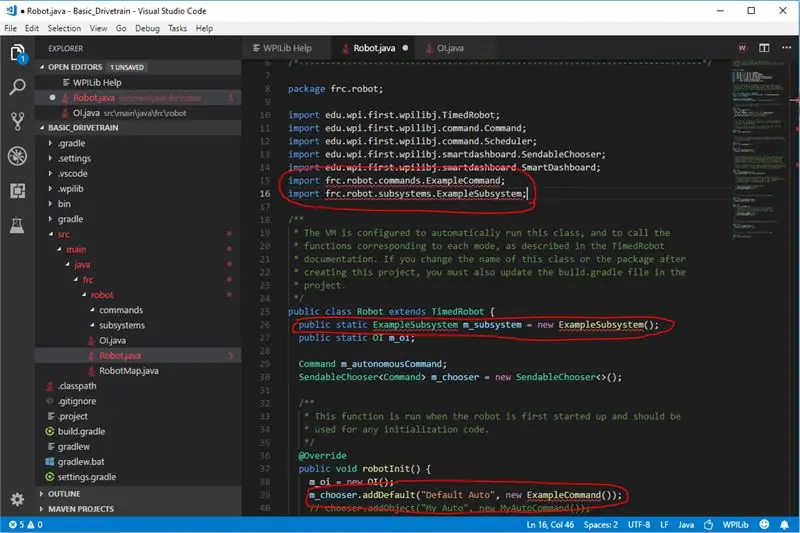
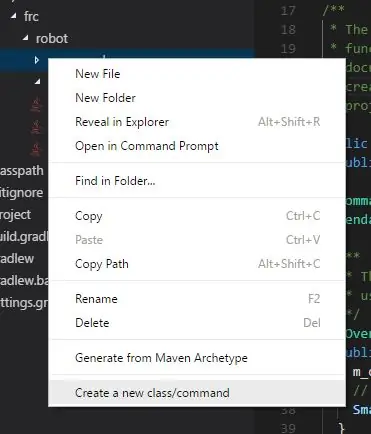
Pirmkārt, mums ir jāpaplašina koda skats (1. attēls), lai atrastu apakšsistēmas un komandas, kurās mēs izdzēsīsim komandu piemēru un piemēru apakšsistēmu. (2. attēls)
Pēc komandas un apakšsistēmas dzēšanas mums būs jālabo robotu klasē radušās kļūdas, mēs to darīsim, dzēšot vai komentējot līnijas. (3. attēls)
Tālāk mums būs jāizveido komanda un apakšsistēma, ar peles labo pogu noklikšķinot uz komandu faila, pēc tam noklikšķinot uz Izveidot jaunu klasi/komandu, tad jums būs jāizvēlas komanda, pēc tam ievadiet nosaukumu, ko nosaucu par manu DriveCommand, un pēc tam dariet to pašu apakšsistēmai failu, bet tā vietā, lai izvēlētos komandu, jūs izvēlaties apakšsistēmu, kuru nosaucu par manu DriveSub. (4. attēls)
Pēc divu jaunu failu izveidošanas mums būs jāiet uz RobotMap un jāpievieno četri mainīgie, kas būs int, un tie saturēs četrus motora kontrollera ID. (5. attēls)
Tālāk mēs atgriezīsimies DriveSub un izveidosim 4 TalonSRX objektus, kas nosaukti atbilstoši 4 motoriem, un mums ir jāizveido konstruktors. (6. attēls)
Tad konstruktorā mums ir jāveido TalonSRX ar tiem ID, kas atrodas RobotMap. (7. attēls)
Tālāk mēs izveidosim metodi, kas apstrādās visu mūsu talona konfigurāciju, piemēram, maksimālo jaudu un maksimālo strāvas izvadi. (8. attēls)
Tagad, kad esam gatavi izveidot diska metodi, mums ir jākopē manis izveidotā diska klase, kas mums palīdzēs. Kopējiet failus no šejienes. (Ievietojiet šo failu jaunā mapē ar nosaukumu utilītas robotu mapē) (9. attēls)
Pēc šī faila nokopēšanas mums tagad ir jāizveido Diska objekts un jākonstruē tas konstruktorā. (10. attēls)
Kad esam izveidojuši diska objektu, komandai ir nepieciešams veids, kā to izsaukt, tāpēc mēs izveidojam metodi driveArcade ar diviem mainīgajiem un kustīgajiem mainīgajiem, kas tiks nosūtīti no
4. darbība. Vadīšanas komanda
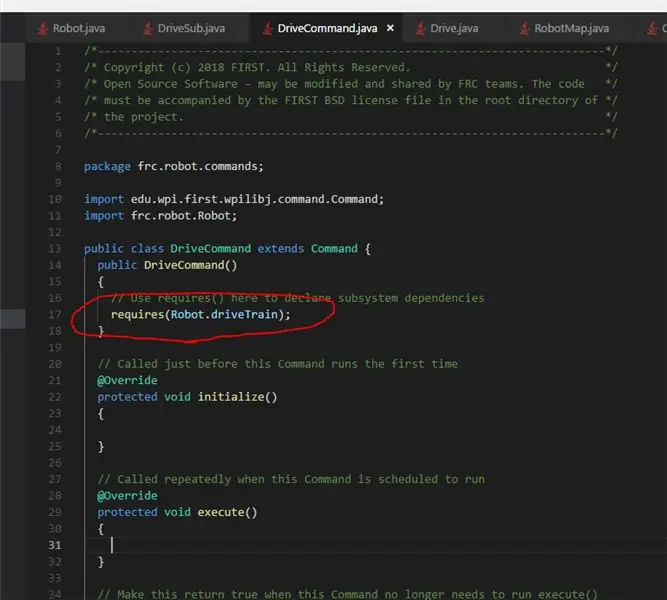
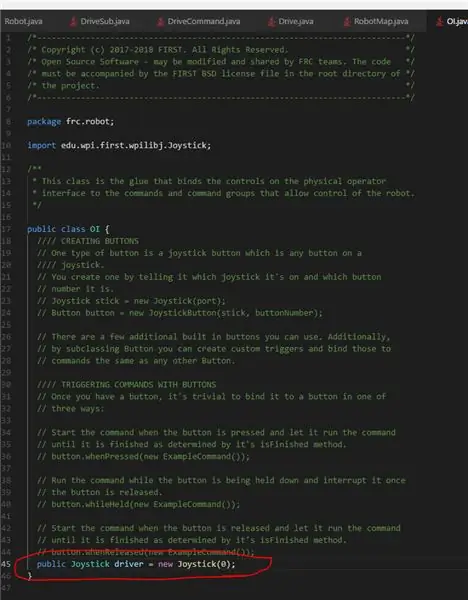
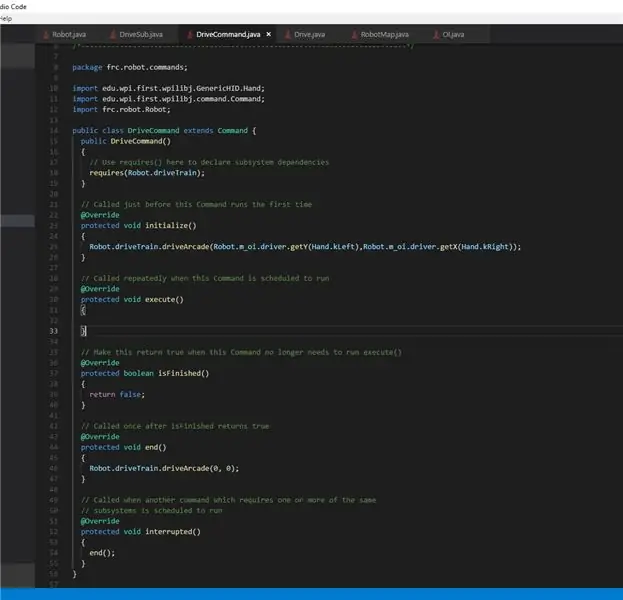
Tagad mums ir jārunā par prasībām. Kad tiek izsaukta prasītā metode, tā nonāk apakšsistēmā, un apakšsistēma pārtrauc visas pārējās komandas, kurām nepieciešama viena un tā pati apakšsistēma. Būtībā tas saka, ka apakšsistēmu pašlaik var izmantot tikai šis objekts. Tāpēc mums ir jāpieprasa objekts driveTrain robotu klasē (atsaucoties uz DriveSub klasi, jums vienmēr vajadzētu iet caur robotu klases objektu). (1. attēls)
Otrkārt, mums jādodas uz oi klasi un jāpievieno publisks kursorsviras objekts, kas norāda uz portu, kurā tas ir pievienots vadītāja stacijā. (2. attēls)
Visbeidzot, mums jādodas uz DriveCommand, un izpildes metodē mums jāiet uz robotu klasi un jāiet uz objektu driveTrain un jāizsauc tā driveArcade metode, nododot tai kreiso y asi un labo x ass vērtību no robota oi objekta. Tad pārtraukšanas metodē mums ir jāizsauc beigu metode, pēc tam beigu metodē mums jāizsauc robots. vai uz pieturas, lai apturētu braukšanu. (3. attēls)
5. darbība. Izvietošana
Lai beidzot izvietotu robotā, dodieties uz wpi logotipu un noklikšķiniet uz tā, meklējiet izvietošanu un izpildiet norādījumus.
Ieteicams:
Vertikālais ploteris ar piedziņas sistēmu: 6 soļi

Vertikālais ploteris ar Drivemall: Ar šo apmācību mēs vēlamies paskaidrot, kā uzlabot šeit atrodamo vertikālo ploteri, izmantojot programmējamo Drivemall bordu. Ja mums nav draivera, mēs varam izmantot arduino, bet zem saites Drivemall izstrādei. . Priekšrocības
Vienkārša IR tālvadības pults iestatīšana, izmantojot LIRC Raspberry PI (RPi) - 2019. gada jūlijs [1. daļa]: 7 soļi
![Vienkārša IR tālvadības pults iestatīšana, izmantojot LIRC Raspberry PI (RPi) - 2019. gada jūlijs [1. daļa]: 7 soļi Vienkārša IR tālvadības pults iestatīšana, izmantojot LIRC Raspberry PI (RPi) - 2019. gada jūlijs [1. daļa]: 7 soļi](https://i.howwhatproduce.com/images/002/image-3016-18-j.webp)
Vienkārša IR tālvadības pults iestatīšana, izmantojot LIRC Raspberry PI (RPi) - 2019. gada jūlijs [1. daļa]: Pēc daudzām meklēšanām es biju pārsteigts un satraukts par pretrunīgo informāciju par to, kā iestatīt IR tālvadības pulti savam RPi projektam. Es domāju, ka tas būs viegli, bet Linux infrasarkanās vadības (LIRC) iestatīšana jau ilgu laiku ir bijusi problemātiska, jo
Vienkārša IR tālvadības pults iestatīšana, izmantojot LIRC Raspberry PI (RPi) - 2019. gada jūlijs [2. daļa]: 3 soļi
![Vienkārša IR tālvadības pults iestatīšana, izmantojot LIRC Raspberry PI (RPi) - 2019. gada jūlijs [2. daļa]: 3 soļi Vienkārša IR tālvadības pults iestatīšana, izmantojot LIRC Raspberry PI (RPi) - 2019. gada jūlijs [2. daļa]: 3 soļi](https://i.howwhatproduce.com/images/011/image-30557-j.webp)
Vienkārša iestatīšana IR tālvadības pults, izmantojot LIRC Raspberry PI (RPi) - 2019. gada jūlijs [2. daļa]: 1. daļā es parādīju, kā salikt RPi + VS1838b un konfigurēt Raspbian LIRC moduli, lai saņemtu IR komandas no IR tālvadības pults. Visas aparatūras un LIRC iestatīšanas problēmas ir apspriestas 1. daļā
Uzlaušana jūsu 2019. gada Maker Faire Seula emblēma: 15 soļi

Uzlauzt jūsu 2019. gada Maker Faire Seula emblēmu: Maker Faire Seoul 2019, skiiiD dāvana Arduino Nano un Neopixel! Norādījumi par NeoPixel un Arduino lietošanu kopā ar skiiiD
O-R-A RGB LED matricas sienas pulkstenis un vairāk ** atjaunināts 2019. gada jūlijā **: 6 soļi (ar attēliem)

O-R-A RGB LED matricas sienas pulkstenis un vairāk ** atjaunināts 2019. gada jūlijā **: Sveiki. Šeit es esmu ar jaunu projektu ar nosaukumu O-R-AIT ir RGB LED matricas sienas pulkstenis, kas parāda: stunda: minūte temperatūra mitrums pašreizējais laika apstākļu ikona Google kalendāra notikumi un 1 stundas atgādinājuma paziņojumi noteiktā laikā, kad tas parāda:
