
Satura rādītājs:
- Autors John Day [email protected].
- Public 2024-01-30 10:54.
- Pēdējoreiz modificēts 2025-06-01 06:09.




Kopsavilkums:
Šis projekts straumē tiešraides video no zivs acs kameras uz valkājamu heads-up displeju. Rezultāts ir plašāks redzes lauks mazākā apgabalā (displejs ir salīdzināms ar 4 collu ekrānu 12 collu attālumā no acs un izvada ar 720p). Galvenais mērķis ir nodrošināt plašāku izpratni par cilvēkiem ar Retinitis Pigmentosa (saīsināti kā RP) - deģeneratīvu acu slimību, kuras rezultātā rodas tuneļa redze (tas ir salīdzināms ar to, ka visu laiku skatās caur tualetes papīra ruļļu). Tomēr, tā kā projekts ir balstīts uz RPi, pastāv milzīgs iespējamo lietojumu klāsts (daži no tiem tiks apspriesti beigās).
Materiālu saraksts:
- (1) Raspberry Pi Zero (5 ASV dolāri) (darbojas arī Raspberry Pi Zero W)
-
(1) Micro SD karte Raspberry Pi (8 ASV dolāri) (tikai parasta Micro SD karte, nekas īpašs. Ieteicamais vismaz 8 GB krātuves apjoms)
-
RPi ārējie: (jums tie nav nepieciešami, ja tie jums jau pieder vai ja jums ir cits RPi modelis)
- (1) USB adapteris (5 ASV dolāri)
- (1) Mini HDMI - HDMI kabelis (6 USD) (ar pietiekami labu redzi Vufine var izmantot kā monitoru, tādējādi novēršot šī kabeļa nepieciešamību)
-
- (1) Vufine valkājams displejs (200 ASV dolāri)
-
(1) Mikro līdz mini HDMI lentes kabelis (10 ASV dolāri) (ir pārtraukta, lūdzu, skatiet aizzīmes zemāk)
-
HDMI adapteri
(C tips un D tips; cerams, ka modelis tiks precizēts vēlāk šajā nedēļas nogalē (šodien ir 03.03.2018.)) (Adafruit arī pārdod šos savienotājus, taču tie ir dārgāki)
- HDMI lentes kabelis
-
- (2) USB mikro kabelis (katrs USD 1-5) (tikai 2 parastie mikro USB kabeļi, nekas īpašs)
- (1) Zivju acu kamera Raspberry Pi (25 ASV dolāri)
- (1) Raspberry Pi kameras kabelis (8 ASV dolāri)
- (1) Mazu rāvējslēdzēju iepakojums (3 ASV dolāri)
Kopējās izmaksas: ~ 265 USD (atkarīgs no tā, kas jums jau ir un cik maksājat par piegādi)
Rīku saraksts:
- Stiepļu griezēji
- Stiepļu noņēmēji (aptuveni 26 awg stieples izmēriem)
- Karstās līmes pistole (un līmes nūja minētajam karstās līmes pistolei)
- Tastatūra
- Ekrāns (jābūt HDMI savienojumam, bet atkal ar pietiekami labu redzi Vufine var izmantot kā monitoru)
- Lodāmurs (un lodēt)
- X-Acto nazis
Personīgā piezīme:
Šo projektu iedvesmoja mana vecmāmiņa. Viņai RP tika diagnosticēta jau sen, un gadu gaitā viņas redze pasliktinājās. Nesen viņa vecuma dēļ nolēma atteikties no sava redzes suņa Venturas (segvārdā Seimūrs, domāta vārdu spēle). Lai gan tas dažos aspektos varēja atvieglot dzīvi, esmu pārliecināts, ka tas ir padarījis citas lietas sīkākas (piemēram, staigājot pa tirdzniecības centru). Es jau kādu laiku biju domājis par šādas ierīces izgatavošanu, taču nebija viegli pieejamu (par saprātīgu cenu) ekrānu. Tas mainījās, kad atradu Vufine. Tā ir lieliska kompānija ar lielisku produktu, un nē, man par to netiek maksāts; tā ir patiesi laba kompānija. Runājot par manu vecmāmiņu, viņa ir ziņojusi, ka šī ierīce ir gandrīz dubultojusi viņas redzes lauku (diametra, nevis laukuma ziņā).
Atjaunināt:
Es to izveidoju ar Vufine moduli, kas konfigurēts kreisajai acij (mana vecmāmiņa labajā acī ir pilnīgi akla), tāpēc tiem, kas to veido labajai acij, var būt dažas problēmas (nekas liels, tikai dažiem mainās orientācija) daļas). To sakot, Vufine ir pietiekami laipni nosūtījis man moduli labajai acij, lai es varētu turpināt šo projektu un novērst šīs problēmas. Tiklīdz es to izdarīšu, es vēl vairāk atjaunināšu šo pamācību.
1. darbība: Raspberry Pi iestatīšana


Pi aparatūras iestatīšana:
Piezīme. Ja jums ir Raspberry Pi, kas nav RPi Zero (W vai parasts), varat veikt nepieciešamos programmatūras labojumus, izmantojot šo Pi, un pārsūtīt SD karti uz Pi Zero.
Otrā piezīme: es faktiski nepirku daļu aparatūras, kas savienojas ar Pi; Tā vietā man ir ērta cepure. Tas nozīmē, ka iepriekš redzamajam attēlam ir jāizskatās. Tas nav mans un tika ņemts no šejienes.
Pirmkārt, mēs pievienosim tastatūru. Tā kā jūsu tastatūrai ir A tipa USB savienotājs (visuresošs taisnstūrveida) un Pi Zero nav, mums būs jāizmanto USB adapteris. Pievienojiet USB adapteri USB portam, kas atrodas vistuvāk tāfeles vidum. Pēc tam pievienojiet tastatūru USB adapterim. Barošanai tiks izmantots otrs USB ports. Attēlā redzamie divi labākie kabeļi ir USB kabeļi ar augšējo kabeli, kas nodrošina strāvu.
Otrkārt, pievienojiet HDMI kabeli Pi mini mini portam un ekrāna HDMI portam (ja izvēlējāties kā ekrānu izmantot Vufine displeju, izmantojiet HDMI lentes kabeli).
Pi programmatūras iestatīšana:
Šis process ir dokumentēts visur, bet oficiālais ceļvedis ir šeit. Ir svarīgi atzīmēt vairākas lietas: jūs izmantosit iegādāto mikro SD karti (manis izvēlētajai ir adapteris, lai jūs varētu to mirgot ar parastu datoru), jūs instalēsit Raspbian, un jums ir jāiespējo kamera Raspberry Pi konfigurācijas izvēlnē. Turklāt NEKĀRTOTI pamācību, izpildot "startx". Ja jūs to darījāt, nekādu lielo, bet jums tagad būs nepieciešama pele. Dodieties uz komandrindu (uzdevumjoslā vajadzētu izskatīties kā melnam logam) un izmantojiet to (šajā logā vajadzētu parādīties "pi@aveņu ~ $"). Tagad mēs izslēgsim Raspberry Pi, izpildot:
sudo shutdown -h tagad
2. darbība. Kameras uzstādīšana




Fiziskie savienojumi:
Vispirms ļaujiet man paskaidrot, kā darbojas lentes kabeļu savienojumi. Lai pievienotu un atvienotu lentes kabeļus, vispirms ir jāpaceļ sānos esošās izciļņi (Pi Zero gadījumā tas ir uz āru vērsts virziens), kas ļaus savienotājam zināmā mērā salocīties un izlocīties, tādējādi ļaujot atnākt lentes kabelim iekšā un ārā. Lai nostiprinātu lentes kabeli (un līdz ar to pabeigtu savienošanas procesu), piespiediet savienotāja salokāmo gabalu plakaniski pret kabeli un atkal ievietojiet izciļņus. Kabelis tagad ir jānostiprina savienotājā. Lai redzētu oficiālu video par to, kā tas tiek darīts, noklikšķiniet šeit.
Ir svarīgi atzīmēt, ka baltais kabelis, kas tiek piegādāts kopā ar kameru, nederēs Pi Zero; noteikti nomainiet to ar vienu no zelta lentes kabeļiem. Turklāt pārliecinieties, vai kabeļa atklātā puse ir vērsta uz leju, Pi un kameru dēļos.
Programmatūra:
Kameras iestatīšana programmatūras pusē ir salīdzinoši vienkārša. Lai straumētu video tieši no kameras uz HDMI, vienkārši izpildiet šādu termināļa rindu:
raspivid -t 0 -rot 0
Tagad kamerai vajadzētu straumēt uz jūsu ekrānu. Tagad pārtrauciet straumi, nospiežot ctrl+c. Tagad mēs izpildīsim to pašu komandu, bet, ja esat iegādājies standarta Vufine moduli (konfigurēts labajai acij), nomainiet 0 pēc "-rot" uz 90. Tāpat, ja iegādājāties Vufine displeju, kas konfigurēts kreisajai acij, nomainiet 0 pēc "-rot" līdz 270.
Tagad, ja turat kameru pret Vufine displeju tādā pašā veidā, kā tas ir redzams fotoattēlā, jums vajadzētu redzēt vertikālu attēlu (ekrānā, ne vienmēr Vufine). Ja attēls ir apgriezts otrādi, izmēģiniet citu skaitli (270, ja iepriekš izdarījāt 90 un 90, ja iepriekš 270; lai izietu no straumes, jums joprojām ir jānospiež taustiņš ctrl+c).
Kad kameras straume būs pareizi orientēta (izmantojot programmatūru), mēs vēlēsimies pārliecināties, ka tā sākas, kad tiek ieslēgts Raspberry Pi. Pirmais solis ir izpildīt:
sudo nano /etc/rc.local
Tagad ierakstiet komandu, kas līdzīga tai, ko izpildījāt iepriekš ("/usr/bin/raspivid -t 0 -rot 90/270") rindās starp "fi" un "exit 0" (saglabājiet to vienā rindā, kā redzams) attēlā). Ja vēlaties zemākas izšķirtspējas attēlu ar lielāku kadru ātrumu, izmantojiet "/usr/bin/raspivid -t 0 -rot 90/270 -md 6". Pēc šī teksta ierakstīšanas jums tas jāsaglabā, nospiežot taustiņu kombināciju ctrl+x, ievadot y (jā, jūs vēlaties to saglabāt) un pēc tam nospiežot enter, lai to saglabātu ar tādu pašu nosaukumu. Tagad jums vajadzētu atgriezties komandrindā ("pi@aveņu ~ $"). Visbeidzot, varat pārbaudīt, vai viss darbojas, pārstartējot Raspberry Pi ar:
sudo atsāknēšana
Ja viss darbojas, sāknēšanas procesa beigās vajadzētu redzēt kameras straumēšanas video uz HDMI izeju.
Piezīmes:
- Kad visas iepriekš minētās darbības ir pabeigtas, varat apsvērt neliela daudzuma karstas līmes uzklāšanu lentes kabelim/savienotājam gan kamerā, gan Pi, lai pārliecinātos, ka tā paliek vietā. Tas ir tīri fakultatīvs, un es to neesmu darījis.
- Ja jums ir konfigurēts Vufine displejs labajai acij un jūs izvēlaties to orientēt citādi (ērtāk, ja Pi USB porti atrodas apakšā), tad, kad to nēsājat, kameras augšējā puse būs kreisajā pusē.
- Attēlā redzamā kamera jau ir uzstādīta. Mēs pie tā nonāksim vēlāk.
- Es gribēju ievietot Pi kameras savienotāja attēlu, bet es nevēlos noņemt Pi, ja es nevaru to atkal uzlikt un es pazaudēju visas savas zip saites (kuras jūs redzēsiet, ka tās ir nepieciešamas) lai to uzstādītu vēlāk), un es neesmu pārliecināts, kad nākamreiz varēšu iegādāties vairāk, tāpēc esmu nolēmis vienkārši augšupielādēt tūlīt un atjaunināt vēlāk.
3. darbība: Vufine displeja uzlāde




Vufine displejam ir savs akumulators, taču tas ilgst tikai 90 minūtes, un, lai gan ar to var pietikt Vufine paredzētajam lietojumam, tas ir nepietiekams mūsu vajadzībām. Tas nozīmē, ka mēs varam uzlādēt Vufine tā lietošanas laikā un tādējādi pagarināt tā akumulatora darbības laiku. Tomēr parastie USB kabeļi ir diezgan lieli, un, tā kā mēs vēlamies samazināt svaru, mums tas būs jāmaina (padarot to mazāku un vieglāku); mēs noņemsim USB kabeli līdz minimumam.
Piezīme. Pārējā šīs darbības daļā ir sīki aprakstīts, kā iegūt savienotāju no USB vada. To sakot, es biju informēts par šiem lētajiem (izmaksām) USB savienotājiem. To izmantošana ļautu izlaist bīstamo savienotāja noņemšanas daļu no stieples. Man nav pieredzes ar viņiem, taču, kad to darīšu, es atjaunināšu šo pamācību par to izmantošanu.
USB kabeļa sagatavošana
Piezīme: šī ir līdz šim visbīstamākā būvniecības daļa. Ap asiem nažiem jābūt īpaši piesardzīgiem
Pirmais solis, lai "samazinātu" USB kabeli, ir samazināt to apmēram 5 collas (es teiktu, ka apmēram 7 labās acs konfigurācijai) uz augšu no mikro USB gala. Turpiniet, noņemot vadu līdz pat USB mikro galam.
Tagad, bīstamajai daļai, jums būs jānogriež plastmasas apvalks, izmantojot X-Acto nazi. Es iesaku izmantot knaibles vai galda netikumu, lai turētu kontaktdakšu, kamēr to sagriežat, lai samazinātu risku sagriezt sevi. Labākais veids, kā to nogriezt, ir griezt gar šuvēm sānos (tās izskatās kā līnijas), kā redzams attēlā. Jums vajadzētu pielietot pienācīgu spēku, lai ieraktu nazi korpusā. Pēc kāda laika viena puse var "pagriezties" uz āru, un atkarībā no tā, cik brīva tā ir, jūs varat izvēlēties izmantot knaibles, lai norautu pārējo, nevis nogrieztu.
USB gabala pabeigšana
Kad esat palicis tikai ar metāla gabalu, jums vajadzētu noņemt divus vidējos vadus (ne sarkanos un melnos). To var izdarīt, nogriežot tos vai izmantojot lodāmuru, lai atlocītu savienojumus un vienkārši noņemtu (iesaku atkausēt, ja jums ir pietiekama pieredze). Pēc tam uz vadu pamatnes (kur tie atbilst Micro USB spraudnim) uzklājiet karstu līmi, lai nodrošinātu izolatoru un saglabātu to drošu. Kad esat pabeidzis, attēlam vajadzētu izskatīties kaut kas līdzīgs attēlā redzamajam USB (tomēr mēs to vēl neesam pievienojuši Pi).
Savienojot to ar Pi
Šis solis ir diezgan vienkāršs. Viss, kas jums jādara, ir pielodēt sarkano vadu pie 5v porta un melno vadu pie zemes (GND) tapas uz RPi. Lai precīzi redzētu, kuras ostas, skatiet attēlu ar sarkano taisnstūri uz Pi. Lai redzētu video par pamata lodēšanu, noklikšķiniet šeit. Es iesaku jums izmantot kādu karstu līmi abās Pi pusēs (kur jūs lodējāt), lai nostiprinātu vadus un nodrošinātu izolatoru.
4. solis: visu savienojiet



Pī nostiprināšana
Šajā brīdī novietojiet Pi pret Vufine moduli tā, lai kameras ports būtu priekšpusē un USB savienotāji (uzstādīti uz Pi) būtu vērsti uz leju un uz iekšu. Nostipriniet to, izmantojot divus rāvējslēdzēju pārus (vienu pāri katrā pusē). Dariet to, izvelkot rāvējslēdzēju caur vienu no pīrāga augšējā stūra caurumiem, aptinot to ap Vufine (uz leju) un izlaižot caur apakšējā stūra caurumu tajā pašā Pi pusē. Pēc tam paņemiet citu rāvējslēdzēju un nofiksējiet to līdz pirmajai. Pievelciet to tā, lai Pi tiktu pievilkts Vufine tuvumā. Nogrieziet atlikušo rāvējslēdzēja korpusu abām rāvējslēdzējām (visas otrai un pirmajai daļai, kas izvelkas no otrās rāvējslēdzēja). Atkārtojiet šo darbību Pi otrā pusē.
Iespraudot lietas
Tas, iespējams, ir vienkāršākais visas konstrukcijas solis. Pievienojiet USB kabeli, ko pielodējāt pie Pi, Vufine displejā.
Savienotāja karsta līmēšana
Magnēts magnētiskajā dokstacijā nav īsti pietiekami spēcīgs mūsu vajadzībām, tāpēc pievienosim karstu līmi, lai stiprinātu savienojumu. Pievienojiet Vufine moduli komplektā esošajai magnētiskajai dokstacijai (nevis plus) ar siksnu uz augšu (kā parādīts attēlā). Pārliecinieties, ka tas ir gandrīz paralēls faktiskajam Vufine (jūs joprojām varēsit pielāgot displeja stāvokli, pārvietojot siksnu pa brillēm). Uzklājiet pienācīgu daudzumu karstas līmes gan augšpusē, gan apakšā. Pirms pāriešanas ļaujiet tai atdzist, lai pārliecinātos, ka pirms sacietēšanas tas netiek grūstīts dīvainā stāvoklī.
Iepakojuma pievienošana, turpinājums
Lai gan šī daļa daļēji nav tik vienkārša kā pirmā kontaktdakša, jums nevajadzētu cīnīties pārāk daudz. Vienkārši pievienojiet HDMI lentes kabeli gan Vufine, gan Pi (cīņa ir vairāk psiholoģiska nekā fiziska; jūs to varat izdarīt. Es ticu jums).
Kameras pievienošana
Kreisās acs konfigurācija:
Šī ir vienkārša daļa, taču kameras pozicionēšana apgrūtina to aprakstīšanu ar vārdiem. Būtībā jūs pievienosit kameru tā, lai tā būtu uz sāniem, un lentes kabelis ir zem tā. Skatiet attēlu, lai redzētu, ko es domāju. Nospiediet to pret Vufine ekrānu un nostipriniet to šajā pozīcijā, uzklājot karstu līmi gan augšpusē, gan apakšā. Es neuzliktu nevienu no sāniem, jo, lai to nostiprinātu, pietiek ar to tikai augšpusē un apakšā, un, veicot to sānos, var tikt novērsta gan lentes, gan Vufine ekrāna pielāgošana uz sāniem.
Labās acs konfigurācija:
Es iepriekš neesmu veicis pareizo acu konfigurāciju (atgriezīšos un rediģēšu pēc tam), taču būtībā jums ir jāpārliecinās, vai kamera atrodas sānos un saprātīgā stāvoklī ekrāna augšdaļā. Augšdaļai (pusei pretī savienotājam) jābūt vērstai pa kreisi (kreisajā pusē, kad to nēsājat). Izmantojiet karstu līmi, lai pievienotu kameru Vufine moduļa ekrāna daļai. Turklāt jūs varat izmantot karstu līmi (vai rāvējslēdzējus), lai pārliecinātos, ka lentes kabeļa pārpalikums ir nostiprināts (pielāgojiet to nedaudz aizā un mēģiniet nesaburzīt lenti, jo tā nav paredzēta augstas rotācijas pakāpes izturēšanai). Varat arī atgriezties pie 2. darbības: Kameras uzstādīšana, ja kameras plūsma ir jāpārkonfigurē, mainoties tās fiziskajam novietojumam.
5. darbība. Fin

Ieslēdzot to
Lai to ieslēgtu, vienkārši ieslēdziet Vufine moduli, nospiežot pelēko pogu aizmugurē. Tam vajadzētu sākt mirgot zilā krāsā. Pēc tam pievienojiet Pi Zero, izmantojot galēji labo USB portu (ārpusē un ar apzīmējumu PWR IN). Tagad papildus Vufine moduļa zilajai mirgojošajai gaismas diodei vajadzētu redzēt nepārtraukti sarkanu gaismu. Tas nozīmē, ka Vufine tiek uzlādēts. Turklāt ekrānam vajadzētu sākt darboties, un jums vajadzētu redzēt, kā Pi iziet sāknēšanas procesu, un beigās parādās kameras straume. Kad ekrāns tiek parādīts, Vufine pogas mirgojošajai zilajai gaismai jākļūst nemainīgai.
Piezīme. Ja vispirms ieslēdzat Pi (pēc tam Vufine), ekrāns var izrādīties dīvains. Lai to labotu, izslēdziet Pi un pēc tam atkal ieslēdziet.
Izslēdzot to
Izslēdziet RPi, atvienojot USB, kas to nodrošina. Lai izslēgtu Vufine, varat ļaut tam izslēgties pašam (ko tas darīs pēc signāla nesaņemšanas īsu laiku) vai arī turēt nospiestu Vufine pelēko pogu (ar zilu gaismas diodi), līdz zilā gaismas diode izslēdzas. Es labprātāk ļautu tai izslēgties, bet jūs to darāt.
Turpmākie uzlabojumi
Kā teikts abstrakti, jo projekta pamatā ir Raspberry Pi, projektam ir milzīgas spējas attīstīties. Iesācējiem šeit ir dažas idejas:
-
Varat to savienot ar bezvadu tastatūru, lai to varētu ērti izmantot kā Linux datoru. Es izmantotu šādu tastatūru (un peli), un es to savienotu līdzīgā procesā.
Būtu forši pievienot arī uz rokas kustībām balstītu saskarni
- Sānos pievienojiet pogas attēlu un videoklipu saglabāšanai, kā arī tuvināšanai un tālināšanai
- Pievienojiet vietējo barošanas slēdzi (es saku, ka vietējais, jo dažos USB kabeļos ir iebūvēti slēdži)
- Izveidojiet 3D drukātu futrāli visam.
- Pievienojiet audio izvadi
-
Pievienojiet akumulatora stiprinājumu
Novietojot to brilles otrā pusē, būtu ērts veids, kā pievienot līdzsvaru (svars uz brillēm pašlaik ir nedaudz šķībs)
-
Izveidojiet CNN (konvolucionālu neironu tīklu) ar TTS (teksta-runas) izvadi, lai audio aprakstu par savu vidi. Šis neironu tīkls varētu darboties ar Movidius Neural Compute Stick, lai iegūtu lielāku skaitļošanas jaudu.
Iespējamā pielietojuma izmantošana Galvaniskā vestibulārā stimulācija ārkārtas manevriem
Jūs varat redzēt, kā dažas no šīm idejām tiek īstenotas manā github lapā.
Piezīme:
Droši vien vēlāk pievienošu vēl dažas bildes. Ja vēlaties kādu konkrētu attēlu, lūdzu, paziņojiet man, un es darīšu visu iespējamo. Tas pats attiecas uz paskaidrojumiem; ja vēlaties, lai es kaut ko sīkāk iedziļināšos, informējiet mani, un es mēģināšu to paveikt.
Paldies
- Es daudz iemācījos no šīs kopienas; cerams, ka tas palīdz citiem, jo tik daudzi šeit ir palīdzējuši man agrāk.
- Atkal, šī ir mana pirmā pamācība, un visas atsauksmes būtu ļoti pateicīgas. Ja kāds kaut ko dara ar šo, lūdzu, dariet man to zināmu; Es gribētu redzēt, kur sabiedrība to ņem.
Īpašs paldies vecmāmiņai par visu, ko viņa ir darījusi manis visas dzīves garumā. Es nekad nevarēšu jums atmaksāt, bet noteikti centīšos darīt visu iespējamo.


Pirmā balva Raspberry Pi konkursā 2017
Ieteicams:
Nabaga cilvēka centrifūga un slinks Suzans: 3 soļi

Nabaga cilvēka centrifūga un slinks Suzans: Ievads + matemātika un dizains CentrifūgasCentrifūgas tiek izmantotas, lai atdalītu materiālus pēc blīvuma. Jo lielāka blīvuma atšķirība starp materiāliem, jo vieglāk tos atdalīt. Tātad emulsijās, piemēram, pienā, centrifūga var atdalīt dažus
Nabaga cilvēka Bluetooth pastiprinātājs: 5 soļi
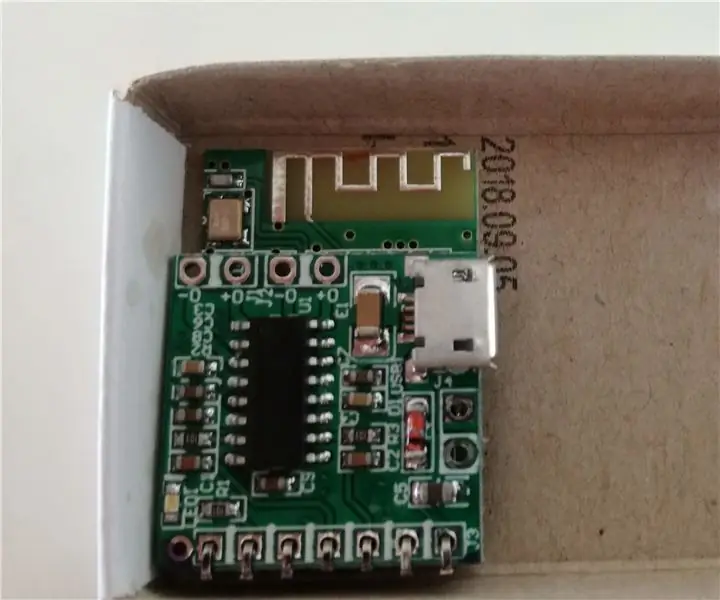
Poor Man Bluetooth pastiprinātājs: šī Bluetooth pastiprinātāja pamatā ir PAM8403 pastiprinātājs un Bluetooth modulis. (Aliexpress) Abu kopējās izmaksas ir 1,80 ASV dolāri, jo jums jau pieder lielākā daļa citu sastāvdaļu. Mana sākotnējā ideja ir uzstādīt to vannas istabas griestos, lai to uzskaitītu
Nabaga cilvēka RGB gaismas diode: 5 soļi

Nabaga cilvēka RGB gaismas diode: Pirms es pat sāku to darīt, es tikai gribētu teikt, ka es saprotu, ka šī nav kāda jauna, jauna ideja, par kuru neviens iepriekš nebija domājis. Es zinu, ka tas ir pamācāms veids (piemēram, mana karstā līme, kas ir pamācāms), kas uzzīmēs virkni & quo
Nabaga cilvēka iPod skaļruņi: 5 soļi

Poor Man ipod skaļruņi: kādreiz jums bija nepieciešams pāris skaļruņu, lai jūs varētu atrast eBay? Izmaksas pārāk daudz? Nu … šajā pamācībā šis ir lētākais ipod skaļrunis, kādu jūs jebkad atradīsit. Piezīme. Es uzzināju, ka tas jau ir norādīts instrukcijās. Bet es nedomāju, ka tas ir praktiski. h
Nabaga cilvēka velosipēda gaisma: 7 soļi

Nabaga cilvēka velosipēda gaisma: šajā pamācībā es jums parādīšu, kā izveidot velosipēda gaismu. vai lukturīti zem 5 dolāriem
