
Satura rādītājs:
- Autors John Day [email protected].
- Public 2024-01-30 10:54.
- Pēdējoreiz modificēts 2025-01-23 14:59.



Fusion 360 projekti »
Laipni lūdzam manā pirmajā pamācībā. Es ceru, ka jūs varētu sekot visiem soļiem. Ja ir kādi jautājumi, jautājiet, un es pievienošu saturu pamācībai.
Šī projekta ideja bija izveidot un attīstīt nelielu kubu ar īpašu efektu kā dāvanu Ziemassvētkos. Visi mani ģimenes locekļi saņēma vienu no šiem, un viņi bija patiesi laimīgi, ka to saņēma.
1. darbība. Koncepcija un materiāli

Koncepciju iedvesmoja cits projekts. Pašajam kubam vajadzētu būt nelielam izmēram, kopumā tas ir 39 mm^3.
Mans iestatījums bija pieejams interfeiss, lai uzlādētu kubu. Mūsdienās visizplatītākais ir mikro USB.
Pievienots LIS3DH sensors krānu mērīšanai (es to izmantoju citā projektā, tāpēc esmu ar to iepazinies).
Es vēlos, lai man būtu fizisks ieslēgšanas/izslēgšanas slēdzis.
Arī nolēma izmantot dažas WS2812b gaismas diodes, tās ir viegli lietojamas un rada jauku gaismu.
Tagad jums ir iespēja iegūt pilnu komplektu vai saliktu PCB, ja jums nav prasmju vai prasmju.
rīki šī projekta lodēšanai un drukāšanai.
Caurumu izdrukas tiek drukātas ar PLA no das Filament
Printeri ir Ender 2 un Ender 3 pro.
Materiālu saraksts ir garš, jo es uzskaitīju katru rezistoru. Gandrīz visas detaļas ir SMD detaļas.
Nepieciešamie rīki:
- lodāmurs
- 3D printeris
- dators ar Arduino IDE
- USBTinyISP (Šis vai šis ir pārbaudīts)
- Līme
- Karstā gaisa pistole vai neliela uzpildes krāsns
- lodēšanas pasta
Materiālu rēķins:
- 1x PCB PCBway vai samontēts PCB
- 1x ATmega328P-AU Digikey
- 16 MHz kristāls Digikey
- 1x LIS3DH Digikey
- 3x WS2812b Digikey
- 2x LED zaļš (0603) Digikey
- 1x LED oranža (0603) Digikey
- 1x akumulators ar molex picoblade savienotāju (503035 vai 303035 vai 603030)
- 1x TP5400 Aliexpress
- 1x TLV70233 Digikey
- 1x mikro USB ports Digikey
- 1x slīdnis Digikey
- 1x molex 2p savienotājs Digikey
- 1x Polyfuse 350mA Digikey
- 1x 4, 7uH induktors (3015) Digikey
- 1x SS32 diode Digikey
- 2x BSS138 tranzistors Digikey
- 7x 10k omu rezistors (0603)
- 4x 1uF vāciņš (0603)
- 7x 100nF vāciņš (0603)
- 4x 22uF vāciņš (0805)
- 2x 10uF vāciņš (0805)
- 1x 4, 7uF Tantalcap (3216A)
- 1x 330 omu rezistors (0603)
- 1x 500k omu rezistors (0603)
- 3x 5k omu rezistors (0603)
Kad jūs nolemjat izmantot programmēšanas adapteri, jums ir nepieciešami arī pogo-tapas.
Kaut kas līdzīgs šim: Pogo Pins
Diametram jābūt 2 mm un garumam 3 mm. Tad tie iederas caurumu iekšpusē un lieliski savienojas ar PCB.
2. solis: 3D drukāts korpuss



Korpuss tika izstrādāts Autodesk Fusion360. Es izdarīju visas darbības, korpusu, adaptera dizainu pogo tapām un arī PCB pamatformu!
Fusion360 un Eagle ir jauka eksporta un sadarbības funkcija, lai jūs varētu pārvietot un pārvietot PCB izmaiņas no vienas programmas uz otru.
Noskaidrojiet, kā tas darbojas, skatoties YouTube videoklipu:
Fusion360 PCB forma
Es izvēlos drukas iestatījumus, lai būtu mazāk darāmā, kad tiek izdrukāts korpuss. Viss ir veidots tā, lai tam nebūtu daudz atbalsta un laba drukas kvalitāte. Tikai barošanas slēdzim ir nepieciešams zināms atbalsts, taču tas ir patiešām niecīgs. Labāk to izdrukāt ar Brim.
- Slānis 0,15
- Sienu biezums 2
- Uzpilde 20%
3. darbība: PCB izkārtojums

PCB izkārtojumam nav lielas sarežģītības. Visas darbības tika veiktas ar Autodesk Eagle.
Ir daži pamata moduļi, kuru pamatā ir:
- ATmega328P, pamatojoties uz Arduino Nano
- Divi BSS138 tranzistori līmeņa maiņai
- Trīs WS2812b gaismas diodes
- Akumulatora vadība un strāvas ķēde
- akselerometrs
- iespēja lodēt 3x1 tapas galvu uz tāfeles sērijveida savienojumam
4. solis: lodēšana




Lodējot to ar atkārtotu krāsni, ir daudz vieglāk izgatavot trafaretu vai to iegādāties. Pretējā gadījumā jūs pavadīsit daudz laika, liekot lodēšanas pastu uz spilventiņiem. Ieteicams izmantot atkārtotu krāsni.
Lūdzu, izmantojiet zemas temperatūras lodēšanas pastu, jo gaismas diodes var sabojāt augstā temperatūrā. Šī man bija smaga mācība, un šo gaismas diožu atkārtota atiestatīšana nav īpaši jautra.
Kā uz loksnēm uzklāt lodēšanas pastu?
Šeit ir arī noderīgs video no youtube: Kā uzklāt lodēšanas pastu
Pēc lodēšanas pastas uzklāšanas detaļas jānovieto pareizajā vietā. Es pamanīju, ka ir daudz vieglāk izvietot detaļas, ja tām ir izkārtojums ar detaļu vērtībām. Tāpēc es izveidoju PCB ar detaļu vērtībām, un jūs varat to lejupielādēt. Ja daļa nav skaidra, lūdzu, ļaujiet man tagad.
LED7 = zaļš
LED3 = zaļa
LED4 = oranža
Novietojot IC, pievērsiet uzmanību iepakojuma marķējumam! Nepareizs lodēšanas veids var sabojāt jūsu plāksni un sastāvdaļas!
U3 = LIS3DH
U4 = TLV70233
IC2 = TP5400
Pēc lodēšanas reflow krāsnī, jums ir jāpielodē 4 mikro USB porta stiprinājuma punkti, pretējā gadījumā tas salūzīs un var sabojāt PCB pēdas.
5. solis: tāfeles programmēšana



Šim solim jums ir nepieciešams:
- USBTinyISP
- Vadi un lodāmurs
- Pogo tapas (pēc izvēles)
- 3D drukāts adapteris programmēšanai (pēc izvēles)
- Arduino IDE
Lai programmētu Atmega uz PCB, jums ir nepieciešams USBTinyISP programmētājs. Mikro kontrolieri ir iespējams ieprogrammēt tikai ar ISP saskarni. PCB nav USB -sērijas pārveidotāja, tāpēc programmēšana ar mikro USB portu nav iespējama.
PCB apakšējā pusē var redzēt testpadus ar dažādiem ISP interfeisa marķējumiem. Tagad ir divas iespējas-pielodēt vadus pie šiem spilventiņiem vai izmantot pogo-tapas, lai izveidotu savienojumu ar tiem.
Manā gadījumā es izmantoju dažas pogo tapas, jo es būvēju vairāk nekā vienu. Adapteris, ko varat atrast kā.stl failu, lai drukātu un iegūtu pareizās pozīcijas pogo tapām.
Pēc programmētāja pievienošanas, izmantojot ISP saskarni ar PCB, varat palaist Arduino IDE.
PIEZĪME: Arduino IDE mikrokontrolleris netiks parādīts kā seriālais ports
Mainiet tāfeles iestatījumus, izmantojot rīkus:
- Izvēlieties "Arduino Nano" kā savu Arduino dēli
- Neizvēlieties nevienu portu!
- Mainiet programmētāju uz "USBtinyISP"
Apskatiet attēlus.
Tagad jūs esat gatavs programmēt ATmega!
- Degošs sāknēšanas ielādētājs
- Programmēšana
Vispirms jums ir jāsadedzina sāknēšanas ielādētājs. Šis solis sadedzinās drošinātājus un ļaus mikrokontrolierim atcerēties, kas tas ir. Lai to izdarītu, izvēlieties Arduino IDE sadaļā "rīki" -> "Ierakstīt sāknēšanas ielādētāju".
Lai gan tas ir, PC7 gaismas diodei ir jāmirgo. Pēc veiksmīgas degšanas gaismas diode mirgo ar noteiktu frekvenci. Apsveicam, jūsu dēlis ir gatavs.
6. darbība: salikšana un funkcijas



Salikšana
Kad visas detaļas ir izdrukātas un PCB ir ieprogrammēts veiksmīgi, varat salikt Cube. Šim solim jums ir nepieciešama līme. Nelielā izmēra dēļ tas eksperimentēja ar piestiprināmiem savienojumiem, bet man nebija pietiekami daudz laika līdz Ziemassvētkiem. Lēmums to salīmēt bija arī labs.
Lai saliktu, lūdzu, apskatiet attēlus. Viņi arī parāda katru soli.
1.) Savienojiet akumulatoru ar PCB, dažreiz ir vieglāk vispirms ievietot akumulatoru pie pamatnes.
2.) Ievietojiet PCB pamatnē. PCB iekļaujas tikai vienā pozīcijā, tāpēc nav iespējas to novietot nepareizi. Jūs varat salabot PCB ar kādu karstu līmi, jo akselerometrs darbojas labāk, jo PCB nav grabulis.
3.) Ievietojiet slīdni. Lai pārbaudītu, vai slēdzis ir pareizi uzstādīts, varat to ieslēgt un izslēgt.
4.) Paņemiet līmi pie pamatnes malas, kas būs kuba iekšpusē. Uzmanieties, lai nelīmētu bīdāmo slēdzi. Jums nav nepieciešams daudz līmes.
5.) Savienojiet pamatni un Lightcube kopā un, kamēr līmi žūst, uzlieciet uz tās kaut ko smagu.
6.) Kad līme ir izžuvusi, uzlādējiet akumulatoru un izbaudiet:)
Funkcijas
Kad līme ir izžuvusi un jūs varat izmantot savu kubu, šeit ir norādītas pamatfunkcijas:
- Uzlāde - oranža gaismas diode uzlādes laikā
- Uzlāde - zaļa gaismas diode, kad uzlāde ir pabeigta
- Bīdiet slēdzi, lai ieslēgtu/izslēgtu MagicCube
- Pieskarieties vienreiz, lai mainītu krāsu
- Pieskarieties divreiz, lai izslēgtu gaismas diodes
- Varat pieskarties galdam vai rakstāmgaldam, kur atrodas MagicCube
- Izklaidējieties


Otrās vietas ieguvējs konkursā Make it Glow 2018
Ieteicams:
Visuino Kā izmantot impulsa platuma modulāciju (PWM), lai mainītu gaismas diodes spilgtumu: 7 soļi

Visuino Kā izmantot impulsa platuma modulāciju (PWM), lai mainītu gaismas diodes spilgtumu: šajā apmācībā mēs izmantosim LED, kas savienota ar Arduino UNO un Visuino, lai mainītu tā spilgtumu, izmantojot impulsa platuma modulāciju (PWM). Noskatieties demonstrācijas video
Kā izmantot fotoelementu, lai mainītu RGB LED krāsu: 3 soļi

Kā izmantot fotoelementu, lai mainītu RGB gaismas diodes krāsu: Manai Arduino projekta daļai 01 mana sākotnējā ideja bija izmantot temperatūras sensoru, lai ieslēgtu un izslēgtu gaismas diodi, bet diemžēl mans temperatūras sensors vēl nebija atnācis, un tas mani atstāja izvēlējās no sensoriem, kas pieejami Elegoo sākuma komplektā, un domājat, vai
555 Taimeris, lai raidītu signālu, lai pārtrauktu Atmega328: 7 soļi

555 Taimeris, lai raidītu signālu, lai pārtrauktu Atmega328: Šīs ķēdes galvenais mērķis ir taupīt enerģiju. Tātad, es nerunāšu par arduino, jo pašai plāksnei ir nevajadzīgas elektroenerģijas izmaksas gala produktam. Tas ir lieliski piemērots attīstībai. Bet tas nav ļoti labi galīgajiem projektiem, kas darbojas uz batt
Krāsu noteikšanas krāsu iekārta: 4 soļi

Krāsu noteikšanas krāsu iekārta: Krāsu noteikšanas krāsu iekārta kopē krāsas ap jums un ļauj zīmēt ar tām. Ja jums ir primāro krāsu krāsa, varat izmantot RGB krāsu sensoru, lai saprastu vēlamo krāsu un to sajauktu. Bet atcerieties, izmantojiet spilgtas krāsas objektu
Kā panākt, lai taimeris mazāk kontaktētos, lai mazgātu rokas #Covid-19: 3 soļi
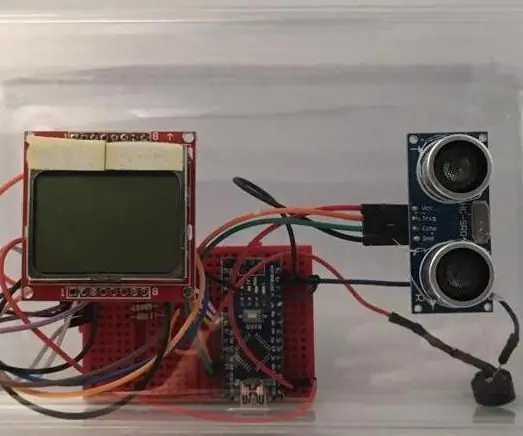
Kā panākt, lai taimeris mazāk kontaktētos, lai mazgātu rokas #Covid-19: Sveiki! Šī apmācība parādīs, kā padarīt taimeri mazāk kontaktu. patiešām šajā koronavīrusa epidēmijas periodā ir patiešām svarīgi labi mazgāt rokas. Tāpēc es izveidoju šo taimeri. Šim taimerim esmu izmantojis Nokia 5110 LCD
