
Satura rādītājs:
- Autors John Day [email protected].
- Public 2024-01-30 10:54.
- Pēdējoreiz modificēts 2025-01-23 14:59.

Šis ir soli pa solim iekļautās interaktīvo daļiņu sistēmas iestatīšanas ceļvedis. Šī ir diezgan uzlabota sistēma, kas dažkārt var būt mulsinoša, un ir ieteicamas zināšanas par kodēšanu, Max MSP, Arduino un audio/vizuālajiem iestatījumiem.
1. darbība. Kas jums nepieciešams

Pirmais solis ir visu sagatavot. Iekļautajā zip failā bija viss, kas jums būs nepieciešams datorā, ieskaitot Max Patch (kuram jums būs nepieciešams Max 8), Siphon un VPT8.
- Jums būs nepieciešams Max 8:
- Jums būs nepieciešams mikseris ar vismaz diviem kanāliem, projektors un statīvs, ceturtdaļas collu vīriešu līdz ceturtdaļas collu vīriešu audio kabeļi, divi kontaktmikrofoni un skaļruņi.
- Jums būs nepieciešami arī Arduino materiāli. Šajā apmācībā mēs izmantojam Arduino Teensy 3.5
- Visbeidzot, jums būs nepieciešams Mac, kurā darbojas vismaz High Sierra (OSX 10.13.6)
2. darbība: Arduino

Šeit mēs esam iekļāvuši vienkāršu mūsu Arduino būves shēmu, kuru varat izmantot kā veidni, lai izveidotu savu. Tā kā Arduino ir tik pielāgojams un daudzveidīgs, jo vairāk zināšanu jums ir par Arduino lietošanu, jo vairāk varat ar to izdarīt. Šī iestatīšana ir paredzēta vienkāršam spiediena sensoram, ko izmanto, lai pārslēgtos starp trim toņiem un izslēgšanas fāzi. Jūs pievienosit USB kabeli no šī un savā sistēmā.
3. darbība. Aparatūras iestatīšana



Šeit jūs visu pievienosit savam Mac.
- Iestatiet izvēlēto projektoru un statīvu un pievienojiet to, izmantojot jums pieejamos portus. Mūsu gadījumā tas bija VGA ar adapteri no VGA līdz Thunderbolt 2.
- Tālāk jūs pievienosit kontaktmikrofonus pie slēdža, pa vienam katrā kanālā, kā parādīts 3. un 4. attēlā. Pēc tam tas tiks savienots ar jūsu Mac, izmantojot USB.
- Visbeidzot iestatiet skaļruņus. Jūs varat izmantot tik daudz skaļruņu, cik vēlaties, mūsu gatavajā produktā mēs izmantojām 5 satelīta skaļruņus, kas savienoti ar centrālo zemfrekvences skaļruni, kas pēc tam tika pievienots klēpjdatoram, bet cik daudz ir atkarīgs no jums.
4. darbība: maksimālais ielāps: pārskats


Šeit ir pārskats par plāksteri, to atverot. Klasteris augšējā kreisajā pusē ir tas, kas kontrolē manipulācijas, zemāk esošais klasteris, kas kontrolē audio signālus, kā arī Arduino, un, visbeidzot, labajā pusē esošais klasteris kontrolē gan pašu daļiņu sistēmu, gan abu Sifona serveri.
5. darbība: maksimālais ielāps: iestatīšana



- Iestatīšanas pirmā daļa ir pareizas ievades nodrošināšana. Jūs dosieties uz ekrāna augšējo daļu, kad plāksteris ir atvērts, un noklikšķiniet uz "Opcijas", pēc tam noklikšķiniet uz "Audio statuss". Tiks atvērts logs, kā redzams pirmajā attēlā, attiecībā uz sistēmas audio statusu. Jūs vēlaties noklikšķināt uz ievades ierīces un pārliecināties, vai esat izvēlējies pareizo ieeju slēdžam, ko izmantojat kontaktmikrofoniem, kā arī izvadi atkarībā no tā, vai nolemjat izmantot skaļruņu sistēmu vai nē palielināt sistēmas iegremdēšanas un mijiedarbības aspektu.
- Kad esat iestatījis pareizo audio, varat ieslēgt plāksteri, noklikšķinot uz barošanas simbola ekrāna apakšējā labajā pusē. Tas aktivizēs audio un plāksteris būs gatavs ievadīšanai un izvadīšanai.
- Trešais solis ir ritināšana uz leju līdz audio klasterim, kur redzēsit trīs lielas kastes ar uzrakstu "Avots: skaņas fails". Jūs vēlaties to mainīt. Noklikšķinot uz teksta, tiks atvērts nolaižamais logs un vēlaties noklikšķināt uz "Oscilators". Tas mainīs audio uz nemainīgu signālu, un zem avota redzēsit iezīmi "Freq:", noklikšķiniet uz tā, un jūs mainīsit toņa frekvenci uz to, kas norādīts komentārā tieši virs katras lodziņa. tonis, ko vien vēlies.
- Nākamais solis ir pārliecināties, vai Arduino lasa pareizi. No Arduino darbības shēmas ir poga uz Arduino, un jums tas jānospiež pēc Arduino pievienošanas sistēmai. Kad tas ir izdarīts, jūs nospiežat atzīmi arduino kodā, kas redzams loga augšējā kreisajā stūrī, un pēc tam plus simbolu. Tas var parādīt kļūdu, bet parasti pluszīmes simbola apspiešana atrisinās problēmu. Pēc tam nospiediet "atjaunināt seriālos portus", ko var atrast, nospiežot "p arduino" plāksteri galvenajā ielāpā. Pēc tam jūs noklikšķināsit tur, kur rakstīts "bluetooth-ienākumu ports", jābūt otrai opcijai, un tā ir atkarīga no porta, kurā esat pievienojis USB, un tas parasti kaut kādā veidā attiecas uz USB, bet nospiediet šo opciju un pēc tam nospiediet sākt. Tam vajadzētu sākt datu plūsmu.
6. darbība: sifons un vienkāršs klients


Šeit jūs iestatīsit Sifona serveri un klientu, ko izmanto, lai pārsūtītu daļiņu sistēmu uz VPT8.
- Maksimālajā ielāpā jūs noklikšķināsit uz lodziņa blakus paziņojumam "output_matrix", kā arī pārslēgšanai tieši virs tā. Tas aktivizēs daļiņu sistēmu, pārliecinieties, vai tā darbojas, noklikšķinot uz loga ar apzīmējumu tut02, un, ja parādās daļiņas, sistēma darbojas.
- Tālāk jūs noklikšķiniet uz ziņojuma "servera nosaukums" Sifona serveris "", un tas aizpildīs servera nosaukumu.
- Pēc tam varat atvērt programmu no zip mapes ar nosaukumu "Vienkāršs klients", un, tiklīdz tā ir atvērta, tai automātiski jāatrod servera nosaukums, bet, ja tā nav noklikšķinājusi uz nosaukuma augšējā kreisajā stūrī un noklikšķiniet uz tāda nosaukuma kā tas ir parādīts attēlā.
7. darbība: VPT8



VPT8 ir tas, ko mēs izmantojām, lai projicētu karti. Tas var būt smalks un temperamentīgs, bet, strādājot, rezultāti ir diezgan konsekventi. Mums būs soli pa solim norādījumi par to, kā mēs izveidojām savu iestatīšanu, bet mēs iekļausim VPT8 tiešsaistes dokumentāciju, kas sniedz vairāk informācijas par citiem programmatūras izmantošanas veidiem.
- Programmatūru varat atvērt no šīs instrukcijas iekļautās mapes. Tas var aizņemt kādu laiku, lai to atvērtu, tāpēc esiet pacietīgs, taču pēc atvēršanas pirmā lieta ir uzkāpt augšējā joslā, kur ir rakstīts "VPT8", un noklikšķiniet uz "Fails" un dodieties uz "Atvērt", un tas parādīsies mapju meklēšanu, un jūs vēlaties pāriet uz mapi "defaultproject-vpt8" un pēc tam atvērt failu "projectpath.maxpat".
- Nākamā lieta, ko vēlaties darīt, ir noklikšķiniet uz loga apakšējās kreisās pogas, lai pārslēgtu sistēmu no "izslēgta" uz "ieslēgtu".
- Loga augšējā daļā var redzēt plus un mīnus zīmi. Tas pievieno un noņem slāņus. Pagaidām vienkārši pievienojiet 1 slāni, vienu reizi noklikšķinot uz “+”. Atverot projekta ceļa failu, tas jau var atvērt slāni, un, ja tas notika, pārejiet pie 4. darbības.
- Loga labajā pusē redzēsit virkni izslēgtu pogu. Virziet kursoru virs šīs malas un ritiniet uz leju, līdz tiek parādīti vairāki kā “syph”. Lai to ieslēgtu, noklikšķiniet uz pogas "izslēgts". Ja tas netiek automātiski aizpildīts, noklikšķiniet uz mazā apļa blakus pogai "ieslēgts" un pēc tam noklikšķiniet uz nolaižamās pogas un meklējiet "Siphon Server Max", tas ir serveris, kuru iestatījām iepriekšējā solī.
- Kad esat to nolasījis no Siphon Client, pēc tam dodieties uz leju, kur ir rakstīts “layer_1”, un pēc tam noklikšķiniet uz vietas, kur rakstīts “none”, tas parādīs lielu sarakstu. Noklikšķiniet uz opcijas “1syphon”, lai pārvietotu slāni ar datiem, kas tiek straumēti no 4. darbības.
- Pēc tam noklikšķiniet uz melnās kastes, kurā bija ieslēgts modulis 4. darbībā. Tiks sākta datu straumēšana priekšskatījuma lodziņā un VPT8 lodziņā ekrāna kreisajā pusē. Jūs redzēsit arī 4 mazus apļus ar plusiem. To izmanto, lai manipulētu ar slāni, un tas var padarīt slāni tik lielu vai mazu, cik nepieciešams.
- Visbeidzot, tā kā jūs būsit pievienots projektorim, operētājsistēmā Mac pārliecinieties, vai izmantojat projektoru kā atsevišķu displeju, un pārvietojiet uz tā logu ar uzrakstu “VPT8” un varat noklikšķināt uz pogas “pilnekrāns” ekrāna apakšdaļā. logu, lai to pārvērstu projektora pilnekrāna režīmā.
8. solis: daļiņas


Daļiņām tagad vajadzētu darboties. Kontaktmikrofons, kuru esat pievienojis 1. kanālam, manipulēs ar daļiņu atbaidīšanu un atskaņotā toņa transponēšanu, savukārt mikrofons, kas pievienots 2. kanālam, manipulēs ar daļiņu ātrumu un pievilcību, kā arī toņa slīdēšanu. spēlēja. Ja esat izvēlējies Arduino, plāksteris ir uzstādīts tā, lai spiediena sensors varētu viegli pārslēgties starp toņiem, un mēs esam atstājuši kodu plāksterī, lai arī vienkāršs potenciometrs varētu pārslēgt toņus. tas būtu variants.
Ieteicams:
Akustiskā levitācija ar Arduino Uno soli pa solim (8 soļi): 8 soļi

Akustiskā levitācija ar Arduino Uno soli pa solim (8 soļi): ultraskaņas skaņas pārveidotāji L298N līdzstrāvas adaptera strāvas padeve ar vīriešu līdzstrāvas tapu Arduino UNOBreadboard un analogie porti koda konvertēšanai (C ++)
Interaktīvās akrila nakts debesis: 6 soļi

Interaktīvās nakts akrila debesis: Lielisks nakts ainas zīmējums var uzlabot jūsu interjera dizainu neatkarīgi no tā, vai tā ir jūsu istaba vai dzīvojamā istaba. Šis projekts piedāvā iespēju izvēlēties istabu ar savām rokām. Apkopojiet savu mākslas talantu un sekojiet maniem soļiem, lai pabeigtu
Interaktīvās mākslas instalācija: 4 soļi (ar attēliem)
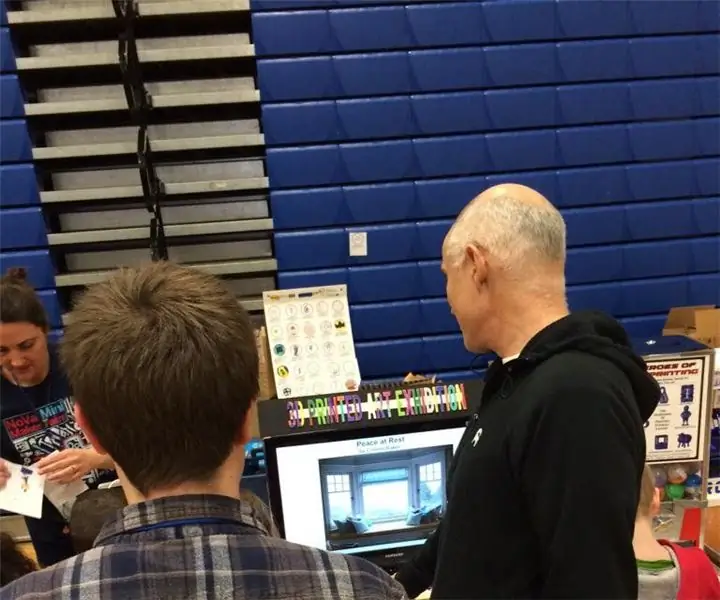
Interaktīvā mākslas instalācija: Šajā projektā mēs sajaucam kodēšanu un fizisko skaitļošanu, lai izveidotu interaktīvu mākslas instalāciju. Šajā pamācībā kopīgotais piemērs ir studentu kodēšanas projekts, kas apvieno grafiskos un skaņas elementus ar mērķtiecīgu interfeisu
Interaktīvas kvēlojošas sēnes: 10 soļi (ar attēliem)

Interaktīvas kvēlojošas sēnes: šī pamācība parādīs, kā pagatavot sēnes, kas spīd tumsā. Jūs varat izslēgt un atkal ieslēgt atsevišķas sēnes, nospiežot augšpusi. Es sāku šo projektu skolas uzdevumam, kur mums kaut kas bija jāizveido, izmantojot Arduin
Interaktīvās pagalma gaismas, gājēju celiņi: 3 soļi

Interaktīvās pagalma gaismas, gājēju celiņi: Es gribēju uzbūvēt sava veida interaktīvus pagalma lukturus savam pagalmam. Ideja bija tāda, ka, kad kāds gāja vienā virzienā, tas aktivizēja animāciju tajā virzienā, kurā jūs ejat. Es sāku ar Dollar General $ 1,00 saules gaismām
