
Satura rādītājs:
- Autors John Day [email protected].
- Public 2024-01-30 10:54.
- Pēdējoreiz modificēts 2025-01-23 14:59.
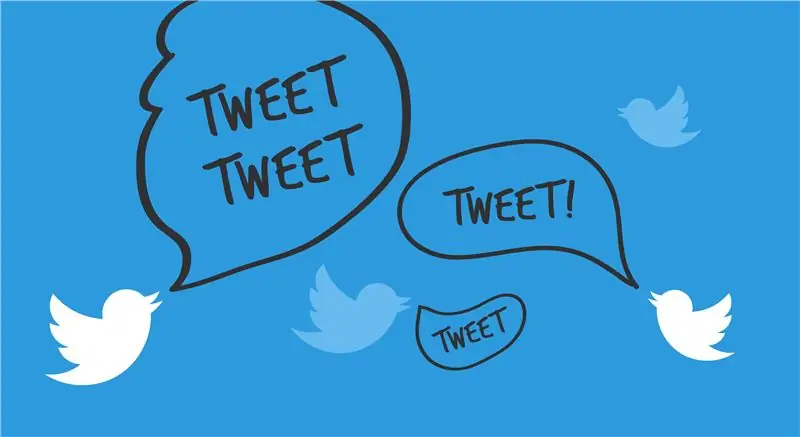
Šajā pamācībā ir paskaidrots, kā savienot savu Twitter kontu ar Eclipse projektu un kā importēt Twitter4J lietojumprogrammu saskarni (API), lai izmantotu tās funkcijas, lai automatizētu lasīšanu un rakstīšanu Twitter.
Šī pamācība nepierāda, kā izmantot Twitter4J API, un nesniedz koda paraugu.
Nepieciešamie materiāli:
- Twitter konts
- Dators
- Interneta pieslēgums
- Ir instalēta jaunākā Eclipse versija
- Izveidots Eclipse projekts
- Jaunākā stabilā Twitter4J versija. Lejupielādēt šeit:
Laiks:
~ 1 stunda (var atšķirties atkarībā no zināšanu līmeņa)
1. darbība: pievienojiet savu Twitter kontu Twitter lietojumprogrammas kontam
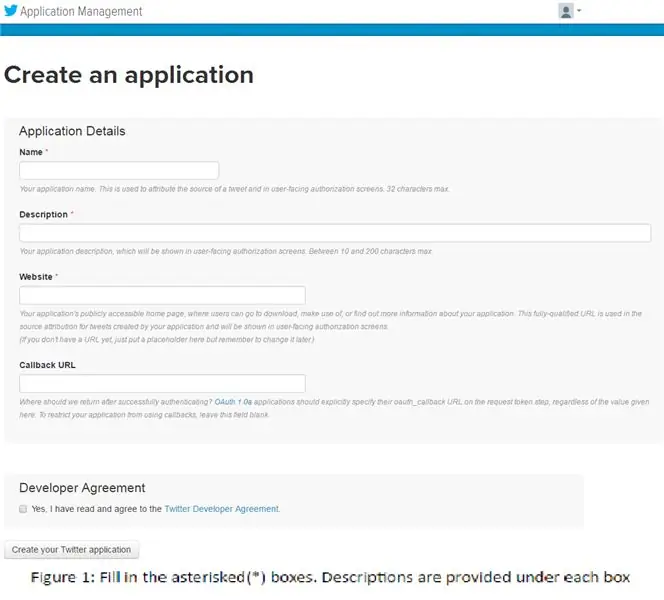
Sīkāka informācija: lai publicētu informāciju savā kontā, jums tas būs jāpievieno izveidotajam Twitter lietojumprogrammas kontam.
- Ierakstiet un pārlūkprogrammā dodieties uz vietni apps.twitter.com.
-
Pierakstieties, izmantojot savus twitter akreditācijas datus. Tādējādi jūsu esošais Twitter konts tiks savienots ar Twitter lietojumprogrammas kontu.
- Piesakoties lapā, kas tiek parādīta lapā, noklikšķiniet uz pogas “Izveidot jaunu lietotni”.
- Aizpildiet sadaļas “Nosaukums”, “Apraksts” un “Vietne” (https://examplesite.com) ar visu, ko vēlaties. “Atzvanīšanas URL” var atstāt tukšu. Skatīt 1. attēlu
- Izlasiet izstrādātāja līgumu un piekrītiet tam un noklikšķiniet uz pogas Izveidot savu Twitter lietojumprogrammu, kad visas jomas ir pietiekami aizpildītas. Jūs tiksit novirzīts uz lapu “Lietojumprogrammu pārvaldība”.
2. darbība. Twitter lietojumprogrammas lapas iestatīšana
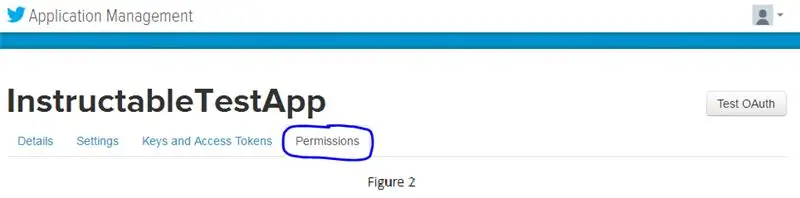
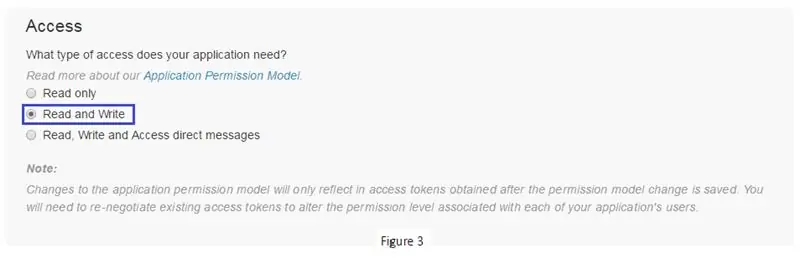
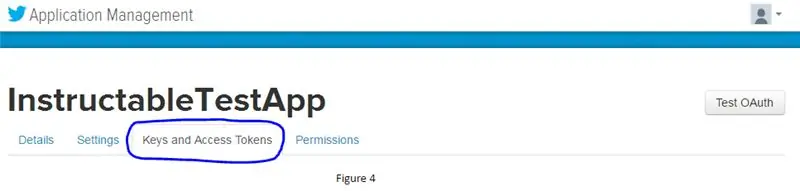
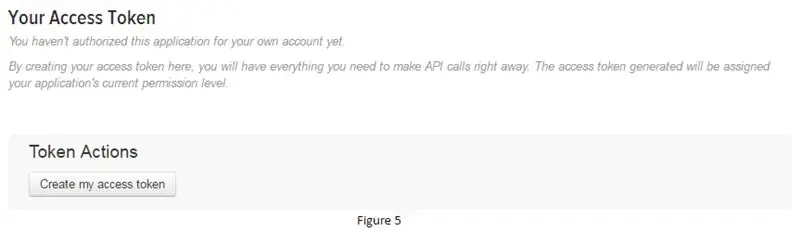
Sīkāka informācija: šīs darbības sagatavo jūsu pieteikumu projekta lasīšanai un rakstīšanai
- Lapā “Lietojumprogrammu pārvaldība” dodieties uz cilni “Atļaujas”. Skatīt 2. attēlu.
- Mainiet piekļuves veidu uz “Lasīt un rakstīt”. Tas ļaus jums lasīt un rakstīt laika grafikā un no tā. Skatīt 3. attēlu
a. “Tikai lasāms” ļaus jums lasīt tikai jūsu laika skalu (jūs uz tās neklikšķināsit)
b. “Lasīt un rakstīt” ļaus jums lasīt un rakstīt savu laika skalu.
c. “Lasīt, rakstīt un piekļūt tiešajiem ziņojumiem” ļaus jums lasīt un rakstīt savu laika skalu un tiešos ziņojumus (jūs uz tā neklikšķināsit).
- Pēc tam noklikšķiniet uz cilnes “Atslēgas un piekļuves marķieri”. Skatīt 4. attēlu
- Pēc tam noklikšķiniet uz pogas “Izveidot manu piekļuves pilnvaru”. Tas izveidos jūsu piekļuves pilnvaru un piekļuves pilnvaras noslēpumu, kas jums būs nepieciešams vēlāk. Skatīt 5. attēlu
3. darbība. Rekvizītu faila izveide
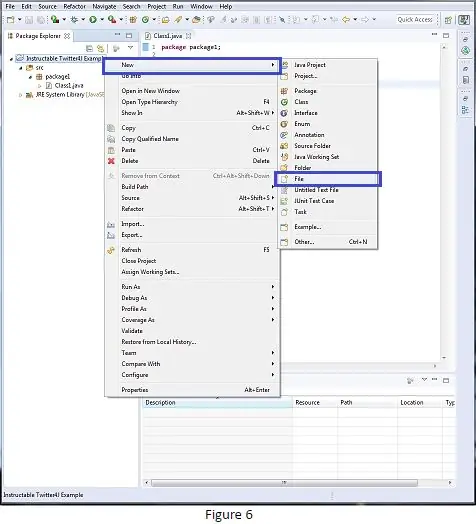
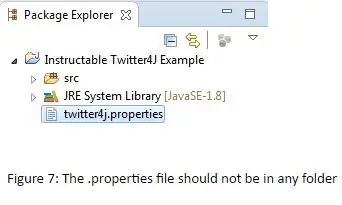
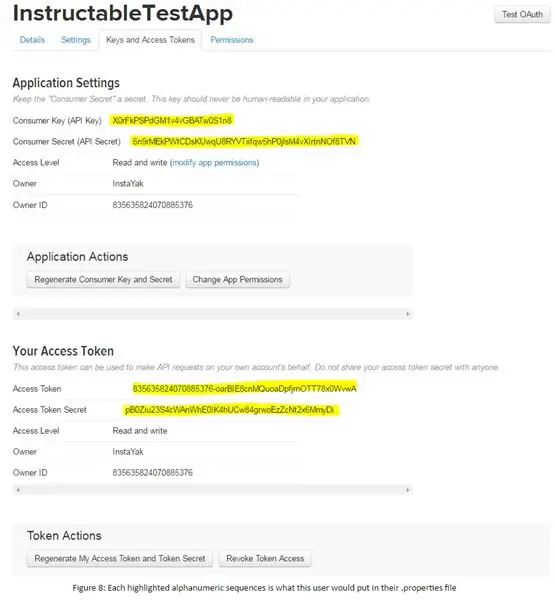
Sīkāka informācija: šajā failā tiks glabāti visi jūsu noslēpumi, kas identificē un autentificē jūs kā sevi.
- Ar peles labo pogu noklikšķiniet uz sava projekta un izveidojiet jaunu failu. Skatīt 6. attēlu.
- Piešķiriet šim failam nosaukumu “twitter4j.properties”. Šim failam jāatrodas jūsu projekta augšējā līmenī, un tas nedrīkst atrasties jūsu izveidotajās mapēs. Ja fails netiek parādīts pakotņu pārlūkā, tad ar peles labo pogu noklikšķiniet uz sava projekta un noklikšķiniet uz atsvaidzināšanas pogas. Skatīt 7. attēlu.
- Failā nokopējiet un ielīmējiet šādas rindas (rindiņām pēc kopēšanas failā jābūt atsevišķām atstarpēm. Ja nepieciešams, izlabojiet):
atkļūdot = taisnība
oauth.consumerKey = *****
oauth.consumerSecret = ****
oauth.accessToken = *****
oauth.accessTokenSecret = *****
Tagad aizstājiet “****” ar savu atslēgu/noslēpumu/marķieri/tokenSecret, kas atrasts cilnē “Atslēgas un piekļuves pilnvaras”, “Lietojumprogrammu pārvaldība”. Skatīt 8. attēlu
4. darbība: pārvietojiet Twitter4J failu savā projektā
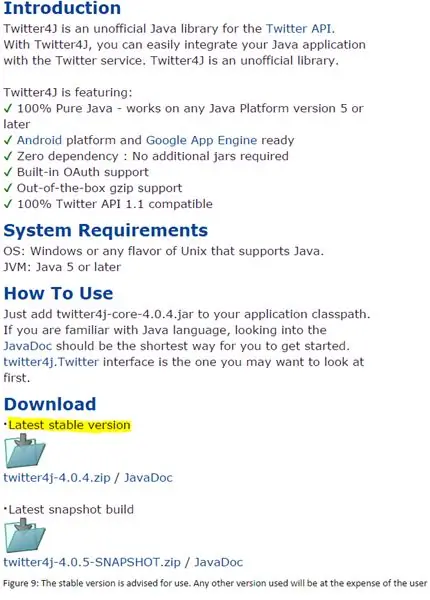
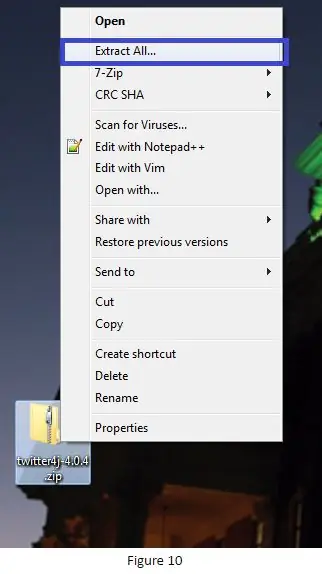
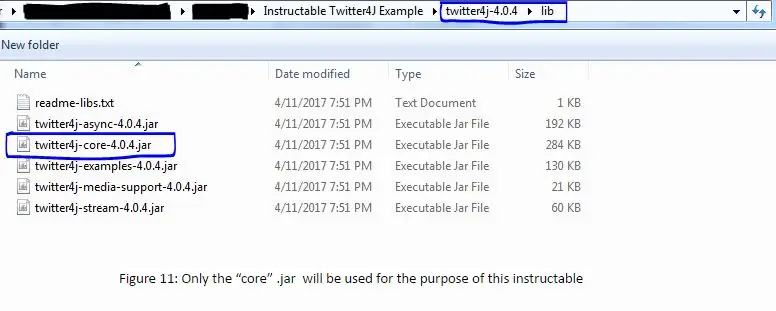
Sīkāka informācija: šīs darbības palīdzēs pārvietot mapi Twitter4J jūsu projektā
- Lejupielādējiet jaunāko stabilo Twitter4J API versiju no vietnes https://twitter4j.org, ja vēl neesat to izdarījis. Skatīt 9. attēlu.
- Izvelciet failu uz darbvirsmas (jebkurā vietā ir labi. Jūs to pārvietosit jebkurā gadījumā). Skatīt 10. attēlu.
- Pārvietojiet savā projektā tikko iegūto Twitter4J failu. Šim failam nevajadzētu atrasties nevienā citā failā (līdzīgi kā jūsu twitter4J.properties failā).
a. Piezīme. Fails nav jāpārvieto uz projektu, taču, to darot, tas tiks saglabāts ērtā vietā, lai nākotnē to varētu atkārtoti apskatīt.
- Ieejiet savā izvilktajā Twitter4J failā, kuru tikko pārvietojāt (~ /../ twitter4j-4.0.4).
- Tālāk dodieties uz mapi “lib” (~ /../ twitter4j-4.0.4/lib).
- Mapē “lib” atrodiet “twitter4j-core-4.0.4.jar” un atzīmējiet, kur tā atrodas. Skatīt 11. attēlu.
a. Jūs vēl neko nedarāt ar šo.jar failu.
5. darbība. Twitter4J burka importēšana jūsu veidošanas ceļā
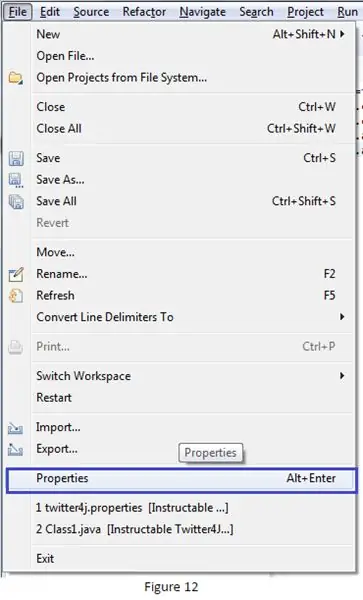
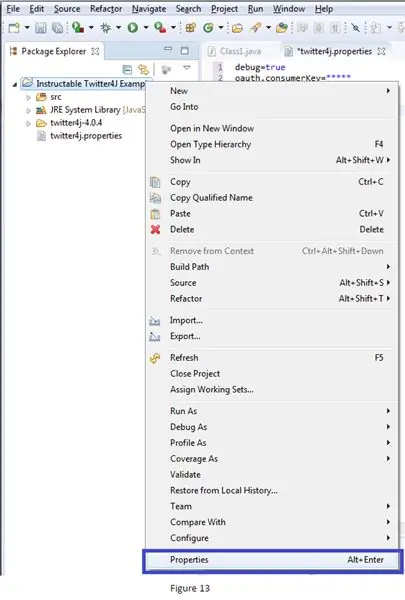
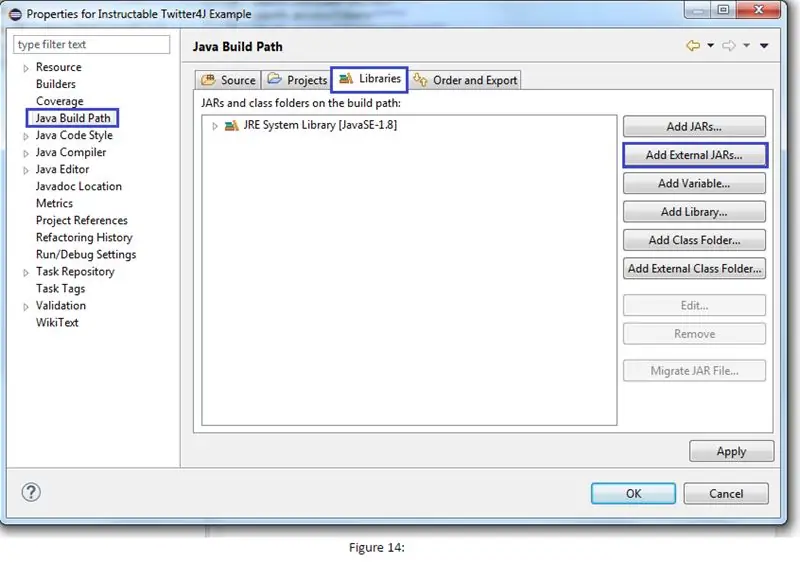
Sīkāka informācija: Nepieciešamā.jar importēšana ļaus jums izmantot Twitter4J API un tās funkcijas
Eclipse projekta ietvaros dodieties uz sava projekta rekvizītu logu. Šeit ir 3 dažādi veidi, kā tur nokļūt. Visos trīs gadījumos noteikti “koncentrējieties” uz projektu, iepriekš noklikšķinot uz tā “Package Explorer” logā ar peles kreiso pogu
a. Fails (augšējā kreisajā stūrī)-> Rekvizīti. Skatīt 12. attēlu
b. Alt + Enter
c. Ar peles labo pogu noklikšķiniet uz projekta -> Rekvizīti. Skatīt 13. attēlu.
- Logā “Properties” (Rekvizīti) noklikšķiniet uz cilnes “Java Build Path” kreisajā pusē Skatīt 14. attēlu.
- Pēc noklikšķināšanas uz cilnes logā “Java būvēšanas ceļš” noklikšķiniet uz cilnes “Bibliotēkas” Skatīt 14. attēlu.
- Tālāk noklikšķiniet uz pogas “Add External JARs…” no pogām, kas norādītas labajā pusē Skatīt 14. attēlu.
- Atrodiet iepriekš atrasto “Twitter4J-core-4.0.4.jar” un pievienojiet to. Nepievienojiet citus.jar. Tie nav nepieciešami šai apmācībai.
a. Ja savā projektā ievietojat mapi Twitter4J,.jar vajadzētu atrasties mapē ~/…/”jūsu projekts” /twitter4j-4.0.4/lib
Apsveicam! Tagad jūs varat izmantot Twitter4J API, lai izveidotu lietojumprogrammu, kas automātiski lasa un raksta Twitter un no tā.
Ieteicams:
MPU6050 savienošana ar ESP32: 4 soļi

MPU6050 savienošana ar ESP32: Šajā projektā es gatavojas saslēgt MPU6050 sensoru ar ESP32 DEVKIT V1 plati. MPU6050 ir pazīstams arī kā 6 asu sensors vai 6 brīvības pakāpes (DOF) sensors. Šajā modulī ir gan akselerometra, gan žirometra sensori. Akselerometrs
Arduino WiFi savienošana ar mākoni, izmantojot ESP8266: 7 soļi

Arduino WiFi savienošana ar mākoni, izmantojot ESP8266: Šajā apmācībā mēs jums izskaidrosim, kā savienot savu Arduino ar IoT mākoni, izmantojot WiFi. Mēs konfigurēsim iestatījumu, kas sastāv no Arduino un ESP8266 WiFi moduļa kā IoT lieta, un padarīsim to gatavu lai sazinātos ar AskSensors mākoni. L
Apstrādes un Arduino savienošana un 7 segmentu un servo GUI kontrolieris: 4 soļi

Apstrādes un Arduino un Make 7 Segment un Servo GUI kontrollera savienošana: Dažiem jūsu veiktajiem projektiem ir jāizmanto Arduino, jo tā nodrošina vienkāršu prototipēšanas platformu, bet grafikas parādīšana Arduino sērijas monitorā var aizņemt diezgan ilgu laiku un to ir pat grūti izdarīt. Jūs varat parādīt diagrammas Arduino sērijas monitorā
LOLIN WEMOS D1 Mini Pro savienošana ar SSD1283A 130x130 Transflektīvs LCD SPI displejs: 3 soļi

LOLIN WEMOS D1 Mini Pro savienošana ar SSD1283A 130x130 Transflective LCD SPI displeju: nav labas informācijas par to, kā to pieslēgt tiešsaistē, tāpēc, lūk, kā tas ir! SSD1283A LCD ir satriecošs mazais, atstarojošs displejs - to var viegli nolasīt tiešos saules staros, un tam ir arī apgaismojums, tāpēc to var lasīt arī tumsā. Wemos D1 Mini Pro
IoT pamati: IoT savienošana ar mākoni, izmantojot Mongoose OS: 5 soļi

IoT pamati: IoT savienošana ar mākoni, izmantojot operētājsistēmu Mongoose: Ja jūs esat cilvēks, kurš nodarbojas ar maldināšanu un elektroniku, biežāk nekā nāksies saskarties ar jēdzienu Lietu internets, parasti saīsināts kā IoT, un attiecas uz ierīču kopumu, kas var izveidot savienojumu ar internetu! Būt tādam cilvēkam
