
Satura rādītājs:
- 1. darbība. Darba sākšana:
- 2. darbība. Izmantojiet opkg, lai instalētu nepieciešamās paketes:
- 3. darbība: jauniniet iestatīšanas rīkus un instalējiet Motioneye:
- 4. darbība: izveidojiet konfigurācijas direktoriju un nokopējiet tajā konfigurācijas paraugu:
- 5. darbība: izveidojiet multivides direktoriju:
- 6. darbība: palaidiet MotionEye serveri:
- 7. darbība. Atveriet vietni MotionEye:
2025 Autors: John Day | [email protected]. Pēdējoreiz modificēts: 2025-01-23 14:59



Manai mājai vajadzēja drošības kameru sistēmu, es apmeklēju starpposmu, lai meklētu atvērtā koda iespēju. Tas noveda mani pie Motioneye tīmekļa frontend uz Motion dēmonu Linux. Šis Calin Crisan (MotionEye) projekts ir tieši tas, ko doktors pasūtīja. Tam ir uzlabota funkcija, un to ir viegli uzstādīt un lietot.
Nākamais mērķis ir atrast piemērotu platformu, lai darbinātu MotionEye savā wiki, un jūs varat to palaist daudzās Linux operētājsistēmās, tāpēc es sākotnēji domāju - lieliski, es izmantošu savu PI. Tajā pašā laikā es tikko nopirku Linksys WRT3200ACM maršrutētāju, kuram es instalēju OpenWrt. Tāpēc, iestatot OpenWrt un instalējot paketes, atcerējos, ka MotionEye wiki ir norādījumi "Instalēt citos izplatījumos". Ievērojot wiki norādījumus un ar dažām izmaiņām, voilà, man bija Motioneye, kas strādāja tieši pie mana Linksys WRT3200ACM maršrutētāja, forši!
Šajā rokasgrāmatā tiks parādītas darbības, lai instalētu Motioneye Linksys WRT3200ACM maršrutētājā, kas, iespējams, varētu darboties arī citos maršrutētājos.
1. darbība. Darba sākšana:
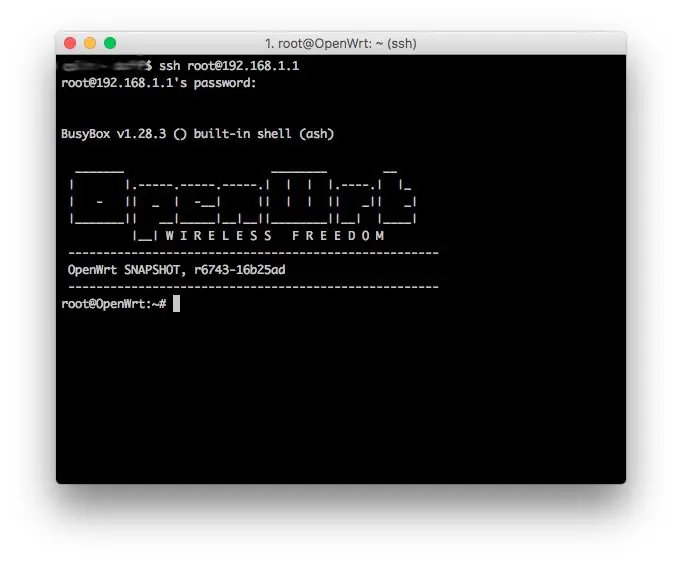
Es visu instalēju, izmantojot komandrindu, jūs varat arī izmantot Luci, lai instalētu paketes, bet maršrutētājā būs ssh, lai pabeigtu šo rokasgrāmatu.
SSH savā maršrutētājā, no jaunas OpenWrt instalēšanas tas ir 192.168.1.1
Nokopējiet un ielīmējiet tālāk norādītos norādījumus.
ssh root@ 192.168.1.1
2. darbība. Izmantojiet opkg, lai instalētu nepieciešamās paketes:
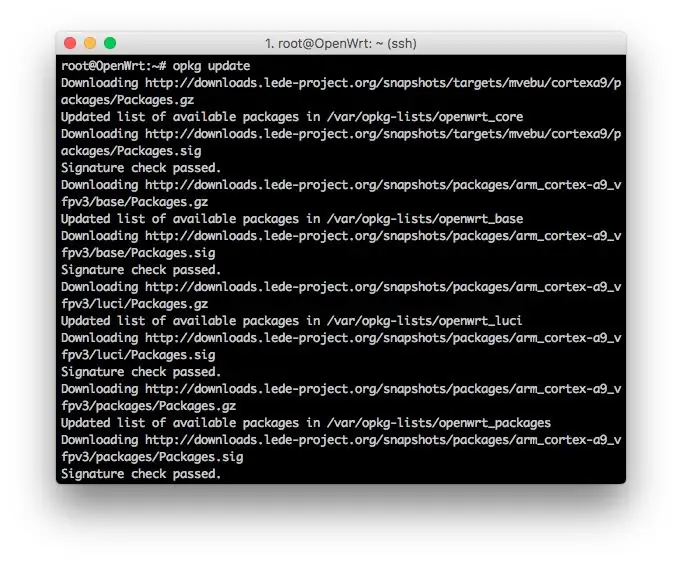
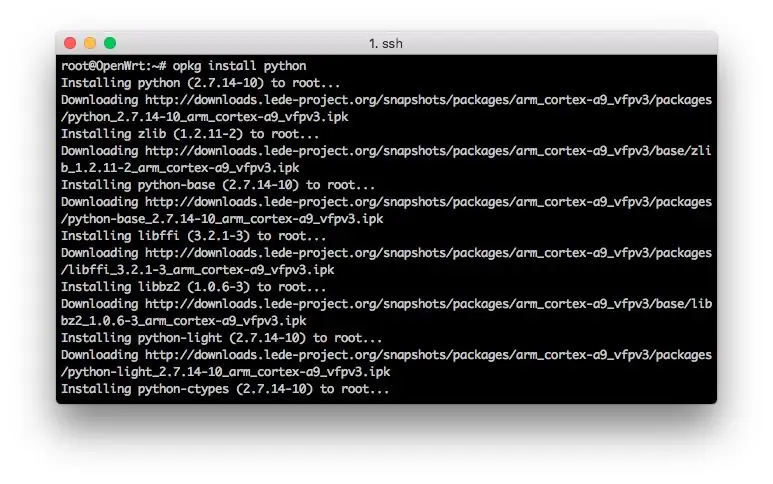
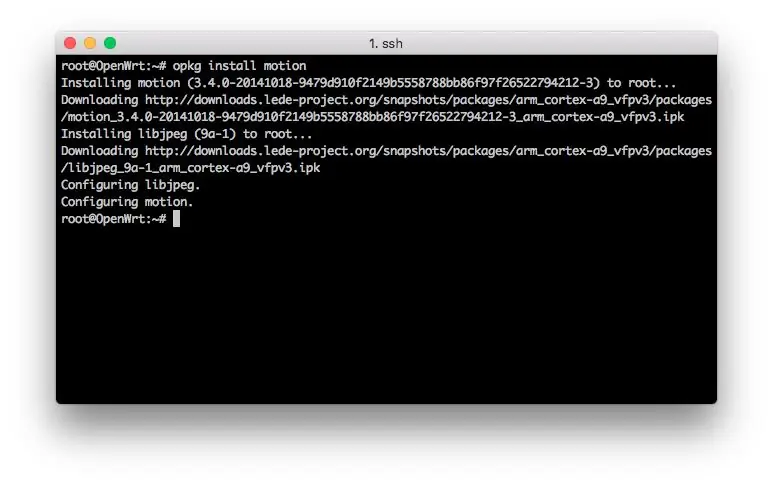
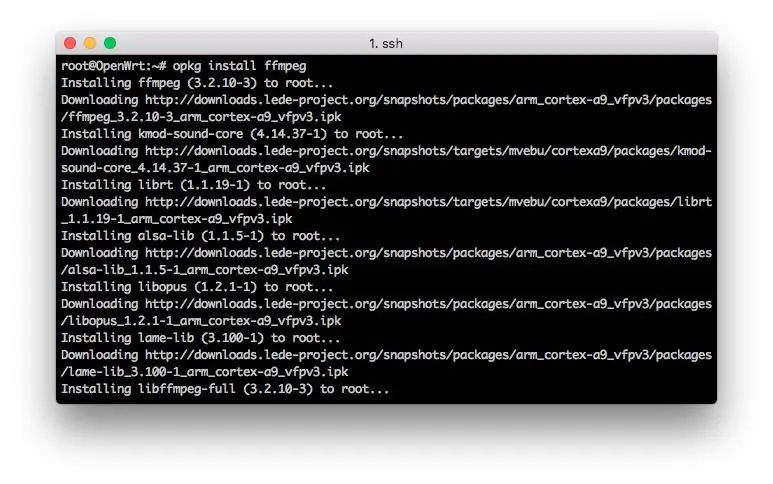
Šis ir minimālais pakotņu skaits, kas nepieciešams MotionEye palaišanai.
Nokopējiet un ielīmējiet tālāk norādītos norādījumus.
opkg atjauninājums
opkg instalēt python
opkg instalēt čokurošanās
opkg instalēt kustību
opkg instalēt ffmpeg
opkg instalēt v4l-utils
opkg instalēt python-pip
opkg instalēt python-dev
opkg instalēt python-curl
opkg uzstādīt spilvenu
# pēc izvēles šai apmācībai
opkg instalēt nano
3. darbība: jauniniet iestatīšanas rīkus un instalējiet Motioneye:
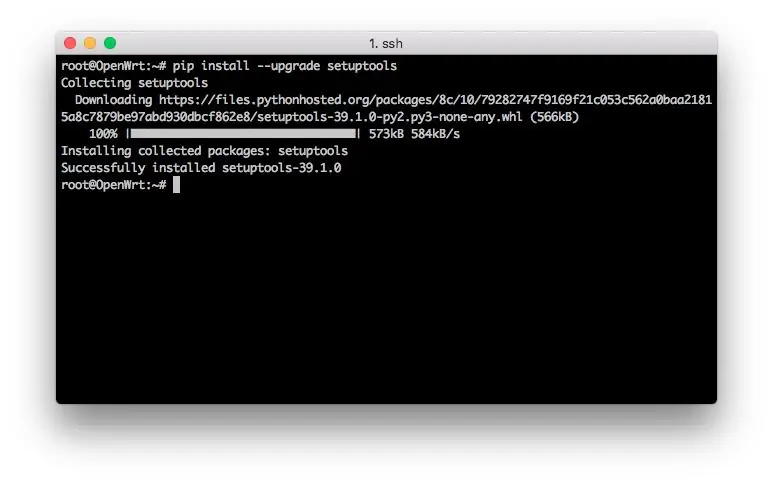
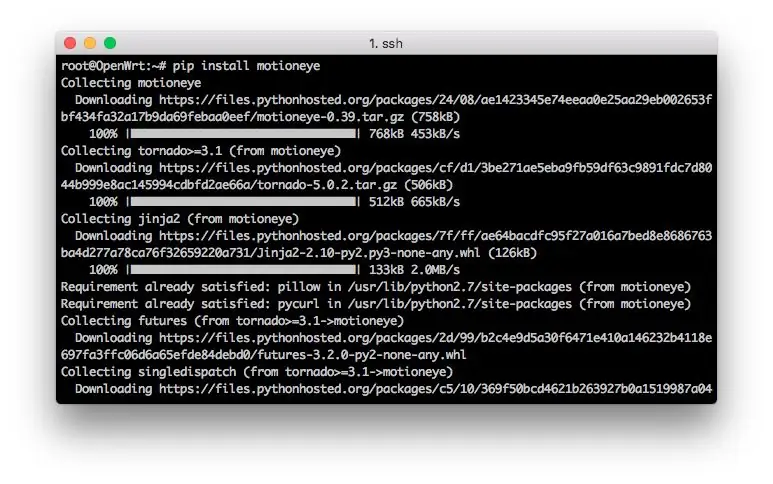
MotionEye's ir rakstīts python, izmantojiet PIP, lai to lejupielādētu un instalētu.
Nokopējiet un ielīmējiet tālāk norādītos norādījumus.
pip install -jauniniet iestatīšanas rīkus
pip instalēt motioneye
4. darbība: izveidojiet konfigurācijas direktoriju un nokopējiet tajā konfigurācijas paraugu:
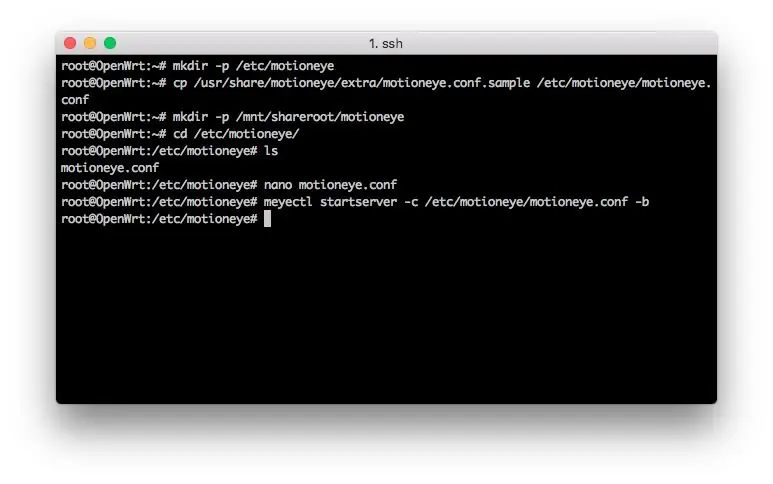
Šeit mums ir jāizveido direktorijs, lai saglabātu konfigurācijas faila parauga kopiju.
Nokopējiet un ielīmējiet tālāk norādītos norādījumus.
mkdir -p /etc /motioneye
cp /usr/share/motioneye/extra/motioneye.conf.sample /etc/motioneye/motioneye.conf
5. darbība: izveidojiet multivides direktoriju:
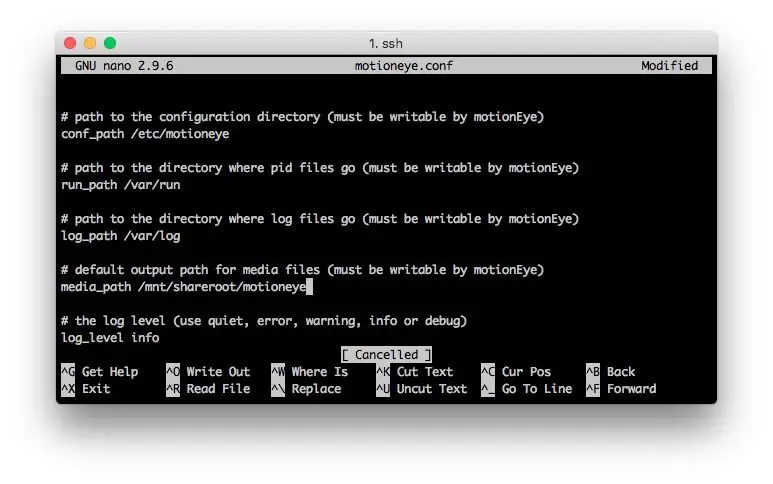
Lai saglabātu tik daudz multivides failu, jums būs jāpievieno maršrutētājam kāda veida krātuve. Tālāk ir norādīts noklusējuma direktorijs MotionEye, taču atcerieties, ka šim maršrutētājam ir ierobežots vietas apjoms.
Zemāk esošā komanda būs piemērota, lai redzētu, vai tā darbojas, bet mainiet to uz ārēju krātuves direktoriju, ja plānojat saglabāt multivides failus. MotionEye multivides direktoriju pēc testēšanas var mainīt tīmekļa saskarnē.
Nokopējiet un ielīmējiet tālāk norādītos norādījumus.
mkdir -p/var/lib/motioneye
# Ja šo noklusējuma multivides direktoriju neizmantos, izmaiņas ir jāatjaunina mapē /etc/motioneye/motioneye.conf.
# Izmantojot nano, atveriet /etc/motioneye/motioneye.conf
# Atrodiet ierakstu “media_path” un mainiet ceļu uz ārējo krātuvi. Tas ir parādīts attēlā iepriekš.
6. darbība: palaidiet MotionEye serveri:
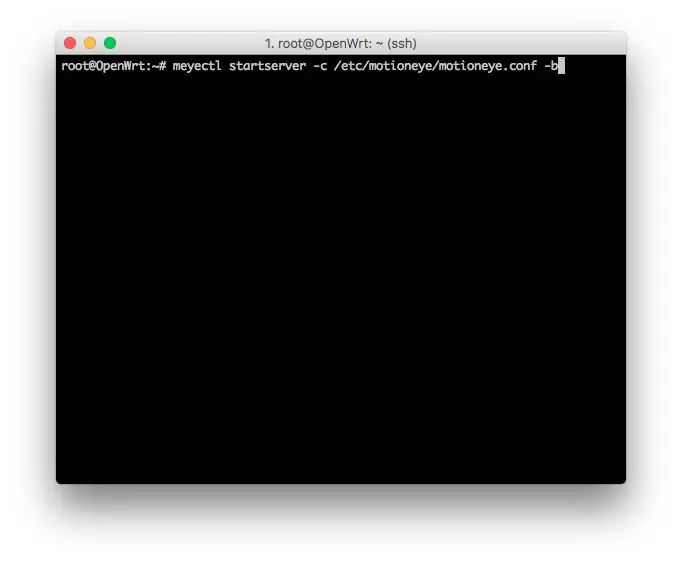
Šeit ir MotionEye startēšanas komanda. Parametrs -b liek MotionEye darboties fonā un to, kas būs nepieciešams, lai tas sāktu darboties sāknēšanas laikā. Ja vēlaties atkļūdot, noņemiet parametru -b un izmantojiet -d.
Nokopējiet un ielīmējiet tālāk norādītos norādījumus.
meyectl starterver -c /etc/motioneye/motioneye.conf -b
Jūs varat pievienot šo komandu Luci startēšanas vienumiem, lai sāktu no sāknēšanas.
7. darbība. Atveriet vietni MotionEye:
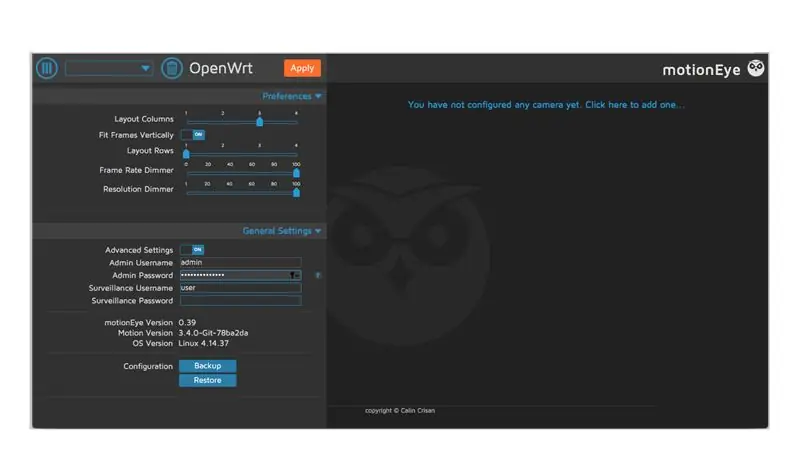
Tagad, kad MotionEye ir instalēta un darbojas jūsu pārlūkprogrammā, dodieties uz adresi: 192.168.1.1:8765
Tieši tā!!!
Tagad izmantojiet MotionEye apmācību, lai to konfigurētu!
Ieteicams:
Windows apakšsistēmas Linux (WSL) instalēšana: 3 soļi

Windows apakšsistēmas Linux instalēšana (WSL): šī instrukciju kopa ir paredzēta, lai palīdzētu lietotājiem instalēt Windows apakšsistēmu operētājsistēmai Linux savā datorā. Īpašo Linux izplatīšanu, ko izmantos šī instrukciju kopa, sauc par Ubuntu. Skatiet šeit dažādu Linux pārskatu
De La Carte TagTagTag Pour Nabaztag instalēšana / TagTagTag dēļa uzstādīšana jūsu Nabaztag: 15 soļi

Uzstādīšana De La Carte TagTagTag Pour Nabaztag / TagTagTag Board instalēšana savā Nabaztag: (angļu valodas versiju skatīt zemāk) La carte TagTagTag a créée en 2018 lors de Maker Faire Paris pour faire renaitre les Nabaztag et les Nabaztag: tag. Elle a fait l'objet ensuite d'un financement Participatif sur Ulule en juin 2019, si vous souhaitez
Windows instalēšana MacBook (Apple programmatūra): 8 soļi

Windows instalēšana operētājsistēmā MacBook (Apple programmatūra): Viena no MacBook īpašumtiesību priekšrocībām ir tā, ka tā ļauj izvēlēties vai nu palaist Mac OS, vai Windows (ja tā ir instalēta). Tas ļauj lietotājam palaist noteiktas programmas vai spēles, kas ir tikai Windows operētājsistēma. Šī pamācība palīdzēs
Kā: Raspberry PI 4 bez galvas (VNC) instalēšana ar RPI attēlu un attēliem: 7 soļi (ar attēliem)

Kā: Raspberry PI 4 bez galvas (VNC) instalēšana ar Rpi-imager un Pictures: Es plānoju izmantot šo Rapsberry PI daudzos jautros projektos savā emuārā. Jūtieties brīvi to pārbaudīt. Es gribēju atkal izmantot savu aveņu PI, bet manā jaunajā vietā nebija tastatūras vai peles. Pagāja laiks, kopš es izveidoju aveņu
MultiBoard uzstādīšana/instalēšana: 5 soļi

MultiBoard uzstādīšana/instalēšana: MultiBoard ir programma, ko var izmantot, lai savienotu vairākas tastatūras ar Windows datoru. Un pēc tam pārprogrammējiet šo tastatūru ievadi. Piemēram, atveriet lietojumprogrammu vai palaidiet AutoHotkeyscript, kad tiek nospiests noteikts taustiņš. Github: https: // g
