
Satura rādītājs:
- Autors John Day [email protected].
- Public 2024-01-30 10:55.
- Pēdējoreiz modificēts 2025-01-23 14:59.



Vai esat kādreiz gribējis ēst dažas klasiskas spēles ēdot? Varbūt nē, bet, ja jūs to darījāt, šis ir jūsu projekts! GameBoy emulators izmanto RetroPie uz Raspberry Pi Zero W. Ir akumulators ar 2500mAh, kas varētu izspiest aptuveni 20 stundu akumulatora darbības laiku! Spēļu attēlošanai ir 4,3 collu ekrāns, nevis lielākais, bet ekrāni var kļūt dārgi! Ne tikai tas, ka vairāku spēlētāju spēlei ir 2 SNES kontrolieri! Un, pats galvenais, jūs varat palaist jebkuru retro spēli, ko jūsu sirds vēlas (nav iekļauta apmācībā, retropijas dokumentācijā ir norādīts, kā to izdarīt vienkārši … https://retropie.org.uk/docs/) !!! Lielākā daļa detaļu ir no Adafruit, ieskaitot pusdienu kastīti. Projekts ir izstrādāts ap šo pusdienu kārbu, bet es sniegšu Tinkercad saiti, ja vēlaties rediģēt manu dizainu, lai tas atbilstu jūsu dizainam. Es pavadīju labu laiku šim projektam, tāpēc ceru, ka jums tas patiks!
1. darbība: detaļas un piederumi
Ekrāns
Raspberry Pi Zero W Pack
Kippah
Mikro USB sadalītājs
Baterijas paka
SNES kontrolieris
Pagarinājuma kabelis
USB banka
Slēdzis
Lodāmurs
Tinkercad
Thingiverse
Lai to izdrukātu, jums būs nepieciešams 3D printeris vai jāizmanto formas formas.
2. darbība: Micro SD karte
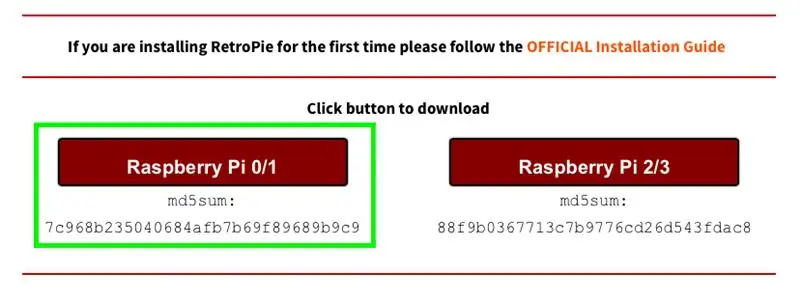
Dodieties uz vietni https://retropie.org.uk/download/ un noklikšķiniet uz Raspberry pi 0/1. Pēc tam lejupielādējiet balenaEtcher operētājsistēmai Mac vai Windows. Ievietojiet datorā micro SD karti (atvainojiet visiem USB-C datoriem, jums būs jāiegādājas adapteris) un atveriet balenaEtcher. Atlasiet SD karti un tikko lejupielādēto attēlu un noklikšķiniet uz "Flash", lai sāktu mirgot. Tas viss attiecas uz micro SD karti!
3. darbība: montāža (1/6)


Sāksim! Pirmajā attēlā ir redzamas visas montāžas procesā nepieciešamās detaļas. Mēs sāksim ļoti vienkārši. Viss, kas jums jādara, ir ievietot SD karti Raspberry Pi.
4. solis: montāža (2/6)


Kredīti uzņēmumam Adafruit Industries par kodu. Savienojiet aveņu pi ar monitoru, izmantojot komplektācijā iekļauto mini-HDMI-HDMI kabeli. Kad tas ir ielādēts, tas lūgs jums pievienot kontrolieri. Pievienojiet SNES kontrolieri ar micro-usb USB kabeli, kas iekļauts komplektā, un turpiniet norādījumus. Izejiet no emulācijas stacijas un pēc tam ierakstiet:
sudo apt-get install rpi-update
un tad
sudo rpi atjaunināšana
Pēc tam ierakstiet:
sudo apt-get instalēt raspi-gpio
Tad jūs varat to palaist ar
sudo raspi-gpio get
Tālāk ierakstiet:
wget
sudo cp dt-blob.bin /boot /
Visbeidzot ierakstiet:
sudo nano /boot/config.txt
Un apakšā ierakstiet šīs rindas:
dtparam = spi = izslēgts
dtparam = i2c_arm = izslēgts
overscan_left = 0o
overscan_right = 0
overscan_top = 0
overscan_bottom = 0f
framebuffer_width = 480f
framebuffer_height = 272
enable_dpi_lcd = 1
display_default_lcd = 1
dpi_grupa = 2
dpi_ režīms = 87
dpi_output_format = 520197
hdmi_timings = 480 0 40 48 88 272 0 13 3 32 0 0 0 60 0 32000000 3
Izejiet un saglabājiet, pēc tam ierakstiet: sudo reboot.
Pēc pārstartēšanas atvienojiet pi un monitoru no kontaktligzdas un paņemiet zilo priekšmetu Kippah un novietojiet to tāpat kā otro attēlu viens otram priekšā. Pagrieziet Kippah otrādi un uzmanīgi nospiediet to uz Raspberry Pi 20 tapām, ko sauc par GPIO tapām.
5. solis: montāža (3/6)




Pusceļš paveikts! Paņemiet lentes kabeli, ekrānu un savienotāja paneli, kā norādīts attēlā. Tuvplānā uzņemiet divus melno atloku stāvokļus: uz augšu un uz leju. Labais ir uz augšu, bet kreisais ir uz leju. Ievietojiet lentes kabeli ar atloku uz augšu. Delikāti aizveriet vāku un pārliecinieties, vai lentes kabelis ir nostiprināts. Dariet to pašu ekrānam, iegūstot galīgo fotoattēlu.
6. darbība: montāža (4/6)

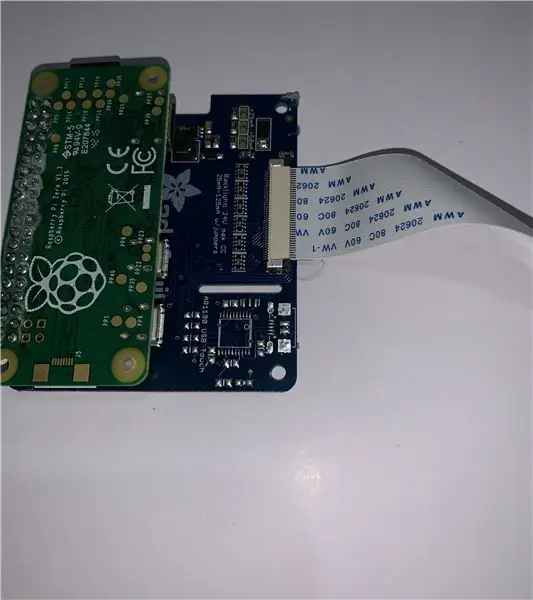
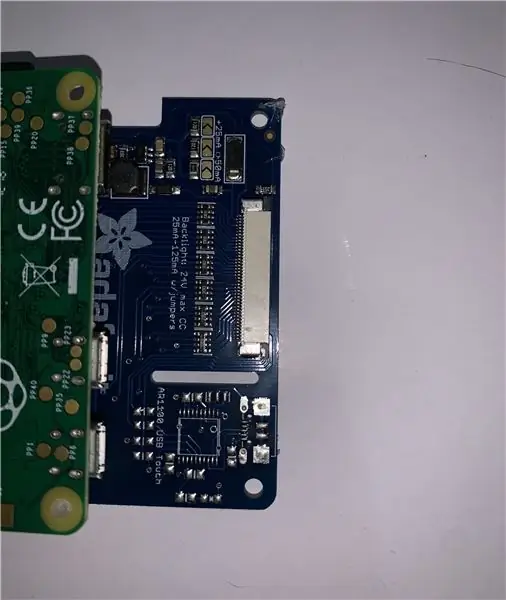
Paņemiet Kippah un Raspberry Pi un velciet melno atloku, nevis paceliet tāpat kā iepriekšējā solī. Pārliecinieties, vai zilā puse ir vērsta uz leju. Tas ir ļoti svarīgi projekta funkcionalitātei. Viegli iebīdiet melno atloku atpakaļ, pārliecinoties, ka Kippah ir nostiprināts.
7. solis: montāža (5/6)



Paņemiet sadalītāja kabeli un noņemiet vienu pusi pie tā vadiem. Izgrieziet vienu no tiem un lodējiet uz slēdža jaudas kontrolei. Lai aizsargātu atklātos vadus, ielieciet karstu līmi vai termisko saruku. Pēc tam paņemiet akumulatoru un sadalītāju. Pievienojiet akumulatoru sadalītājam un sadalītāju Pi portam, kā parādīts iepriekš. Jūs varat izmantot savu mikro usb, lai pievienotu kontrolierus.
8. darbība: montāža (6/6)



3D drukājiet šim solim nepieciešamās detaļas. Paņemiet apakšējo pusi un akumulatoru. Karsti pielīmējiet to attiecīgajā caurumā drukas apakšā. Līmējiet aveņu pi zem tā un USB centrmezglu blakus tam. (Es tam atņēmu plastmasu). Izvelciet USB kontrolierus caur caurumiem un pievienojiet tos centrmezglam. Līmējiet slēdzi vietā, kur atrodas lentes kabelis, un pārliecinieties, vai lentes kabelis var piekļūt caurumam. Ieduriet kontrollera kabeļus pēc iespējas labāk atlikušajā vietā. Uzņemiet ekrāna augšējo pusi un piesardzīgi pielīmējiet to. Ieteicams pielīmēt sānus un noņemt lieko līmi priekšpusē. Novietojiet zaļo pagarinātāju zem tā un pielīmējiet augšdaļu, lai tai būtu vieta aizvēršanai. Var būt vajadzīgi daži mēģinājumi, lai to iegūtu pareizi. Un tas arī viss! Jūs esat pabeidzis projektu! Jūs varat pievienot lenti kā aizbāzni, lai iegūtu arī noteiktu leņķi.
9. darbība: ROM
Lai palaistu spēles, jums būs jāiegūst ROM. Ievadā es ievietoju saiti no oficiālās dokumentācijas, kā to izdarīt. Šeit ir vietne, kurā ir tūkstošiem ROM. Ievietojiet ".nes" failu vai jebkuru lejupielādēto failu atbilstošajā mapē (piemēram: nes).
Ieteicams:
Knight Rider pusdienu kastes robots: 8 soļi (ar attēliem)

Knight Rider Lunchbox robots: Labi, tas nerunā, tas nav melns un tam nav AI. Bet tā priekšā ir šīs iedomātās sarkanās gaismas diodes. Es būvēju WiFi vadāmu robotu, kas sastāv no Raspberry Pi ar WiFi adapteri un Arduino Uno. Jūs varat SSH ievadīt Raspberry Pi
Pusdienu pulkstenis: 9 soļi (ar attēliem)

Pusdienu pulkstenis: Vai esat kādreiz vēlējies, lai pusdienu laiks būtu garāks, bet nezinājāt, kur atrast šīs dažas papildu minūtes? Nu, vairs negribēt! Pateicoties lielajiem sasniegumiem pulksteņu tehnoloģijā, es jums piedāvāju pulksteni, kas katru dienu 11:00 paātrina 20% un palēnina 20
Izveidojiet pusdienu kastīti ar pastāvīgu temperatūru: 16 soļi

Izgatavojiet pusdienu kārbu ar pastāvīgu temperatūru: Lai gan parastā ēdiena gatavošanas pusdienu kārba ir vienkārša lietošanā un darbībā, bet tai ir viena funkcija, nav iespējams iestatīt laiku vai iestatīt sildīšanas temperatūru. Lai novērstu šo trūkumu, šoreiz DIY tiek gatavots, pamatojoties uz pavāru
Pusdienu kastīte cilvēkiem ar hemiplēģiju: 11 soļi

Pusdienu kastīte cilvēkiem ar hemiplēģiju: Daudzi cilvēki cieš no hemiplegijas, kas smalko motoriku trūkuma dēļ apgrūtina vienas ķermeņa puses kustību. Daudzas darbības, kurām nepieciešams izmantot divas rokas, ir smagas, lai tās pabeigtu cilvēkiem ar hemiplēģiju. Turklāt darbības, kas paredzētas
Pusdienu kastīte cilvēkiem ar hemiplēģiju: 10 soļi
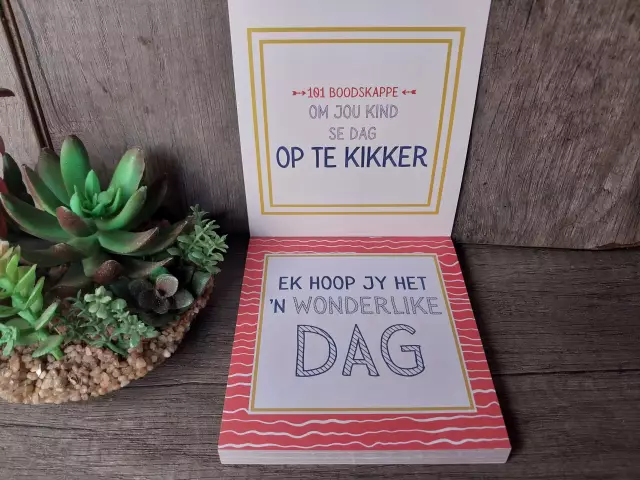
Pusdienu kastīte cilvēkiem ar hemiplēģiju: Komandas locekļi: Chris Lobo, Ryan Ravitz, Alex Romine Kāpēc mēs to darījām: Seven Hills indivīdam ir ierobežota mobilitāte vienā rokā, ir grūtības izmantot pusdienu kastīti. Lai gan dizaina pārskatā tas nav skaidri norādīts, Seven Hills ir prasības
