
Satura rādītājs:
- 1. darbība: savāciet savas detaļas
- 2. solis: piekariņa pievienošana rotācijas kodētājam
- 3. solis: sagatavojieties piekariņu programmēšanai
- 4. darbība: kodētāja pārbaude
- 5. darbība. Pamatnes 3D drukāšana
- 6. darbība: pievienojiet elektroniku
- 7. solis: pievienojiet pamatnei svaru
- 8. darbība: izveidojiet un uzstādiet apakšējo vāku
- 9. solis: pabeidziet darbu
2025 Autors: John Day | [email protected]. Pēdējoreiz modificēts: 2025-01-23 14:59

Šajā projektā mēs izveidosim USB skaļuma regulatoru, izmantojot Arduino saderīgu piekariņu no Adafruit un rotējošu kodētāju. Visbeidzot, mēs izdrukāsim 3D korpusu, piepildīsim pamatni ar svina šāvienu, lai pievienotu svaru un stabilitāti, un ar lāzeru sagriežam akrila apakšējo vāku.
Arduino kods un pamatā esošais dizains sākotnēji tika atrasti Adafruit vietnē. Vairāk informācijas var atrast šeit. Arduino kodam būs nepieciešamas Adafruit Trinket bibliotēkas, kuras var lejupielādēt šeit (jūs īpaši vēlēsities bibliotēku "TrinketHidCombo"). Faktisko Arduino kodu var lejupielādēt šeit.
1. darbība: savāciet savas detaļas

(Virziet kursoru virs fotoattēlā redzamajiem vienumiem, lai iegūtu sīkāku informāciju un saites uz pasūtījumu):
- Adafruit piekariņš, 5V, 16MHz (noteikti iegūstiet 5V versiju, nevis 3.3V versiju).
- Rotējošais kodētājs (šeit parādītais ir D-vārpsta, bet atkarībā no izmantotās pogas ir arī kodētāji ar slīpām vārpstām)
- Apmēram 2,5 collu 5 vadu lentes kabelis. Noņemiet un skārdojiet galus, kā parādīts fotoattēlā.
- Pieci 1/2 collu gari 1/8 collu termiski saraušanās caurules.
2. solis: piekariņa pievienošana rotācijas kodētājam

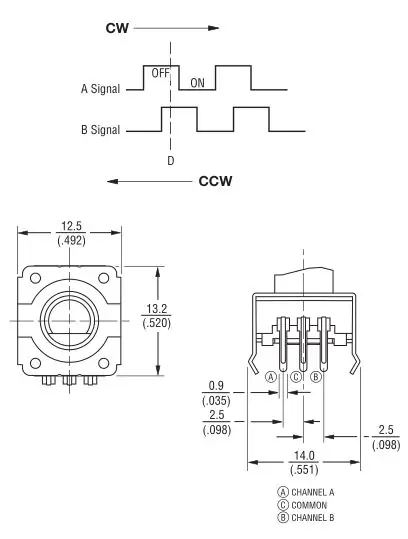
Rotācijas kodētājam ir piecas tapas - trīs vienā pusē un divas otrā. Divas tapas vienā pusē ir pogai. Tie saskaras, kad tiek nospiesta kodētāja vārpsta. Tas kļūs par izslēgšanas funkciju. Šīs tapas nav jutīgas pret polaritāti, un nav atšķirības, kā pogu vadi ar tām savienojas. Trīs tapas otrā pusē ir signāla tapas. Ja ar trim tapām turat kodētāju pret sāniem ar vārpstu uz augšu, kreisā tapa ir signāls "A", centrs ir kopīgs, bet labais - signāls "B". Tas ir redzams arī datu lapas fotoattēlā.
Pievienojiet piekariņu pie kodētāja šādi:
- Pieklājības tapa #0 kodētāja "A" signāla tapai.
- Pieklājības tapu #1 uz vienu no kodētāja pogas tapām.
- Pieklājības tapa #2 kodētāja "B" signāla tapai.
- Pieklājības tapu 5V ar otru kodētāja pogas tapu.
- Pieklājības tapa GND uz kodētāja kopējo tapu.
Pirms lodēšanas noteikti pārvelciet termiski saraušanās caurules gabalu virs katras stieples un pirms sarukšanas pabīdiet to pēc iespējas tālāk par tapu. Pamatne vēlāk tiks piepildīta ar svina šāvienu, un šīm tapām jābūt pēc iespējas izolētām, jo pēc pabeigšanas tās saskarsies ar šāvienu. Labs padoms ir papildus izolēt kodētāja tapas starp saraušanās caurulēm un kodētāju ar karstu līmi.
3. solis: sagatavojieties piekariņu programmēšanai
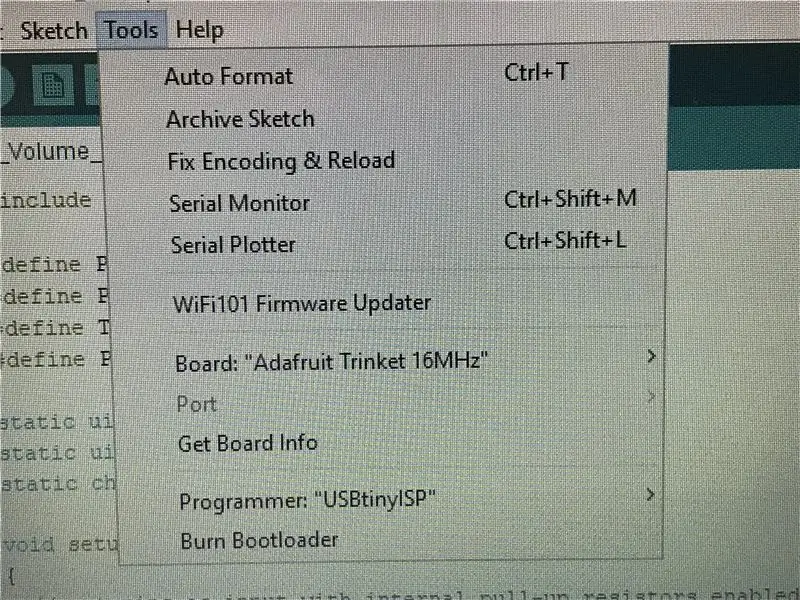


Atveriet Arduino IDE. Lejupielādējiet un instalējiet Adafruit Trinket bibliotēkas un skaļuma kontroles kodu (saites projekta sākumā). Iestatiet tāfeles veidu kā "Adafruit Trinket 16MHz" un programmētāju kā "USBtinyISP".
Lai varētu augšupielādēt kodu, piekariņam jābūt Bootloader režīmā. Pirmo reizi pievienojot datora USB portam, zaļā gaismas diode iedegsies nepārtraukti, un sarkanā gaismas diode mirgos 10 sekundes un pēc tam nodziest. Šī 10 sekunžu loga laikā piekariņš ir sāknēšanas ielādes režīmā. Bootloader režīmā varat ieiet jebkurā laikā, nospiežot pogu piekariņa beigās pretī USB portam.
Es atklāju, ka Arduino IDE koda apkopošana un pārbaude pirms nosūtīšanas uz tāfeles aizņem nedaudz vairāk par 10 sekundēm, tāpēc, nosūtot kodu uz tāfeles, skatieties zaļo progresa joslu ekrāna apakšējā labajā stūrī. IDE logs. Kad tas ir pusceļā, nospiediet piekariņu atiestatīšanas pogu. Iepriekš redzamajā videoklipā ir redzama zaļā progresa josla. Kad tas ir apmēram pusceļā, es nospiedu piekariņu atiestatīšanas pogu. Kamēr zaļā progresa josla nokļūst līdz labajai pusei pirms 10 sekunžu loga aizvēršanas, piekariņš pieņems kodu. Jūs varat redzēt koda pārsūtīšanu, kad sarkanā gaismas diode nodziest pirms izslēgšanas. Ja pārsūtīšana nesākas pirms sāknēšanas ielādes laika beigām, Arduino IDE redzēsit oranžu kļūdas ziņojumu. Ja tas notiek, vienkārši atkārtojiet secību un mēģiniet vēlreiz.
4. darbība: kodētāja pārbaude


Kad programmēšana būs veiksmīgi pabeigta un Trinket atsāksies, jūs varēsit kontrolēt skaļumu, izmantojot rotējošo kodētāju. Pagriežot kodētāju pulksteņrādītāja virzienā, jāpalielina datora skaļums, bet pretēji pulksteņrādītāja virzienam tas jāsamazina. Nospiežot vārpstu, dators tiks izslēgts. Ja atklājat, ka rotācijas virzienam ir pretējs efekts (skaļums palielinās, kad tam vajadzētu samazināties), tad kodētāja "A" un "B" vadi ir apgriezti. Jūs varat vai nu apmainīt vadus pie kodētāja, vai vienkārši apmainīt tapu definīcijas (0 un 2) Arduino koda 3. un 4. rindā un pēc tam vēlreiz nosūtīt to uz piekariņu. Iepriekš redzamajā videoklipā redzēsit rotējošo kodētāju, kas kontrolē datora skaļumu un skaņu.
5. darbība. Pamatnes 3D drukāšana


3D drukāšanas failu var lejupielādēt no Thingiverse, noklikšķinot šeit. Es to drukāju, izmantojot PLA, 0,15 mm slāņa augstumu un 0,4 mm sprauslu. Taisnstūra bloks, kas atrodas tikai ārpus pamatnes drukas failā, tiek izmantots tikai, lai pēc iespējas samazinātu atbalsta materiāla ārpusi, jo šis atbalsts būtu pārāk plāns un augsts, lai drukāšanas laikā paliktu stabils. Visur izmantojiet koncentriskus balstus. Vienīgais grūti noņemamais atbalsta materiāls ir zem tilta, kas atbalsta piekariņu. Lai to noņemtu, es izmantoju mazu skrūvgriezi, leņķveida pinceti un knaibles ar adatām. Ir svarīgi to izņemt (vai vismaz tik daudz, cik varat), jo šī vieta vēlāk tiks piepildīta ar svina šāvienu.
6. darbība: pievienojiet elektroniku


Uzstādiet piekariņu pamatnē. Visas montāžas atveres 3D drukātajā pamatnē ir paredzētas 2-56 skrūvēm, lai tās pašvītņotu. Lai piestiprinātu dēļa aizmugurējo galu, izmantojiet divas 2-56 x 1/4 skrūves. Ja vēlaties 100 skrūvju iepakojumu, tās var iegādāties vietnē McMaster Carr, noklikšķinot šeit.
Alternatīvi, ja vēlaties iegādāties tieši to, kas nepieciešams jūsu projekta izveidošanai, var izmantot skrūvju komplektu (gan piekariņam, gan apakšējam vākam), kā arī lāzera griezuma akrila pārsegu, gumijas pēdas un pēc izvēles svina šāvienu. iegādājos kopā no manas eBay lapas - Rediģēt: man vairs nav eBay sarakstu, jo eBay lika man noņemt visus savus sarakstus, kas satur svina šāvienu, jo viņi to uzskata par munīciju (pat ja to izmanto kā svaru vai balastu). Ja jūs interesē iegādāties kādu no aparatūras detaļām (piemēram, skrūves, akrila dibenu, gumijas pēdas, svina skrūvi utt. - jebko, izņemot elektroniku un pogu), ziņojiet man šeit (noklikšķiniet uz mana attēla blakus manam vārdam projekta augšdaļā, pēc tam noklikšķiniet uz pogas Ziņojums)
Ievietojiet rotējošo kodētāju caur caurumu pamatnes augšpusē, pievienojiet plakano paplāksni un uzgriezni un cieši pievelciet.
7. solis: pievienojiet pamatnei svaru


Pamatne ir piepildīta ar #7,5 (0,095 collu) svina šāvienu, lai palielinātu svaru un stabilitāti (aptuveni 6 unces jeb 175 g). Tas novērš to, ka, pagriežot pogu, tā neslīd uz galda.
Noteikti izvairieties no šāviena dobumā, kur atrodas piekariņš. Izmantojiet leņķveida pinceti, lai "iebīdītu" šāvienu zem tilta, un piepildiet to līdz apakšējās plāksnes stiprinājuma statņu virsotnēm un sienām, kas ieskauj Trinket dobumu. Izlīdziniet to. Jūs vēlaties, lai pamatne būtu pietiekami pilna, lai, kratot, tā neizklausītos pēc marakas, bet ne tik daudz, lai apakšējais vāks nebūtu uzstādīts vienā līmenī.
8. darbība: izveidojiet un uzstādiet apakšējo vāku




Apakšējā vāka DXF fails ir iekļauts pamatnes Thingiverse lapā vai noklikšķiniet šeit, lai iegūtu tiešu saiti uz apakšējā vāka failu. Es to izgriezu ar lāzeru no 3 mm (1/8 ") akrila. Apakšējā vāka piestiprināšanai varat izmantot tās pašas 2-56 x 1/4" skrūves, kuras izmantojāt piekariņa uzstādīšanai. Pēc izvēles jūs varat iegremdēt caurumus un izmantot plakanas galvas skrūves, lai apakšdaļa būtu vienā līmenī. Ja izvēlaties izmantot skrūves ar plakanu galvu, varat arī pasūtīt 100 iepakojumus no McMaster Carr, noklikšķinot šeit.
Pabeidziet apakšdaļu, pievienojot četras caurspīdīgas gumijas kājas, lai novērstu slīdēšanu.
9. solis: pabeidziet darbu

Pievienojiet pēc izvēles 38 mm diametra pogu. Manu rokturi var iegādāties šeit. Ņemiet vērā, ka šai pogai ir skrūve, tāpēc to ir paredzēts lietot ar D-vārpstas kodētāju. Ja izvēlējāties izmantot kodētāju ar rievotu vārpstu, noteikti izvēlieties pogu, kas paredzēta rievotam vārpstai. Pogas vārpstas caurumam būs atbilstošas splainas, un tas nebūs gluds. Jūs varat izvēlēties jebkuru pogu, kas jums patīk, ja vien ārējais diametrs ir 38 mm un tas ir savietojams ar jūsu kodētāja 6 mm vārpstu.
Visbeidzot, pievienojiet USB kabeli, dodiet datoram apmēram 15 sekundes, lai ierīce tiktu atklāta (pirms tam, kad dators to atklās, Trinket ir jāiziet 10 sekunžu sāknēšanas ielādes secība), un viss ir gatavs.
Ieteicams:
Vintage Rotary Phone Dial PC skaļuma kontrole: 7 soļi (ar attēliem)

Vintage Rotary Phone Dial PC skaļuma kontrole: ja esat kaut kas līdzīgs man, jūs diezgan bieži maināt datora skaļumu. Daži videoklipi ir skaļāki par citiem, dažreiz vēlaties izslēgt skaļumu datorā, kamēr klausāties aplādes vai mūziku, un jums, iespējams, būs jāatsakās
Basu, augstās skaņas un skaļuma USB kontrolieris ar tastatūras gaismas diodēm: 6 soļi (ar attēliem)

Bass, Treble un Volume USB kontrolieris ar tastatūras gaismas diodēm: manā galvenajā galddatorā ir Creative SoundBlaster Audigy, un man bija nepieciešams veids, kā ātri pielāgot basu un augstās skaņas iestatījumus (kā arī skaļumu), klausoties audio vai video multividi . Esmu pielāgojis kodu no diviem avotiem, kas sniegti
Smalkāka skaļuma kontrole T.v .: 3 soļi

Smalkāka skaļuma kontrole T.v .: Problēma: mana jaunā t.v. ir digitāls skaļuma regulētājs, kas ir diezgan nestabils, tas ir skaļš vai IZSLĒGTS Risinājums: pievienojot sekundāro analogo skaļuma regulatoru Materiāli: 1. vads 2. lodēt 3. sarukt caurule 4. potenciometrs (es izmantoju 1 Mohm labu manai
Darbvirsmas ritināšanas ritenis un skaļuma kontrole!: 8 soļi (ar attēliem)

Darbvirsmas ritināšanas ritenis un skaļuma regulēšana! Katru dienu es lasīšu jaunākās ziņas par engadget, lifehacker, hackaday, BBG un MAKE: emuāru. Problēma man radās, kad sapratu, ka
Universāla austiņu/austiņu skaļuma kontrole: 8 soļi (ar attēliem)

Universāla austiņu/austiņu skaļuma kontrole: Tāpēc es no Honkongas nopirku PMP (portatīvo multivides atskaņotāju), lai es varētu spēlēt savas NES spēles ar iebūvēto emulatoru, kur vien tas bija ērti. Garie ceļojumi, lidojumi, uzgaidāmās telpas utt. Ir vietas, kurās man patīk nogalināt laiku, izmantojot pārnēsājamus datu nesējus, bet
