
Satura rādītājs:
- Autors John Day [email protected].
- Public 2024-01-30 10:56.
- Pēdējoreiz modificēts 2025-01-23 14:59.

Turpinot mini instrukciju sēriju par to, kā lietot Kicad, tagad mums ir tā daļa, kas, manuprāt, sāk lietot Kicad, ir vissarežģītākā, kas ir saistīt shēmas simbolu vai simbolus ar reālajiem gabaliem, kurus mēs izmantot, lai to izdarītu, es iesaku, lai mūsu pcb jau būtu komponenti, kas jāizmanto pasākumu un visa pārējā jomā.
---
Turpiniet ar mini sēriju, kurā ir norādījumi par komo utilizar Kicad, ahora nos atbilst la parte que a mi parecer cuando uno inicia a usar Kicad es la más komplika que es la de asociar el símbolo o símbolos del esquemático a las piezas reales que utilizaremos, para realizēt esto recomiendo tener ya los komponentes a utilizar en nuestro pcb por el theme de las medidas y todo lo demás.
1. darbība. Piešķiršanas logs




Lai saistītu komponentus, programmā Eeschema ir jāizvēlas ikona "Piešķirt PCB pēdas shematiskiem simboliem", kas atvērs logu, piemēram, 2. attēlu, atkarībā no pēdas skaita, kas var notikt, veicot šo procesu pirmo reizi. laiks.
Šis logs ir sadalīts trīs vertikālos paneļos, pirmais no kreisās uz labo ir visu sistēmā instalēto bibliotēku saraksts, centrālais panelis ir ķēdes komponentu saraksts, pie kura strādājat, un labajā panelī ir uzskaitīti visi atlasītās bibliotēkas elementi kreisajā kolonnā.
Augšējā labajā stūrī atradīsit 4 filtrēšanas veidus. (4. attēls)
- Pēc atslēgvārdiem.
- Pēc tapu skaita.
- Grāmatnīcā.
- Pēc daļēja nosaukuma vai parauga.
Lai vienkāršā veidā atrastu lietas, mēs izmantojam filtrēšanu pēc bibliotēkām.
---
Para enlazar los komponentes hay que seleccionar el icono que dice “asignar las huellas pcb a los símbolos esquemáticos” se encuentra en eeschema, el cual abrirá una ventana como la de la imagen 2, dependiendo de la cantidad de huellas que se tengan este process tardar cuando se ejecuta por primera vez.
Esta ventana se divide en tres paneles verticales el primero de izquierda a derecha es el listado de todas las librerías que se tienen instaladas en el system, el panel del centre es el listado de komponentes del circuitito en que se está trabajando, y el panel de la derecha saraksts todos los elementos de la librería seleccionada en la columna izquierda.
En la parte superior derecha encontrará 4 formas por las que puede filtrar. (4. attēls)
- Par palabras clave.
- Por número de pines.
- Librería.
- Par nombre parcial vai patrón.
Para encontrar las cosas de manera sencilla utilizamos el filtrado por librerías.
2. darbība. Kā izvēlēties komponentus

Kreisajā panelī varat redzēt, ka bibliotēkas ir sadalītas SMD virsmas stiprinājuma komponentos, komponenti, kas iet caur THT plāksni, ir tie, kurus parasti izmanto, un ar kuriem es strādāšu šajā pamācībā.
Manā gadījumā kondensatori ir pirmie, kas parādās sarakstā, tāpēc kreisajā panelī es izvēlos bibliotēku Capacitor_THT, tagad labajā panelī ir redzams komponentu saraksts, starp kuriem mēs meklēsim tos, kas mūs interesē.
Sastāvdaļu nosaukumi parādās pēc līdzīga parauga:
Bibliotēkas nosaukums: Kondensatora tips_ Garums_Diametrs
Komponentu izmēri ir norādīti milimetros, tāpēc pietiek ar 30 cm lineālu, lai pārbaudītu mūsu sastāvdaļu izmērus.
Izmantojot kā piemēru pirmo elementu, kas parādās kondensatora bibliotēkā, mums ir šādas vērtības:
1 kondensators_THT: CP_Axial_L10.0mm_D4.5mm_P15.00mm_Horizontal
No kuriem mēs varam interpretēt sekojošo:
-
Tas ir aksiāla tipa kondensators, turklāt šai grāmatnīcai mēs atrodam:
- Radiāli, kuriem ir tikai tapu diametra un atdalīšanas mēri
- Tie diski, kuru izmēri ir diametrs, platums un tapu atdalīšana
- Taisnstūri ar garuma, platuma, tapas attāluma un veida izmēriem.
- Daži iepriekš minēto varianti, kur dati tiek pievienoti kā augstums.
- Tā garums ir 10,0 mm.
- Tās diametrs ir 4,5 mm.
- Attālums starp tapām ir 15,00 mm
- Tas ir novietots horizontāli.
Katrai komponentu bibliotēkai ir savas īpatnības, un tā ne vienmēr parādīsies vienā secībā, tāpēc iepriekš minētais ir jāuzskata par ceļvedi, lai varētu veikt interpretācijas atbilstoši bibliotēkai, ar kuru strādājat.
--- En el panel izquierdo se puede observar que las librerías se separan en los komponentes de montaje virspusējs SMD, komponenti que atraviesan la placa THT estos son los que comúnmente se utilizan y son con los que trabajaré en este instructable.
En mi caso los capacitores son los primeros en aparecer en la list, por lo que selecciono en el panel izquierdo la librería Capacitor_THT, ahora en el panel derecho nos muestra la list de komponentes entre los cuales buscaremos los que nos interesan.
Los nombres de los komponentes aparecer siguiendo un patrón parecido al siguiente:
Librera veids: Tipo dekondensators_Longitud_Diámetro_Separación entre pines_Orientación
Las medidas de los componentses aparecen en milímetros, por lo que basta con una regla de 30 cm para comprobar las medidas de nuestros komponenti.
Utilizando como ejemplo el primer elementento que aparece en la librería de capacitores, tenemos los siguientes valores:
1 kondensators_THT: CP_Axial_L10.0mm_D4.5mm_P15.00mm_Horizontal
Delicual podemos interpretation lo siguiente:
-
Ja ir aksiāls tipa kondensators, tas ir brīvs, además de este encontramos:
- Los radiales que solo tienen las medidas del diámetro y separación de pines
- Los de disco que tienen las medidas de diámetro, ancho y separación de pines
- Los rectangulares que tienen las medidas de largo, ancho, separación de pines y type.
- Algunas variaciones de los anteriomente mencionados donde se agregan datos como altura.
- Tiene un largo de 10,0 mm.
- Ar diametru 4,5 mm
- La separación entre los pines es de 15.00 mm
- Kolokado forma horizontāli.
Cada librería de componentses posee sus características y no siempre aparecerán en el mismo orden, por lo tanto lo antes mencionado debe tomarse como una guía para poder hacer las interpretaciones según la librería con la que se esté trabajando.
3. darbība: komponentu priekšskatījums


Ja jebkurā gadījumā jums ir grūti interpretēt šos datus, var būt priekšskatījums par komponenta nospiedumu, kā arī 3D skats uz elementu, lai pārliecinātos, ka tas ir tas, kuru izmantot, šim skatam var piekļūt, izvēloties vienu no komponenti labajā panelī un pēc tam augšējā joslā noklikšķiniet uz pogas "Skatīt atlasīto nospiedumu", kas parādīs logu, kas līdzīgs 2. attēlā redzamajam.
Tā ietvaros jūs varat redzēt, kā komponents izskatīsies uz jūsu drukātās shēmas plates, kā arī ir iespēja iegūt detaļas attēla 3D skatu (manā gadījumā 3D modelis netiek novērtēts, jo, kā man patīk eksperimentēt ar vairākiem bibliotēkas rada dažas kļūdas 3D modeļos).
---
Si en algún caso les parece sarežģīta interpretācija estos datos pueden tener una vista previa de la huella del componentsente así como una vista en 3D del elemento para cerciorarse de que es el que van a utilizar, a esta vista se accede seleccionando alguno de los components en el panel derecho y luego en la barra superior hacer click en el botón “Ver huella seleccionada”, la cual les mostrará una ventana como la de la imagen 2.
Dentro de esta, pueden ver como es que se verá el komponente en su circuitito impreso, también existe la posibilidad de tener una vista en 3D del componentsente imagen 3 (en mi caso no se aprecia el modelo 3D debido a que como me gusta experimentar con) varias librerías izraisa algunos errores en los modelos 3D)
4. solis: kondensatori


Manā gadījumā es izmantošu keramikas kondensatoru 10n un elektrolītisko kondensatoru 100u, pamatojoties uz to, pirmo es varu ievietot to kā taisnstūra kondensatoru, bet otrais ir radiāls, tāpēc tas ir šāds, veiciet dubultklikšķi komponenta nosaukums, lai to piešķirtu.
---
En mi caso utilizaré un kondensators cerámico para el de 10n y uno electrolítico para el de 100u, basados en esto el primero lo puedo colocar como un kondensators taisnstūrveida y el segundo es uno radial, por lo que queda de la siguiente manera, hacer doble click en el nombre del composente para asignarlo.
5. solis: LED

Izmantojamie gaismas diodes ir tipiski 3 mm, tāpēc tiem ir šāda forma.
---
Los vadīja utilizar son los típicos de 3mm por lo lo tanto quedan de la siguiente forma.
6. solis: spaiļu bloks

Strāvas terminālim tika mērīta atdalīšana starp tapām, un ar šiem datiem bibliotēkā tika izvēlēta atbilstošā.
---
Para el terminal de alimentación se midió la separación entre pines y con este dato se selecciono elrespondiente en su librería.
7. solis: rezistori

Rezistoriem, jo tie ir 1/4 W, tie tiek izvēlēti horizontālā stāvoklī ar 10 mm atstarpi starp tapām, lai gan to var novietot arī vertikāli, lai ietaupītu vietu, bet manā gadījumā es tos novietoju horizontāli, lai izvairītos no papildu tiltu veidošanās PCB.
---
Para los resistores se ya que son de 1/4 W se seleccionan en posición horizontal con una separación 10 mm entre pines, aunque también se puede colocar de forma vertical para ahorrar espacio, pero en mi caso los coloque horizontalmente para evitar hacer puentes extra en el pcb.
8. solis: 555

Izvēloties 555 nospiedumu, mēs nebalstīsimies uz integrētās shēmas nosaukumu, tā vietā mēs izmantosim tā iepakojuma nosaukumu, manā gadījumā 555, kuru es izmantošu, ir 8 tapu DIP iepakojums., šajā gadījumā izmantojiet versiju, kurai ir lieli spilventiņi, lai izvairītos no neērtībām, tāpēc tā ir šāda.
---
Al momento de seleccionar el footprint para el 555 no nos vamos a basar en el nombre del circuit in integrado si no en el nombre de su empaquetado, en mi caso el 555 que voy a utilizar tiene el empaquetado DIP de 8 pines, en este caso si están empezando en esto de la fabricación de PCB utilizar la versión que tiene los pads grandes, para evitar problēmas al menos and mi así me así funcionado sin problem alguno, por lo que queda de la siguiente forma.
9. darbība: saglabājiet

Kad visas asociācijas ir izveidotas, pietiek noklikšķināt uz apakšējās pogas, kurā teikts "lietot saglabāšanas shēmu un turpināt", un pēc tam uz eeschema, lai vēlreiz saglabātu kā drošības metodi, un ar to jūs varat turpināt veidot PCB.
---
Una vez realizadas todas las asociaciones basta con hacer click en el botón inferior que dice “aplicar guardar esquemático y continar” y luego en eeschema volver a guardar como método de seguridad y ya con eso se puede procedur al diseño del PCB.
Ieteicams:
Ierīces atpazīšana reāllaikā, izmantojot EM pēdas: 6 soļi

Ierīces atpazīšana reāllaikā, izmantojot EM pēdas: Šī ierīce ir paredzēta dažādu elektronisko ierīču klasificēšanai pēc to EM signāliem. Dažādām ierīcēm tās izstaro dažādus EM signālus. Mēs esam izstrādājuši IoT risinājumu, lai identificētu elektroniskās ierīces, izmantojot daļiņu
7 pēdas 7 segmentu RGB displejs ar BT lietotni: 22 soļi (ar attēliem)

7 pēdas 7 segmentu RGB displejs ar lietotni BT: Šis ir mans ilgtermiņa sapnis izveidot 6 pēdu pulksteni (bet šeit ir 7 pēdu displejs), bet tas ir tikai sapnis. Šis ir pirmais solis, lai izveidotu pirmo ciparu, bet, strādājot, es jūtos bez mašīnām, piemēram, lāzera griezēja, to ir ļoti grūti izdarīt
Mamuta pēdas kļūst aukstas (sily Solutions): 4 soļi
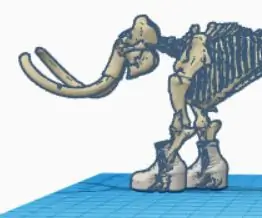
Mamuta pēdas kļūst aukstas (sily Solutions): Šajā projektā mamuta pēdas ir burtiski aukstas! Es pievienoju dažus baltus zābakus no vedņa, jo tie, iespējams, saglabās viņa kājas grauzdētas, tīras un stilīgas
Sāciet ar Kicad - shematiskā diagramma: 9 soļi

Sāciet ar Kicad - shematiska diagramma: Kicad ir bezmaksas un atvērtā pirmkoda alternatīva CAD sistēmām komerciāliem PCB, nepārprotiet 3 gadi, tāpēc Kicad ir izcils
Kā skatīties Zvaigžņu karus ar datora simboliem komandu uzvednē: 3 soļi

Kā komandrindā skatīties Zvaigžņu karus ar datora simboliem: tas ir tikai dīvains triks, ko iemācījos, tāpēc nolēmu to ievietot. Jūs varat skatīties lielāko daļu pirmās Zvaigžņu karu filmas sākuma, kas ir IV epizode no kāda puiša izveidotās komandrindas. Tas ir diezgan forši. ATRUNA: Es neņemu kredītu par
