
Satura rādītājs:
2025 Autors: John Day | [email protected]. Pēdējoreiz modificēts: 2025-01-23 14:59


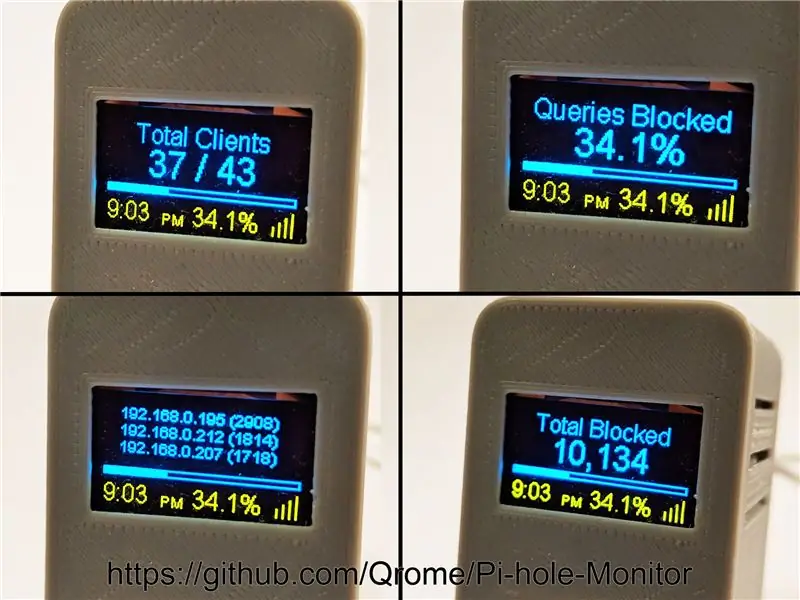
Pi-hole monitors ir Wemos D1 Mini (ESP8266) ar SSD1306 OLED displeju, kas tiek pārvaldīts, izmantojot tīmekļa saskarni un atrodas jūsu lokālajā tīklā, un parādīs statistiku no jūsu Pi-hole servera.
Iespējas:
- Parādiet Pi-Hole statistiku
- Kopā bloķēts
- Kopā klienti
- Bloķēto procentuālā daļa
- Bloķēto reklāmu diagramma no pēdējām 21,33 stundu datiem (tikai 128 rindas, lai parādītu 10 minūšu pielaidi)
- Trīs labākie bloķētie klienti
- Iespēja parādīt 24 stundu vai AM/PM stila pulksteni
- Paraugu ņemšanas ātrums ir ik pēc 60 sekundēm
- Pilnībā konfigurējams no tīmekļa saskarnes (nav nepieciešams, lai rediģētu iestatījumus.h)
- Atbalsta OTA (programmaparatūras ielāde, izmantojot WiFi savienojumu tajā pašā LAN) Pamata autentifikācija, lai aizsargātu jūsu iestatījumus
Nepieciešams 1 OLED displejs un 1 Wemos D1 Mini:
- Wemos D1 Mini:
- Zils/dzeltens I2C OLED displejs:
- 3D drukāts futrālis
- Lodāmurs
1. solis: pielodējiet Wemos D1 Mini ar I2C OLED displeju

Šim solim ir nepieciešams tikai savienot 4 vadus starp Wemos D1 Mini un OLED displeju.
- SDA -> D2
- SCL -> D5
- VCC -> 5V+
- GND -> GND-
2. darbība. 3D izdrukājiet korpusu savam Pi-hole monitoram

Jūs varat izmantot jebkuru vēlamo futrāli - visu, kas derēs Wemos D1 Mini (ESP8266) kopā ar OLED displeju. Jūs varat izdrukāt manu dizainu no Thingiverse:
www.thingiverse.com/thing:3573903
Uzstādiet Wemos un OLED korpusā. Jums var būt nepieciešams uzklāt nedaudz līmes OLED displeja ārējos stūros, lai tā pieliptu korpusam. Wemos turēs korpusā aizmugurējais panelis.
3. darbība: lejupielādējiet un apkopojiet avota kodu

Ieteicams izmantot Arduino IDE. Jums būs jākonfigurē Arduino IDE darbam ar Wemos plati un USB portu un jāinstalē nepieciešamie USB draiveri utt.
- USB CH340G draiveri:
- Ievadiet https://arduino.esp8266.com/stable/package_esp8266… laukā Papildu pārvaldnieka vietrāži URL. Varat pievienot vairākus URL, atdalot tos ar komatiem. Tas pievienos Wemos D1 Mini atbalstu Arduino IDE.
- Atveriet Boards Manager no Tools> Board izvēlnes un instalējiet platformu esp8266 (un pēc instalēšanas neaizmirstiet izvēlēties ESP8266 tāfeli izvēlnē Tools> Board).
- Izvēlieties dēli: "WeMos D1 R2 & mini"
- Iestatiet 1M SPIFFS - šis projekts izmanto SPIFFS konfigurācijas iestatījumu saglabāšanai un lasīšanai. Ja to nedarīsit, pēc augšupielādes tiks parādīts tukšs ekrāns. Ja pēc ielādes tiek parādīts tukšs ekrāns - pārbaudiet, vai Arduino IDE rīku izvēlnē ir iestatīts 1M SPIFFS.
Notiek atbalsta bibliotēkas failu ielāde Arduino
Izmantojiet Arduino rokasgrāmatu, lai iegūtu sīkāku informāciju par bibliotēku instalēšanu un pārvaldību
Pakotnes - tiek izmantotas šādas pakotnes un bibliotēkas (lejupielādējiet un instalējiet):
- ESP8266WiFi.h
- ESP8266WebServer.h
- WiFiManager.h
- ESP8266mDNS.h
- ArduinoOTA.h Arduino OTA bibliotēka
- "SSD1306Wire.h"
- "OLEDDisplayUi.h"
Apkopojiet un ielādējiet programmaparatūru Wemos D1 Mini.
4. darbība: konfigurējiet tīklu un tīmekļa saskarni
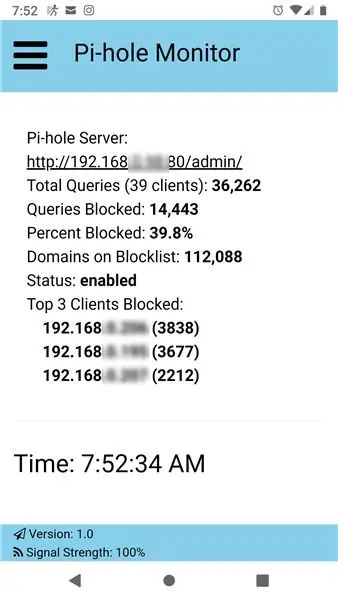
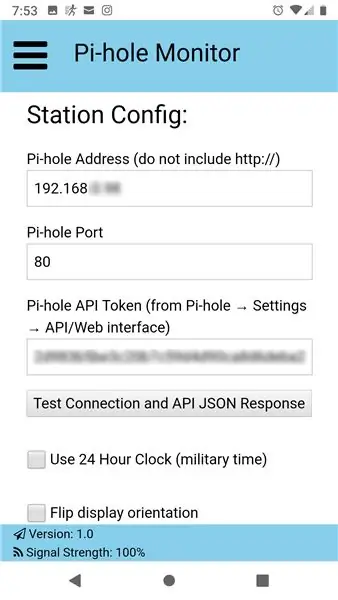
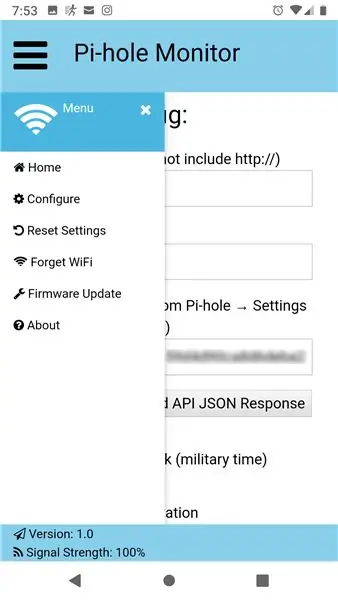
Printera monitors izmanto WiFiManager, tāpēc, kad tas nevar atrast pēdējo tīklu, kuram tas bija pievienots, tas kļūs par AP piekļuves punktu - izveidojiet savienojumu ar to, izmantojot tālruni, un pēc tam varat ievadīt savu WiFi savienojuma informāciju.
Kad būs izveidots savienojums ar jūsu WiFi tīklu, tas parādīs tam piešķirto IP un to var izmantot, lai atvērtu tīmekļa saskarni. Tīmekļa saskarnē visu var konfigurēt.
Ieteicams:
Arduino Kā lietot 1,3 collu OLED displeju SH1106: 7 soļi

Arduino Kā lietot 1,3 collu OLED displeju SH1106: Šajā apmācībā mēs iemācīsimies izmantot 1,3 collu OLED displeju SH1106 Arduino un Visuino programmatūru. Noskatieties video
Ūdens līmeņa monitors, izmantojot Oled displeju ar Raspberry Pi: 4 soļi

Ūdens līmeņa monitors, izmantojot Oled displeju ar Raspberry Pi: Sveiki visiem, es esmu Shafin, Aiversity biedrs. Es dalīšos par to, kā izveidot ūdens līmeņa sensoru ar Oled displeju ūdens tvertnēm ar Raspberry pi. Ekrānā jūs redzēsiet, cik procentu spaiņa ir piepildīts ar ūdeni
Temperatūras un gaismas līmeņa monitors ar displeju LCD NOKIA 5110: 4 soļi

Temperatūras un gaismas līmeņa monitors ar displeju LCD NOKIA 5110: Sveiki visiem! Šajā sadaļā mēs izgatavojam vienkāršu elektronisku ierīci temperatūras un gaismas līmeņa uzraudzībai. Šo parametru mērījumi tiek parādīti LCD NOKIA 5110. Ierīces pamatā ir mikrokontrolleris AVR ATMEGA328P. Uzraudzība
Kā izveidot reāllaika pulksteni, izmantojot Arduino un TFT displeju - Arduino Mega RTC ar 3,5 collu TFT displeju: 4 soļi

Kā izveidot reāllaika pulksteni, izmantojot Arduino un TFT displeju | Arduino Mega RTC ar 3,5 collu TFT displeju: apmeklējiet manu Youtube kanālu. Ievads:- Šajā amatā es izveidošu reāllaika pulksteni, izmantojot 3,5 collu TFT skārienekrānu, Arduino Mega 2560 un DS3231 RTC modulis…. Pirms sākat… pārbaudiet videoklipu no mana YouTube kanāla. Piezīme:- Ja izmantojat Arduin
DIY augsnes mitruma monitors ar Arduino un Nokia 5110 displeju: 6 soļi (ar attēliem)

DIY augsnes mitruma monitors ar Arduino un Nokia 5110 displeju: Šajā pamācībā mēs redzēsim, kā izveidot ļoti noderīgu augsnes mitruma monitoru ar lielu Nokia 5110 LCD displeju, izmantojot Arduino. No Arduino viegli izmēriet sava auga augsnes mitruma līmeni un izveidojiet interesantas ierīces
