
Satura rādītājs:
- 1. darbība. Atjauniniet 2019
- 2. darbība. Nepieciešamās detaļas
- 3. darbība: izgrieziet detaļas
- 4. solis: samontējiet mākoni
- 5. darbība: pievienojiet Neopixel Strip
- 6. darbība: pievienojiet difuzoru un augšējo slāni
- 7. solis: pielodējiet to
- 8. solis: iestatiet Pi
- 9. solis: pabeidziet montāžu
- 10. darbība: 3D drukāšana
- 11. solis: pēdējās domas
- Autors John Day [email protected].
- Public 2024-01-30 10:56.
- Pēdējoreiz modificēts 2025-01-23 14:59.

Šis projekts rada laika apstākļu mākoni, izmantojot Raspberry Pi Zero W. Tas savienojas ar Yahoo Weather API un atkarībā no nākamās dienas prognozes maina krāsas.
Mani iedvesmoja Viskonsinas gāzes ēka, kurai uz jumta ir liesma, kas mainās atkarībā no prognozes. Tas ir ikonisks orientieris Milvoki, WI.
Turpmāk ietvertais dzejolis iet kopā ar to.
Kad liesma ir sarkana, priekšā ir silts laiks! Ja liesma ir zeltaina, uzmanieties no aukstuma! Kad liesma ir zila, redzesloks nemainās! Ja ir mirgojoša liesma, gaidiet sniegu vai lietu!
Es domāju, ka mākonis uz sienas izskatīsies jaukāk. Kodam, ja prognozētais maksimums nākamajai dienai ir lielāks par 10% siltāks, tas būs sarkans, ja prognozētais minimums ir par vairāk nekā 10% aukstāks, tas būs zelts. Bet, ja abi kritēriji ir izpildīti, sarkanā krāsa vienmēr uzvarēs. Ja neviens no kritērijiem nav izpildīts, mākonis paliek zils. Ja prognozē ir lietus vai sniegs, tas mirgos.
1. darbība. Atjauniniet 2019
Šķiet, ka Yahoo ir pārtraucis šo API, ko izmantoju šim nolūkam. Tātad pašlaik šī rokasgrāmata nedarbosies šai daļai. Vairāk informācijas var redzēt vietnē
2. darbība. Nepieciešamās detaļas

- Neopikseļu sloksne - 60 gaismas diodes uz metru
- Zāģu attēlu rāmju pakaramie
- 3M SJ5302 Clear Bumpon
- 1/2 collas x 6 collas x 3 pēdas S4S ozola dēlis
- 1/8 "kokšķiedras plātne
- 1/8 "caurspīdīgs balts akrils
- 1/8 "koka dībelis
- Watco dabīgā dāņu eļļas koka apdare, kā arī tumšs valrieksts pēc izvēles dažiem papildu mākoņiem
- Koka līme
- Karstās līmes pistole
- Skavu lielgabals
- Silikona pārsega vītņotā vads - 25 pēdas 26AWG - sarkans, melns un zils
- Raspberry Pi Zero W
- Micro SD karte
- USB kabelis balts - vai arī atdaliet to, ko esat nolicis
3. darbība: izgrieziet detaļas

Esmu iekļāvis svg failu to izgriešanai. Kā redzat, ir 4 slāņi. Pārējā rokasgrāmatā jūs varat redzēt, ka man ir apgrieztas detaļas, jo man bija griezuma nelaime augšējā slānī un to pagriezu, lai paslēptu traipus.
2. un 4. slānī starp iekšējo ceļu un vidējo ceļu jābūt 1/8 dziļam ielaidumam. Tas ļaus iegremdēt difuzoru un aizmugurējo plāksni. Difuzoram es izmantoju caurspīdīgu akrilu un aizmugurējai plāksnei.

Šis bija priekšskatījuma attēls manā Shapeoko3 pirms detaļu izgriešanas. Mēs vēlāk ceļvedī atkārtoti izmantosim iekšējos mākoņus, tāpēc neizmetiet tos.

Mākoņu forma tika izmantota vietnē softicons.com, jo manas zīmēšanas prasmes nav tik labas.
4. solis: samontējiet mākoni

Kad detaļas ir sagrieztas, varat to pielīmēt kopā, tikai diviem gabaliem ir nepieciešama līme. Pēc tam 1/8 dībeli ievieto caurumos, lai palīdzētu izlīdzināties. Es tajos neizmantoju nekādu līmi, lai varētu tos noņemt, kad slāņi ir salīmēti kopā.


Izmantojiet dažus skavas, lai žāvēšanas laikā detaļas būtu cieši kopā. Noslaukiet lieko līmi, kas izplūst no šuvēm.

Kamēr līmi žūst, es paņēmu lūžņu gabalus no iekšpuses un noslīpēju ar 150 un pēc tam 220 smiltīm. Pēc tam uz traipa uzklāju salveti. Dažiem es izmantoju Watco Danish Oil in Dark Walnut un citiem Natural. Ar tīru drānu uzklājiet traipu un vienkārši noslaukiet mākoņus. Nolieciet malā un ļaujiet nožūt. Pārliecinieties, lai pareizi izkārtu drānu, lai tā izžūtu, lai tā nedegtu no eļļām.
Tas ir arī labs laiks, lai notraipītu augšējo slāni. Tādā veidā jūs vēlāk nesaņemat traipus visā izkliedētājā.
Nokrāsojiet galveno mākoni
Kad līme ir sausa, jūs varat smilšot un notraipīt galveno mākoni, izmantojot dabisko dāņu eļļu.

5. darbība: pievienojiet Neopixel Strip

Lai noteiktu vajadzīgās sloksnes daudzumu, es to ievietoju iekšpusē un pārliecinājos, ka tā sasniedz visas daļas. Es beidzot izmantoju 19 sloksnes. Bet pēc līmēšanas sapratu, ka man vajadzēja izmantot 20.

Pēc tam es noņemu gumijas apvalku ap sloksni, jo man šī daļa nebija vajadzīga. Tagad man vajadzēja pievienot vadus sloksnei, lai to piestiprinātu pie Pi Zero.

Es atklāju, ka tas darbojas labāk, ja jūs iepriekš lodējat sloksnes galu kopā ar stieples galiem.

Tagad pielodējiet vadus, lai tos noņemtu.

Kad aizmugurējā ieliktņa plāksne ir uzlikta, uz dažām vietām uzklājiet karstu līmi, lai noturētu NeoPixel sloksni pie mākoņa malām. Centieties turēt sloksni pēc iespējas tuvāk aizmugurējai plāksnei. Kā redzat šeit, man vajadzēja izmantot citu LED uz sloksnes.
6. darbība: pievienojiet difuzoru un augšējo slāni

Ievietojiet izkliedētāja slāni ieliktnī un ap augšu uzklājiet nelielu daudzumu līmes.

Tagad, tāpat kā iepriekš, piestipriniet augšējo slāni un piestipriniet to. Noteikti izlīdziniet to ar citiem slāņiem, cik vien iespējams, un noslaukiet lieko līmi.
7. solis: pielodējiet to

Elektroinstalācija šim nolūkam ir diezgan vienkārša.
GPIO 18 uz Pi līdz Din Neopixel
5V no Pi līdz 5V Neopixel
GND no Pi līdz GND Neopixel

Pirms USB kabeļa lodēšanas mums ir jāizurbj caurums. Mans vads bija nedaudz mazāks par 3 mm, tāpēc es urbju caurumu, izmantojot 3 mm uzgali, pārliecinoties, ka neurbjas neopikselu sloksnē.

Nogrieziet galu, kuram nav vīrieša gala, kas pievienojams datoram. Pēc tam noņemiet daļu no ekranējuma, lai piekļūtu vadiem. Mums ir nepieciešami tikai sarkanie (5V) un melnie (GND) vadi.

Lūk, kā tam vajadzētu izskatīties visam pielodētam.
8. solis: iestatiet Pi
Pirmā lieta, kas nepieciešama, ir SD karte, kurā ir ielādēta operētājsistēma. Es izmantoju Raspbian Jessie Lite.
Izmantojiet programmu, piemēram, etcher.io, lai ierakstītu attēlu SD kartē. Kad tas būs pabeigts, mums būs jāpievieno divi faili sāknēšanas direktorijai, lai pi būtu iespējots ssh un pareiza wifi informācija.
Atveriet failu wpa_supplicant.conf ar teksta redaktoru un ievietojiet tajā savu wifi ssid un paroli. Pēc tam pievienojiet failu SD kartei. Lai iespējotu ssh, mums vienkārši ir nepieciešams fails ar nosaukumu ssh bez paplašinājumiem, kas ievietoti arī sd kartē.
Labāku skaidrojumu tam var atrast arī šajā rokasgrāmatā vietnē adafruit.com
Izveidojiet savienojumu ar Pi
Pi izmantoju programmu ar nosaukumu tepe un SSH. Dažu dokumentāciju par to var atrast Raspberry Pi vietnē.
Viena atšķirība ir tā, ka jūs atradīsit pi IP. Man ir bijis vieglāk vienkārši izmantot resursdatora nosaukumu, lai izveidotu savienojumu, kas ir raspberrypi.local
Instalējiet nepieciešamās bibliotēkas
Vispirms mums ir nepieciešams pip, tāpēc palaidiet šo komandu
sudo apt-get instalēt python-pip
Tagad mēs varam instalēt pieprasījumus.
pip instalēšanas pieprasījumi
Tālāk mēs instalēsim vienumus, kas nepieciešami NeoPixels lietošanai. Šīs darbības ir veiktas no ceļveža ar nosaukumu NeoPixels on Raspberry Pi no Adafruit vietnes.
sudo apt-get install build-essential python-dev git scons swig
Pēc tam mēs izpildām šīs komandas
git klons
cd rpi_ws281x scons
Tad
cd pitons
sudo python setup.py instalēt
Tagad ir jāinstalē nepieciešamās bibliotēkas.
Iegūstiet programmu Pi
Es ieteiktu iegūt failus no GitHub krātuves, jo kods dažkārt var mainīties vai tikt labots.
Varat izgriezt un ielīmēt saturu jaunā failā vai failu pārsūtīšanai izmantot WinSCP.
Ja griežat un ielīmējat, tad, izmantojot šo komandu, vēlaties izveidot jaunu failu
sudo nano mākonis.py
Pēc tam ielīmējiet cloud.py saturu
Kad esat tur, iespējams, būs jāmaina dažas vērtības. Ja izmantojāt citu daudzumu NeoPixels vai GPIO tapas

Ja izmantoto NeoPikseļu daudzums ir atšķirīgs, mainiet LED_COUNT. Tas pats, ja izmantotais GPIO tapa ir atšķirīgs, mainiet LED_PIN

Arī 72. rindā jums ir jāmaina atrašanās vieta, ja vien jūs nevēlaties prognozēt Sheboygan.
Palaidiet kodu
Kad esat veicis izmaiņas, varat pārbaudīt kodu.
sudo python mākonis.py

Mākonim vajadzētu iedegties tagad, un termināļa logā vajadzētu redzēt, ka tas izvada šodienas augstāko un zemāko līmeni kopā ar rītdienas augsto un zemo līmeni.
Iestatiet automātisku palaišanu startēšanas laikā
Lai konfigurētu automātisko palaišanu, es sekoju šai rokasgrāmatai no Raspberry Pi vietnes
Šī ir koda rinda, kuru pievienoju rc.local failam.
python /home/pi/cloud.py &
9. solis: pabeidziet montāžu

Es izmantoju marķieri, lai izmērītu un mēģinātu pēc iespējas labāk atrast centru. Pēc tam es piestiprināju zāģveida pakaramos un pēc tam divus gumijas buferus.

Lai piestiprinātu Pi, es atgriezos pie sava uzticamā karstās līmes pistoles un uzliku aizmugurē karstu līmi un pievienoju to aizmugurējam panelim.

Es izmantoju skrūvgriezi, lai izveidotu skavas vietu.

Pēc tam es noliecu skavas, lai turētu aizmugurējo plāksni.
Pabeidziet nelielus mākoņus

Mazajiem mākoņiem katram ir nepieciešams pakaramais un divi buferi.
10. darbība: 3D drukāšana
Esmu iekļāvis arī STL failus, ja jums nav piekļuves koka CNC mašīnai. Iekļauts arī Autodesk Fusion 360 dizaina fails. Tādā veidā jūs varat mainīt dizainu, lai optimizētu drukāšanai.
11. solis: pēdējās domas
Šis projekts iznāca diezgan labi. Man ļoti patīk ozola izskats salīdzinājumā ar MDF citā projektā, kuru es veicu. Es būtu gribējis to izdarīt ar esp8266 plati, bet manas prasmes ar Arduino IDE un JSON nav tik labas kā ar Pi.
Daži turpmākie šī projekta papildinājumi būtu 7 segmentu displejs aiz difuzora, lai tas varētu parādīt arī pašreizējo temperatūru.
Esmu arī ievietojis failus GitHub un pievienojis kodu, ja jums ir Pimoroni Blinkt, Pimoroni Unicorn PHAT vai Raspberry PI Sense cepure


Galvenā balva lietu interneta konkursā 2017


Otrā vieta neaizskaramā izaicinājumā


Otrā balva gaismas konkursā 2017
Ieteicams:
Art Deco laika prognozes displejs: 9 soļi (ar attēliem)

Art Deco laika prognozes displejs: Sveiki draugi, šajā pamācībā mēs redzēsim karstu, lai izveidotu šo laika prognozes displeju. Tas izmanto Wemos D1 mini dēli kopā ar 1,8 collu krāsu TFT ekrānu, lai parādītu laika prognozi. Es arī izstrādāju un 3D izdrukāju korpusu
Laika prognozes signālugunis: 4 soļi (ar attēliem)

Laika prognozes signālugunis: Šajā projektā es iepazīstinu ar vietējās laika bākas modeli, kuru es izveidoju, izmantojot 3D drukāšanu, LED svītras, barošanas avotu un Arduino plāksni ar bezvadu savienojumu, lai piekļūtu nākamās dienas laika prognozēm. Galvenais mērķis
IOT laika mākonis - OpenWeatherMaps izmantošana: 11 soļi (ar attēliem)

IOT laika mākonis - izmantojot OpenWeatherMaps: Šis ir mākonis, kas karājas pie istabas griestiem un atskaņo noteiktus modeļus, pamatojoties uz rezultātu, kas atgriezts no interneta. Tas izgūst laika apstākļu datus no OpenWeatherMaps. To var kontrolēt manuāli, izmantojot tīmekļa saskarni, vai automātiski
3 dienu laika prognozes plūsma: 4 soļi
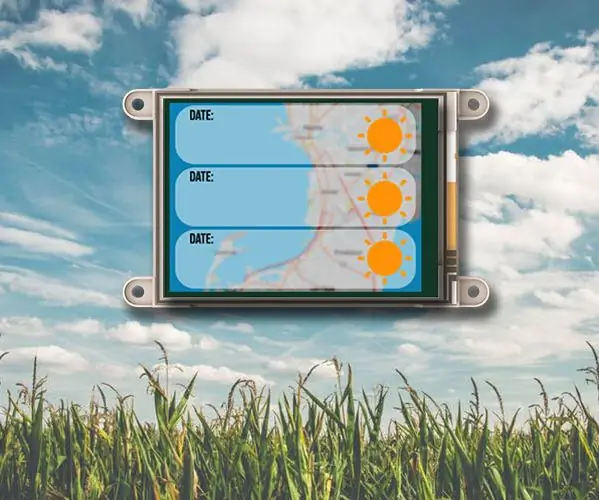
3 dienu laika prognozes plūsma: 3 dienu laika prognozes plūsma nodrošina visaptverošu 3 dienu laika prognozi vēlamajā vietā vai, pamatojoties uz jūsu IP adreses atrašanās vietu. Projektā tiek izmantots pakalpojums Wunderground Weather API, kas nodrošina JSON formāta atbildes ikreiz, kad
Laika prognozes pulkstenis, izmantojot veco modinātāju un Arduino: 13 soļi (ar attēliem)

Laika prognožu pulkstenis, izmantojot veco modinātāju un Arduino: man bija salauzts modinātājs un radās ideja to pārveidot par pulksteņa un laika prognozes staciju. Šim projektam jums būs nepieciešams: vecs apļveida modinātājs Arduino Nano BME280 sensora modulis ( temperatūra, mitrums, spiediens) LCD displejs
