
Satura rādītājs:
- 1. darbība. Nepieciešamie materiāli
- 2. darbība: KUNAI 3D modelēšana
- 3. darbība. PCB (iespiedshēmas plate) 1/3. Solis
- 4. solis: PCB 2. / 3. darbība
- 5. solis: PCB 3./3. solis
- 6. darbība: KUNAI kodēšana
- 7. darbība: TESTĒŠANAS LAIKS
- 8. solis: galīgā montāža
- 9. solis: atbalstiet 3D drukāto instrumentu nākotni
- Autors John Day [email protected].
- Public 2024-01-30 10:56.
- Pēdējoreiz modificēts 2025-01-23 14:59.


KUNAI ir 4 x 4 MIDI kontrolieris, kas izmanto augstāko kvalitāti; Japāņu SANWA pogām ir tik daudz banku, cik jūsu DAW var apstrādāt, skārienfiltrs, un tas ir pilnīgi pielāgojams un modulārs! Šis ir projekts, kuru es beidzot esmu sācis pilnveidot pēc tam, kad esmu sācis strādāt pie šī midi kontroliera remiksa, kuru Kyle ievietojis DJTT Moh! https://djtechtools.com/2015/08/25/how-to-make-yo… Kopš tā laika esmu pārcēlies no vadiem uz pasūtījuma izgatavotu shēmas plati, lai sakoptu lietas, iztīrīju kodu un pievienoju dažas funkcijas !: D
1. darbība. Nepieciešamie materiāli

Jums būs nepieciešams:
-TEENSY LC mikrokontrolleris]
-Vismaz 120x120mm viena slāņa vara plāksne (es Amazon iegādājos 300x300 loksni par 20 ASV dolāriem, kas veido 4)
-Male Micro-B to Female-B paneļa stiprinājums
-Spectra simbola mīkstais potenciometrs
-10k rezistors
-x16 SANWA arkādes spiedpogas
-4 3 mm gaismas diodes
-x2 12mm taustes spiedpogas
-x32 3577 drošinātāju skavas (ja vēlaties, lai pogas būtu noņemamas no PCB [ļoti ieteicams]
x4 30mmx2.5mm (M3) skrūves
-Ferika hlorīds
-Elmersa līmes nūja
-Lodāmurs un lodēt
-1 mm urbis
-3D printeris
-3D printera pavediens vēlamajā krāsā
-2 mm viena slāņa vara plāksne
-stikla vai plastmasas trauks
-Karstā līme
-Maza izmēra vads
2. darbība: KUNAI 3D modelēšana
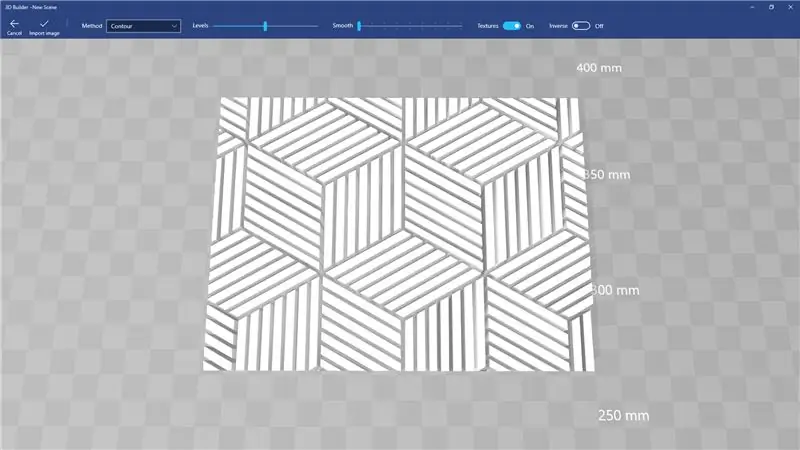
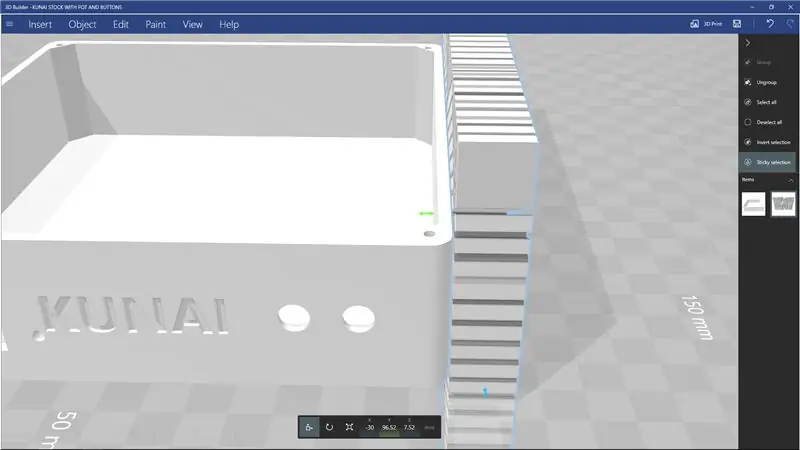
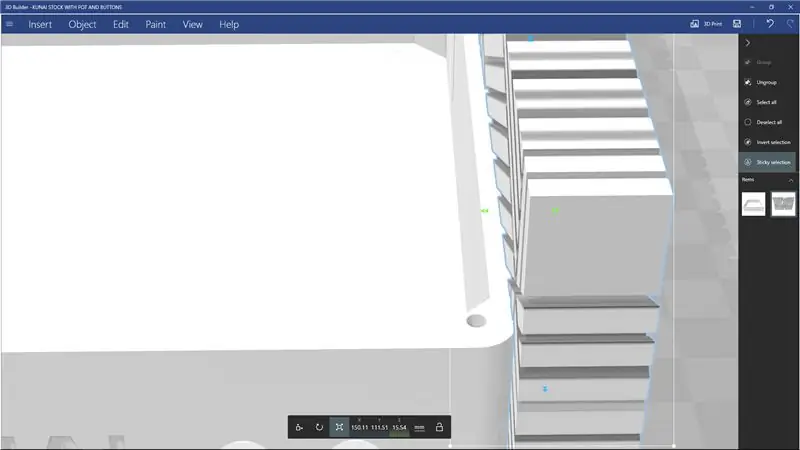
The KUNAI labākā daļa ir tā, ka korpuss ir pilnībā 3D drukāts, ļaujot to ĻOTI viegli pielāgot ar minimālu piepūli.
Esmu iekļāvis KUNAI bāzes failus, uz kuriem nav reljefa rakstu, lai jūs varētu vienkārši ievilkt un nomest modeli savā 3D modelēšanas programmā, iegūt no tā 3D trafaretu un pēc tam atņemt to no KUNAI sienām, izraisot šis raksts ir iegravēts uz KUNAI sienām.
Lai to izdarītu, vienkārši rīkojieties šādi: -Lejupielādējiet un instalējiet "3D Builder" no Microsoft veikala
-Atrodiet attēlu, kuru vēlaties izmantot kā paraugu KUNAI, un velciet un nometiet to 3D veidotājā
-Jums tiks dotas iespējas augšpusē … Atspējojiet tekstūras, mainiet līmeņus un gludumu, līdz sasniegsiet vēlamo rezultātu. Varat arī izmantot opciju "Apgrieztais", lai mainītu reljefu, kas mainīs, kuras malas ir iegremdētas sienās un kuras paliek tajā pašā līmenī. Kad esat pabeidzis šīs opcijas, augšējā kreisajā stūrī noklikšķiniet uz "Importēt attēlu", un jums tiks dots 3D modelis, kas izgatavots no fotoattēla.
- Nākamais solis ir atvērt 3D būvētāja OTRO instanci un atvērt KUNAI bāzes failus
-Kad KUNAI bāze ir atvērta, atgriezieties pie sava modeļa un nospiediet taustiņu kombināciju Ctrl + A, lai atlasītu visu, un ctrl + c, lai kopētu modeli.
-Tagad atgriezieties pie KUNAI bāzes modeļa un nospiediet taustiņu kombināciju ctrl + v, lai ielīmētu modeli
-Ja jūsu modelis tagad ir ievietots blakus KUNAI, no apakšas atlasiet rotācijas rīku, kas ir rotējošas bultiņas formā (vai "E", ja jums ir grūtības to atrast), pēc tam jūs pielāgosit savas ierīces rullīti, slīpumu un pagriešanos. modeli, lai tas atbilstu KUNAI sienām
-Kad esat apmierināts ar modeļa orientāciju, atlasiet gājienu (vai “R”, ja rodas grūtības to atrast)
un pārvietojiet zīmējumu vienā līmenī ar The KUNAI sienu; tai jābūt "SNAP" vietā, kad tā ir izskalota.
-Tagad, atlasot tikai modeli, nospiediet taustiņu kombināciju Ctrl + c, lai to nokopētu jaunajā vietā (tas ietaupīs laiku katrai sienai)
-Ja esat izvēlējies tikai modeli, mēs vēlamies izvēlēties rīku "SCALE" (Q, ja jums ir grūtības to atrast), pievērsiet uzmanību skaitlim zem "Z", jo tas ir jūsu modeļa pamatnes biezums, un tagad velciet bultiņu, kas vērsta pret KUNAI centru, virzienā uz KUNAI centru, līdz Z vērtība ir par 0,5 mm lielāka nekā sākotnēji (šī būs reljefs ar 0,5 mm dziļumu)
-Tagad noklikšķiniet uz "Rediģēt" augšpusē un izvēlieties "Atņemt" no tās sekundārās joslas, lai izveidotu reljefu!
-Jūs pamanīsit, ka KUNAI tagad ir raksts uz vienas sienas, bet mums joprojām ir vajadzīgas pārējās 3! Tāpēc mēs kopējām modeli pirms turpmākas rediģēšanas! Vienkārši nospiediet taustiņu kombināciju Ctrl + v, lai ielīmētu modeli tieši tajā pašā vietā, kur tas bija pirms tā ievilkšanas sienās reljefai
-Vienkārši atlasiet tikko ielīmēto modeli (PĀRBAUDIET TIKAI RAKSTURA IZVĒLĒŠANOS) un izmantojiet MOVE TOOL "R", lai to pārvietotu uz pretējo sienu un atkārtotu procesu
-Pēdējām 2 sienām (kas ir pret 90 pret sākotnējo sienu), pēc tam, kad esat izdarījis otro atņemšanu un trešo reizi ielīmējis zīmējumu, atlasiet pagriešanas rīku (E) un pagrieziet to par 90 grādiem un pēc tam izpildiet to pašu atkal soļi!
Kad esat apmierināts ar KUNAI sienu modeli. Saglabājiet failu kā. STL,. OBJ vai.3MF.
-Tagad dari to visu vēlreiz augšējam vākam>:} (vienkārši ieliec savu rakstu VĀKA VEIDĀ UN atņem no tā)
TADAA !!!! 3D režīmi pabeigti … Tagad izdrukājiet tos 3D! (Es iesaku to drukāt ar PLA @ 20% pildījumu, 2 sienas, 0,3 mm slāņi)
3. darbība. PCB (iespiedshēmas plate) 1/3. Solis
Tātad … Šeit lietas kļūst mazliet dīvainas, jo īpaši tāpēc, ka to var izdarīt vairākos veidos.
Ja jums ir paveicies iegūt 3D printeri, es jau esmu paveicis visu prāta darbu, lai jūsu 3D printeris kļūtu par neparastu shēmas plates veidotāju BEZ jebkāda veida izmaiņām !!!
Lai sagatavotu savu 3D printeri shēmas plates izgatavošanai, vienkārši nometiet gultu vismaz 2 mm attālumā no līmeņa, un burtiski tas arī viss! (printerim)
Vara plātnes piestiprināšana pie printera ir nedaudz sarežģītāka daļa, kur tiek ievietota jūsu divpusējā lente.
-Vienkārši paņemiet abpusējo lenti un uzlīmējiet vara plāksnes aizmuguri; Nodrošinot, lai uz stūriem un vidusdaļas būtu vismaz lente (mana izmantotā lente ir aptuveni līmlentes biezumā, un, izmantojot 3 sloksnes, tiek atstāta ļoti maza atstarpe, kas nav pārklāta)
-Tagad noņemiet aizsargplēvi no lentes un nometiet vara paneli uz jūsu 3D printeru gultas pēc iespējas kvadrātveida (es izmantoju 150 mm vara loksni, lai izveidotu 120 mm plati, lai atstātu vietu kļūdām, jo tā nav pilnīgi kvadrātveida … un tāpēc, ka pērku savas lapas 300x300 iepakojumos: 3)
-Tagad nolīdziniet printeri, kā parasti, bet tā vietā, lai izmantotu gultas stūrus kā atskaites punktus līdzenam, izmantojiet vara plāksnes stūrus (ja 3D printerī izmantojat iebūvētā līmeņa opciju, izlīdziniet to līdz vidū, pagaidiet, līdz tas nokļūst zemākajā punktā, pēc tam izslēdziet printeri vai nosūtiet komandu “IZSLĒGT MOTORUS”, izmantojot griezēju, un manuāli pārvietojiet drukas galviņu un likmi, lai nokļūtu tāfeles stūros)
-Kad jūsu dēlis ir izlīdzināts, paņemiet savu Elmera līmi un pārklājiet varu ar vismaz 3 slāņiem (SVARĪGI, PĀRĒJI IR LABĀK PAR PĀRĀK MAZU), es parasti veicu vertikālu pāreju, horizontālu pāreju un pēc tam vēl vienu vertikālu pāreju vai līdz līme uz vara ir redzami duļķaina
-Kad visas šīs darbības ir pabeigtas, vienkārši ievietojiet šķēlītē iekļauto "pēdas" 3D modeli, iestatiet sprauslas temperatūru uz kvēldiega skalas augstāko galu, iestatiet gultu līdz 60 grādiem (nav pārbaudīts ar neapsildītu) gulta) iestatiet sienas uz "4", 100% piepildījumu, 0,3 mm slāņus, cietu diafragmu jebkad 1 slāni (ja jums ir tāda iespēja), un, iespējams, jums būs jājaucas ar atsevišķiem ekstrūzijas iestatījumiem, lai pēdas tiktu labi aizpildītas. Es arī iesaku sprauslas sagatavošanai izmantot 2/3 svārkus 4-5 mm attālumā, kā arī noskaidrot, vai jūsu dēlis ir pareizi novietots uz gultas.
-Kad esat ielādējis modeli un iestatījis drukas iestatījumus, drukājiet! -Pievērsiet uzmanību svārkiem, kad sākas drukāšana, ja uz tāfeles tiek izdrukāti visi svārki, un no tāfeles nekas netiek pacelts / lobīts, pārējai drukai NAV jādodas cauri.
Kad jūsu plāksne ir pabeigta drukāšana, tas ir uz 2. posma no 3 PCB izgatavošanas procesā!
4. solis: PCB 2. / 3. darbība
Kad vara plāksne ir pabeigta drukāt, ir pienācis laiks sagatavoties tās kodināšanai.
-Noņemiet savu RAW PCB no printera gultas un noņemiet tam pievienoto lenti…., Palīdzot sasmalcināt ar 3D drukāšanas kaltu un nedaudz siltu gultu!
-Tagad palaidiet dēli zem krāna, kas ir karsts pie maksimālā spiediena (pieņemot, ka jūsu izlietne nešauj lāzerus), lai izkausētu jebkuru papildu līmi! Nav sāpīgi izmantot otu, lai mēģinātu palīdzēt noņemt pāri palikušās līmes starp pēdām, kas atrodas tuvu viena otrai (piemēram, centra pēdas un malas). VARĀ NAV IZKAROTS, UN IESPĒJAMĪGI IZSLĒGT JŪSU VALDI, JA NAV PIEEJAMS LAIKĀ !!!!!
-Ievietojiet savu RAW PCB plastmasas traukā vai pireksa / stikla traukā (jebko, bet metālu)
-Ielejiet dzelzs hlorīdu uz RAW PCB, līdz tas ir pilnībā iegremdēts
-Tagad kratīt krata krata! Nepārtraukti maisiet dzelzs hlorīdu, kratot trauku, pagriežot to, šūpojot to uz priekšu un atpakaļ, lai kā arī būtu, turpiniet kustēties un mainiet virzienu.
-Jūsu dēlis ir iegravēts, tiklīdz nekur uz tāfeles nav redzams vara (es neuztraucos to pārbaudīt pirms apmēram 10 minūtēm)
-Ja neesat pārliecināts, vai tas ir izdarīts (šķiet nevienmērīgs), vienkārši noņemiet dēli no dzelzs hlorīda, palaidiet to zem auksta ūdens un rūpīgi pārbaudiet, ja ir palicis varš, palaidiet šo vietu zem karstā ūdens un dodiet dažas minūtes vēlreiz sakratiet dzelzs hlorīdu! Ja šis varš nevēlas kodināt, tam, iespējams, joprojām ir līme, tāpēc vienkārši izmantojiet savu otu un siltu ūdeni, lai no turienes noņemtu līmi, vai nu iegremdējiet to dzelzs hlorīdā, vai arī varat iegremdēt savu otu dzelzs hlorīdā un atkārtoti krāsojiet to vietu, lai atlikušais varš būtu jānoņem, atkal nenogremdējot visu dēli!
-Kad esat pārliecinājies, ka viss varš negatīvajā telpā (plankumi, uz kuriem nav 3D drukāšanas) ir iegravēts, vienkārši noraujiet 3D drukāto slāni, izmantojot pinceti vai kaltu!
-Tagad jums vajadzētu būt pilnīgi tukšam profesionāla izskata PCB, ko mājās izgatavojāt tikai par dažiem dolāriem! (Esiet laipni gaidīti), tagad paņemiet šo PCB un palaidiet to zem ūdens un noberziet visu līmi, kas paliek uz pēdām.
-Tagad ņem tērauda vilnu un piešķir pēdām jauku tīrību un spīdumu!
SĀKOT 3/3 no PCB procesa!
5. solis: PCB 3./3. solis
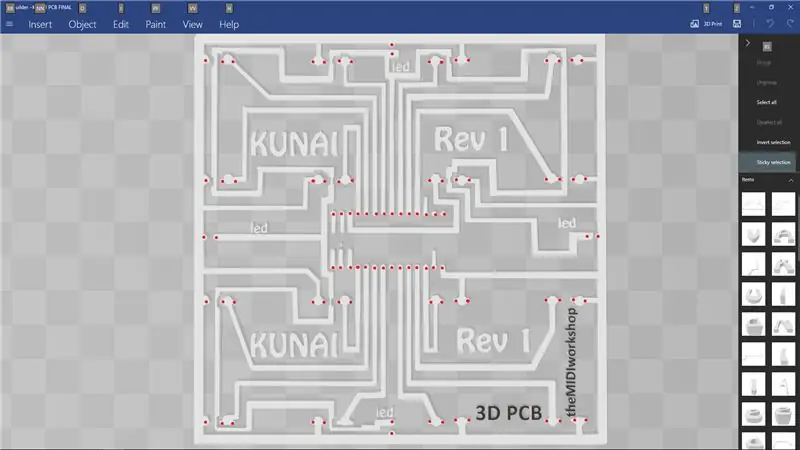
Kad tukšā PCB ir izskalota un pulēta, ir pienācis laiks to vienkārši sagriezt pēc izmēra un izurbt caurumus visām sastāvdaļām!
-Izmantojot 1 mm urbi, sagatavojiet acis, rokas un prātu manuāli urbt 90 caurumus
-Sākumā urbumus ir nedaudz grūti noteikt, bet īsi sakot, tas ir viss, kas izskatās kā nipelis vai aplis (pievienots fotoattēls ar apvilktiem urbšanas punktiem)
-Kad esat izurbis visus 12982309182 caurumus, sagrieziet dēli pēc izmēra, pērkot pēc lielās pēdas ĀRĒJĀ malas, kas iet gar dēļa malu (zemes plakne)
Tagad jāaizpilda caurumi;)
Šī daļa ir pietiekami vienkārša! Visas detaļas ir jāuzstāda pēdiņu OPPOSITE pusē tā, lai detaļas astes gals izkļūtu tikai tajā pusē, kur atrodas pēdas (attēls pievienots).
TEENSY jāuzstāda tā, lai USB ports būtu vērsts pret tāfeles KREISO malu, ja skatāties uz to no tukšās puses, kamēr tā ir pareizi orientēta.
Drošinātāju skavām jābūt vērstām ar šķēlumu pret tāfeles apakšējo malu, ja skatāties uz to no tukšās puses, kamēr tas ir pareizi orientēts
Gaismas diodēm vajadzētu būt īsākam galam, kas iet cauri pēdai malā (GROUND), un garākajam uz plānākās pēdas iet gar zemes līniju līdz galam (5V)
tagad vienkārši lodējiet visu no otras puses!
Tagad maršrutējiet savu Micro USB uz B USB, lai galu galā iznāktu starp divām augšējām klipu rindām kreisajā pusē (atsauces attēls palīdzībai)
Tagad pāriet uz nākamo soli! Programmēšana!
6. darbība: KUNAI kodēšana
Tā kā KUNAI izmanto TEENSY procesoru, tas padara koda apkopošanu ar ARDUINO vienkāršu.
Šis kods izmanto bibliotēkas "lielība" un "MIDI", lai meklētu pogu nospiešanu un pēc tam nosūtītu MIDI kodu * duh *
Es šeit nesadalīšu kodu, jo tas ir diezgan labi anotēts!
Jums būs nepieciešams Arduino programmētājs un teensyduino bibliotēkas, kuras abas var atrast, ātri meklējot Google.
Pievienojiet savu tagad “mēmo” dēli datoram un atveriet ARDUINO programmu.
Tagad vienkārši kopējiet un ielīmējiet šo kodu savā ARDUINO programmā vai atveriet iekļauto.ino failu ar programmu ARDUINO un iestatiet šādus iestatījumus: Rīki> Dēļi> Teensy LC
Rīki> USB tips> MIDI
Rīki> Ports> Kurš ports parāda Teensy
Tagad beidzot nospiediet bultiņas pogu augšējā kreisajā stūrī, lai pārbaudītu un augšupielādētu kodu!
TAGAD LAIKS TESTĒT!
7. darbība: TESTĒŠANAS LAIKS
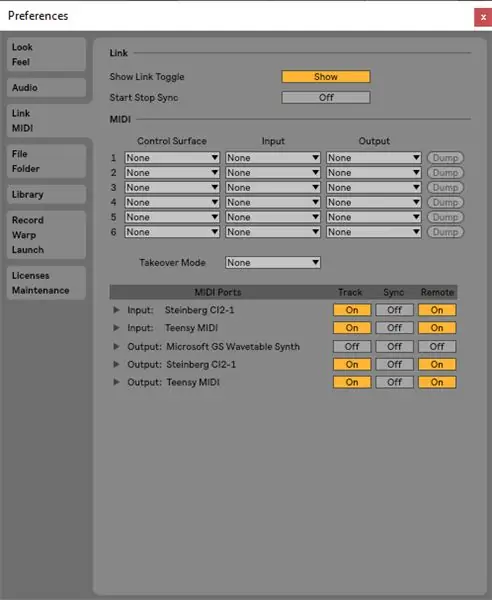
Tātad … Tagad jums tehniski ir strādājošs midi instruments, taču mēs neesam 100% pārliecināti, vai pēdās un lodētavā ir kādi šorti vai pārtraukumi, tāpēc mums tas ir jāpārbauda!
Atveriet savu DAW, piemēram, FL Studios vai Ableton (šajā piemērā es izmantošu Ableton), un iespējojiet Teensy MIDI ierīci MIDI opcijās (attēls pievienots)
Tagad ielieciet bungu plauktu (abidiona midi kanālā, dodoties uz instrumentiem kolekciju izvēlnē kreisajā pusē un veiciet dubultklikšķi uz bungu statīva, lai to ielādētu.
tagad sāciet lietot pogu, vadu vai kaut ko vadošu, saīsiniet katru 2 klipu komplektu uz tāfeles un skatieties, līdz iedegas jūsu gaismas diodes, un lai iedegas bungu plaukta paliktnis, kas saistīts ar jūsu saīsināto spilventiņu komplektu; apakšējais kreisais spilventiņš (c1) atrodas KUNAI apakšējā kreisajā stūrī, ja tāfele tiek pagriezta par 90 grādiem pulksteņrādītāja virzienā.
Ja katrs pārtraukumu īssavienojumu komplekts izraisa spilventiņa palaišanu un gaismas diodes mirdzumu, tad izslēgšanas sistēmas darbojas pareizi!
Tagad nospiediet kreiso taustes pogu un vēlreiz saīsiniet spilventiņus un gaidiet, lai iedegtos kvadrātu krastā esošās gaismas, kas iedegas virs pašlaik izvēlētās, lai pārliecinātos, ka nākamā spilventiņa poga darbojas. Kad esat to izdarījis, nospiediet labo taustiņu pogu, kas atkal atgriezīsies pie jūsu aktīvā spilventiņu komplekta, īsiem paliktņiem, ja redzat, ka iedegas aktīvais režģis, jūsu bankas pogas darbojas!
Lai pārliecinātos, ka jūsu skārienjutīgais filtrs darbojas, operētājsistēmā Windows ievadiet midi kartēšanas režīmu ctrl + m Ableton (komanda + m Ableton operētājsistēmā OSX) vai ctrl + j FL Studio operētājsistēmā Windows (iespējams, komanda j operētājsistēmā FL Studios operētājsistēmā OSX)
tagad noklikšķiniet uz jebkuras pogas uz jūsu daw, pēc tam velciet pirkstu gar skārienfiltru, pēc tam izejiet no MIDI kartes režīma (abtrons ctrl / command m, un es domāju, ka studija automātiski pastāv pēc katras saites).
Tagad, lai beidzot pārbaudītu filtru, velciet pirkstu pa to vēlreiz, un jums vajadzētu redzēt pogu, uz kuras noklikšķinājāt, korelējiet ar pirksta stāvokli uz filtra!
YAY !!! JŪSU VALDE DARBO! TAGAD SĀKOT SASLĒGŠANAS GALU!
8. solis: galīgā montāža

Tagad jums vajadzētu būt 3D drukātai KUNAI bāzei, 3D drukātai KUNAI virsmai un samontētai shēmas plates!
Pirmais solis ir ievietot pogas augšējā panelī, kas ir diezgan pašsaprotami. tikai paturiet prātā, ka pogu tapām ir jāizveido * ROWS *, nevis * COLUMNS * (grūti izskaidrojams), kad tāfele pagriežas par 90 grādiem, tādēļ, ja jums ir uzdrukāts raksts, kas jāorientē noteiktā vietā veids, pievērsiet tam uzmanību! CITĀ veidā vienkārši nospiediet pogas tādā pašā veidā, lai tapas būtu izlīdzinātas ar tāfeles malām, izveidojot 4 kolonnas vai rindas!
Tagad pārliecinieties, vai USB savienotājs ir pareizajā pozīcijā, izlīdziniet tapas no pogu apakšas drošinātāju skavās un iespiediet tās vietā! Visvieglāk ir izlīdzināt visu rindu vai kolonnu vienlaikus un vienlaikus nospiest šo rindu vai kolonnu uz leju, nevis katru pogu atsevišķi! Paturiet prātā, ka, tā kā urbšana ir manuāla un pogas ir manuāli novietotas, viss NAV perfekti izlīdzināts, iespējams, nāksies smalki nospiest pogas spraudīti, nedaudz saliekot un pagriežot augšējo vāku!
Kad augšdaļa ir samontēta, karstā veidā pielīmējiet taustes pogas KUNAI pamatnes izgriezumos, ļaujiet tai atdzist, pēc tam vienkārši iebīdiet skārienfiltru spraugā; lai filtra sudraba daļa būtu vērsta uz āru, un izmantojiet nedaudz karstu līmi, lai rezistors un mazā zilā cilpiņa būtu piestiprināti pie KUNAI korpusa, lai pēc ievietošanas pamatnē tas nenotiktu no PCB ceļa!
Tagad vienkārši nometiet dēli un pogas KUNAI bāzē, vispirms ievietojot tālo malu (malu ar taustes pogām) un tagad sarežģīto daļu … USB porta savienošana ar izgriezumu.
Man tas šķiet visvieglāk, izmantojot pinceti vai nelielu cieto instrumentu, lai ievietotos ostā, līdz redzu skrūvju caurumus caur izgriezuma caurumiem. Kad esat redzējis vienu, nostipriniet vienu pusi ar skrūvi (vēl nepievelciet to pilnībā) un pēc tam atkal dodieties makšķerēt otro skrūvju caurumu, kamēr pirmais vēl tiek turēts vietā ar skrūvēm; kad esat to atradis, ieskrūvējiet abas skrūves un pievelciet tās (es nekad nevaru to iegūt pilnīgi perfekti ar savu modeli)
Tagad pēdējās darbības laikā ieskrūvējiet augšējo paneli apakšējā panelī, izmantojot 30 mm skrūves, un pievienojiet gumijas pēdas stūriem tagad gatavā KUNAI apakšā!
9. solis: atbalstiet 3D drukāto instrumentu nākotni
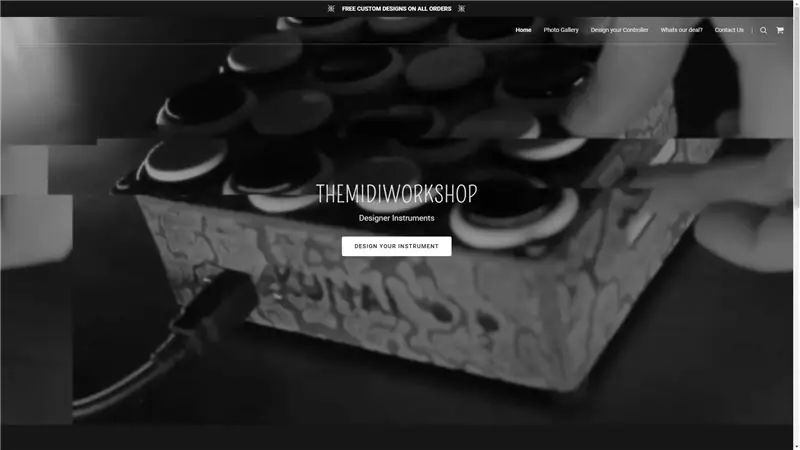

Paldies, ka pārbaudījāt manu apmācību, šim projektam nav noslēpumu, bet, kā redzat, tas ir ļoti garlaicīgs un dārgs projekts! Es tos izgatavoju un pārdodu no savas vietnes @ www.themidiwork.shop
Paldies par visu jūsu atbalstu, un es ceru, ka jūs atradāt šo pamācību pietiekami informatīvu, lai izveidotu savu vai iedvesmotu jūs to iegādāties no manis!
Ieteicams:
Bezkontakta midi kontrolieris: 6 soļi (ar attēliem)

Bezkontakta Midi kontrolieris: Mūsdienās ir tendence padarīt lietas bezkontakta. Es izveidoju vienkāršu midi kontrolieri, izmantojot Arduino Pro micro un dažus IR tuvuma detektoru paneļus, kuriem ir iebūvēts salīdzinājums, tam vajadzētu būt pieejamam diezgan viegli un lēti. Šis projekts ir
Lune - MIDI kontrolieris ar Arduino (DJ vai mūziķim): 5 soļi (ar attēliem)

Lune - MIDI kontrolieris ar Arduino (dīdžejam vai mūziķim): Šis ir mans pirmais arduino (mikrokontrolleru) projekta nosaukums Lune. Es gribēju iemācīties arduino ar noderīgu un lielu projektu, tāpēc es nolēmu izveidot midi DJ kontrolieri, kuram ir visas funkcijas, kas nepieciešamas, lai to varētu sajaukt. Katra veida sensors (potenciāls
DIY spēļu kontrolieris uz Arduino bāzes - Arduino PS2 spēļu kontrolieris - Spēlējot Tekken ar DIY Arduino Gamepad: 7 soļi

DIY spēļu kontrolieris uz Arduino bāzes | Arduino PS2 spēļu kontrolieris | Spēlēt Tekken ar DIY Arduino Gamepad: Sveiki, puiši, spēlēt spēles vienmēr ir jautri, bet spēlēt ar savu DIY pielāgoto spēļu kontrolieri ir jautrāk. Tāpēc šajā instrukcijā mēs izveidosim spēles kontrolieri, izmantojot arduino pro micro
YABC - vēl viens Blynk kontrolieris - IoT mākoņa temperatūras un mitruma kontrolieris, ESP8266: 4 soļi

YABC - Vēl viens Blynk kontrolieris - IoT mākoņa temperatūras un mitruma kontrolieris, ESP8266: Sveiki, Makers, es nesen sāku audzēt sēnes mājās, austeru sēnes, bet man jau ir 3x no šiem kontrolieriem mājās, lai raudzētu temperatūras kontroli savai mājas brūvei, sieva arī tagad dara šo Kombucha lietu un kā siltuma termostatu
MIDI 5V LED sloksnes gaismas kontrolieris Spielatron vai citam MIDI Synth: 7 soļi (ar attēliem)

MIDI 5V LED sloksnes gaismas kontrolieris Spielatron vai citam MIDI Synth: Šis kontrolieris mirgo trīs krāsu LED sloksnes gaismā par 50mS par piezīmi. Zils G5 līdz D#6, sarkans E6 līdz B6 un zaļš C7 līdz G7. Kontrolieris ir ALSA MIDI ierīce, tāpēc MIDI programmatūra var izvadīt gaismas diodes vienlaikus ar MIDI sintezatora ierīci
