
Satura rādītājs:
- 1. darbība: apkopojiet savus materiālus
- 2. darbība. Izveidojiet vai iegūstiet PCB
- 3. darbība: samontējiet elektroniku
- 4. darbība: ielādējiet Arduino kodu un izveidojiet savienojumu ar WiFi
- 5. solis: pievienojiet gaismas un strāvas padevi
- 6. darbība: nostipriniet elektroniku
- 7. darbība: ielādējiet un izmantojiet mobilo lietotni
- 8. solis: izveidojiet kaut ko satriecošu
- Autors John Day [email protected].
- Public 2024-01-30 10:56.
- Pēdējoreiz modificēts 2025-01-23 14:59.


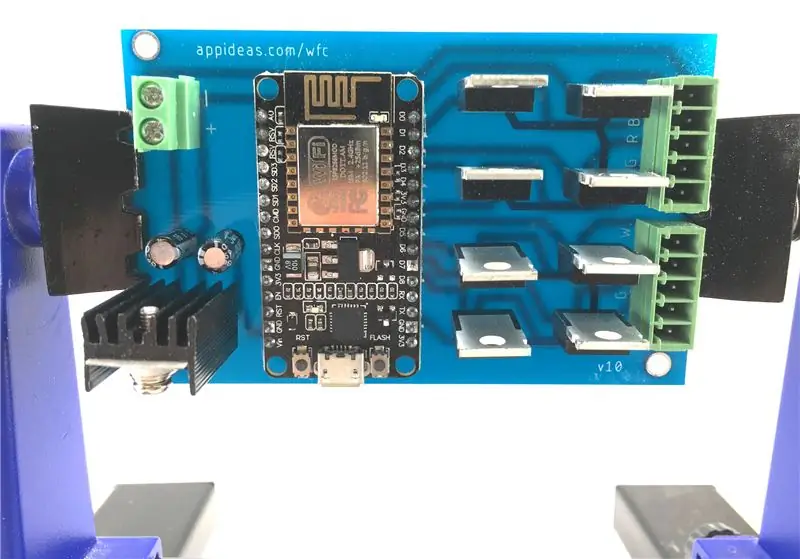

Pagājušā gada pavasarī es sāku izstrādāt pielāgotu aparatūru un programmatūru, lai kontrolētu divas LED gaismas sloksnes, izmantojot vienu NodeMCU ESP8266-12E izstrādes plati. Šī procesa laikā es iemācījos izgatavot savas iespiedshēmas plates (PCB) uz CNC maršrutētāja, un es uzrakstīju instrukciju, kas soli pa solim iet caur šo procesu. (Saite Instructables) Es sekoju tam, rakstot instrukcijas, kā izveidot savu WiFi kontrolieri LED gaismas joslām, ieskaitot GPL atvērtā pirmkoda programmatūru kontrolierim un mobilo lietotni, lai izmantotu gaismas kontrolieri. (Saite Instructables) Šis otrais pamācības rezultāts bija vairāku mēnešu mācīšanās, izstrāde, testēšana un pārfaktorizācija, un tajā bija iekļauta mana aparatūras devītā pārskatīšana. Šī ir 10. versija.
Kāpēc veidot desmito versiju un kāpēc par to rakstīt? Īsi sakot, man bija jāizveido desmitiem kontrolieru, tāpēc man vajadzēja, lai tie būtu vieglāk vadi, ātrāk ražojami un izturīgāki. Laikā, kad šis projekts tika virzīts uz to, kur tas ir šodien, es uzzināju daudz jauna. Kad es rakstīju iepriekšējo pamācību par kontrolieri, es biju izveidojis elektroniku, pamatojoties uz savām zināšanām par pielāgotas PCB izveidi. Mans pirmais "īstais" projekts ar pielāgotu PCB bija gaismas kontrolieris, un savā mācīšanās ceļā es izveidoju deviņas versijas. Pēdējās vairākas bija diezgan labas.
Pa ceļam es uzzināju dažas lietas, kas palīdzēja to pacelt citā līmenī.
- Es biju apņēmies sākt ar atvērtā pirmkoda programmatūru, un sākotnēji es izveidoju savu dēli ar Fritzing. Es joprojām uzskatu, ka tā ir pareizā programma iesācējam, lai iemācītos noformēt PCB, jo jums nav jāiemācās izveidot shematisku shēmu, bet tagad es uzskatu, ka vajadzētu „absolvēt” profesionālāku CAD rīku. Programma, kuru izvēlējos, ir Ērglis. Tāfele, kuru es varēju ražot ar Eagle, ir ievērojami labāka nekā tā, ko es varēju izveidot ar Fritzing.
- Pēc nelielas pieredzes es tagad spēju mazliet labāk "domāt ārpus kastes". Es sapratu, ka es varētu ievērojami vienkāršot elektroinstalāciju, pārkārtojot tapu piešķiršanu un pārvēršot to par abpusēju dēli ar ļoti vienkāršu augšējo pusi. Es joprojām nevaru droši ražot abpusējas PCB ar savu CNC maršrutētāju, taču manuāli pieslēgt šīs jaunās plates augšējo pusi ir vieglāk nekā savienot džemperus, kas bija nepieciešami iepriekšējā dizainā. Tiem, kas var izgatavot tikai vienpusēju PCB, šo projektu var sasniegt, izveidojot vienpusēju plati un manuāli pieslēdzot dažus savienojumus.
- Vai jums nav CNC maršrutētāja? Tagad es varu norādīt uz vairākiem veidiem, kā izveidot savu PCB bez tā.
- Vai joprojām nevarat izveidot savu PCB (vai nevēlaties)? Esmu varējis iegūt šim projektam paredzētās PCB komerciāli ražotā daudzumā un cenā, ko varu atļauties uzglabāt un pārdot. Tas nozīmē, ka šo projektu var izvilkt, neprasot vairāk elektronikas prasmju, kā tikai spēju lodēt.
Vai esat gatavs izveidot savu WiFi kontrolieri divām LED gaismas sloksnēm? Labi. Pie materiālu saraksta.
Lai gan tas sākās kā pamācāms, tas ir kļuvis par APPideas pastāvīgu projektu. Mēs laiku pa laikam atjauninām šo pamācību, taču jaunākā informācija vienmēr ir pieejama vietnē
1. darbība: apkopojiet savus materiālus



Šajā materiālu sarakstā tiek pieņemts, ka jūs varat vai nu ražot savu PCB, vai arī jūs to iegādāsities tieši šim projektam. Ir veidi, kā izveidot šo projektu bez pielāgotas PCB. Izlasiet šīs instrukcijas 2. darbību, ja vēlaties to noņemt bez pielāgotas PCB. (Saite Instructables) Ņemiet vērā, ka es uzskaitīju detaļas, kuras esmu personīgi iegādājies, un lielākā daļa preču tiek pārdotas daudz lielākā apjomā, nekā jums būs nepieciešams. Jūtieties brīvi iepirkties.
- (1) NodeMCU ESP8266-12E izstrādes padome (Amazon saite)
- (1) 5V sprieguma regulators (Amazon saite)
- (1) Sprieguma regulatora radiators (Amazon saite)
- (1) 100µf kondensators un
- (1) 10µf kondensators (Amazon saite)
- (2) 5 polu, 3,5 mm soli pieskrūvējami spaili (eBay saite)
- (1) 2 polu, 5 mm piķa skrūvējams terminālis (Amazon saite)
- (8) N-kanālu MOSFET (Amazon saite)
- (1) ruļļu SMD 5050 LED gaismas sloksne (Amazon saite)
- (1) 12V, 5A līdzstrāvas barošanas avots (ja nevarat izmantot lukturu komplektācijā iekļauto) (Amazon saite)
- (1) 5 dzīslu vads (Amazon saite)
Patēriņa materiāli un papildu materiāli un instrumenti:
- (1) Lodāmurs (Amazon saite)
- (daži) lodēt (Amazon saite)
- (daži) kolofonija pastas plūsma (Amazon saite)
- (1) Stiepļu noņēmējs (Amazon saite)
- (1) Shēmas vise (Amazon saite)
- (daži) šķidra elektriskā lente (Amazon saite)
- (daži) Super līme (Amazon saite)
- (5) #4 - 1/2 "koka skrūves (Amazon saite)
- (daži) Āķu un cilpu kabeļu saites vai rāvējslēdzēji (Amazon saite)
Visbeidzot, jums būs nepieciešams PCB. Jūs varat izveidot savu (failus un instrukcijas zemāk) vai pasūtīt pie mums.
- (1) iepriekš izgatavoti PCB no APPideas (APPideas saite), vai
- (1) vienpusēja vara pārklāta PCB (Amazon saite), vai
- (1) Divpusēja vara pārklāta PCB (Amazon saite)
Ja izgatavojat savu PCB, jums būs jānosaka papildu materiāli, kas nepieciešami, lai pabeigtu būvniecību, piemēram, maršrutētāja uzgaļi un aizturēšanas materiāli vai kodināšanas ķimikālijas.
Tagad, kad jums ir savi materiāli, izdomāsim, kā jūs iegūsit PCB projektam.
2. darbība. Izveidojiet vai iegūstiet PCB
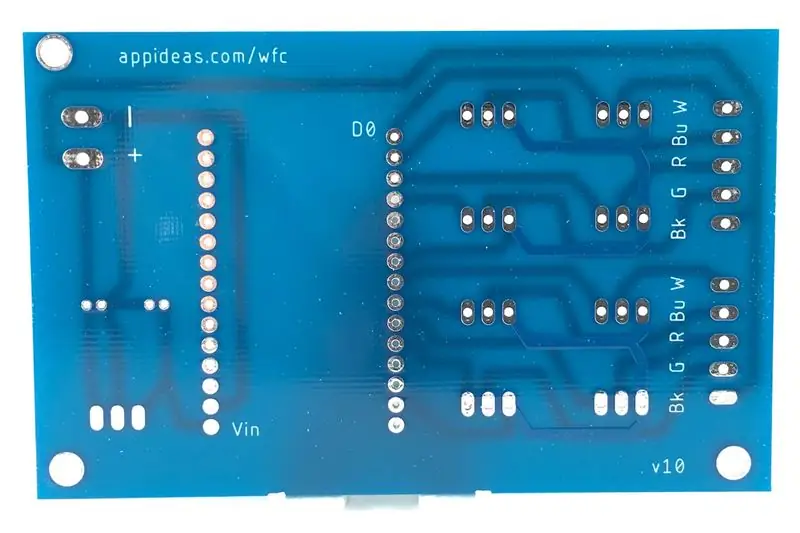
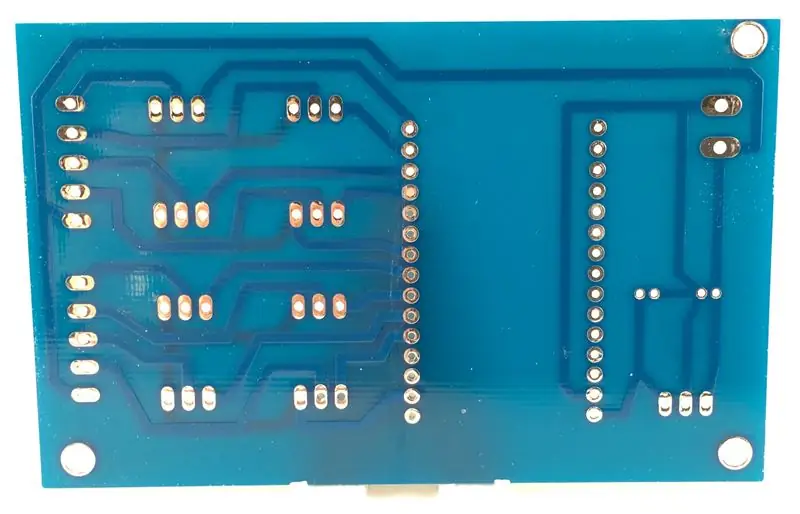


Ja jūs nevarat ražot savu PCB vai nevēlaties to darīt, man ir bijis komerciāli ražots neliels skaits plākšņu, un tās ir pieejamas pārdošanai šeit (saite appideas). Piegāde ir visdārgākā daļa, lai tos saņemtu jūsu rokās, taču jūs varat ietaupīt naudu, pasūtot vairāk nekā vienu.
Ja jums ir iespēja izveidot savu iespiedshēmas plates (PCB), visi faili, kas nepieciešami, lai izveidotu pielāgota WiFi LED gaismas sloksnes kontroliera PCB, ir norādīti zemāk.
Ja jums pieder CNC maršrutētājs un nezināt, kā izveidot PCB, izlasiet manu detalizēto instrukciju par šo tēmu. (Instructables saite) Es personīgi neesmu izgatavojis pielāgotu PCB ar citiem līdzekļiem. Jūs varat iepazīties ar šo pamācību par to, kā izveidot PCB ar samērā labdabīgām ķimikālijām (saite Instructables) vai meklēt “Custom PCB” vietnē Instructables.com, un jūs atklāsit, ka pastāv dažādas metodes.
Izmantojiet zemāk esošās saites, lai lejupielādētu gerber un excellon failus. Tālāk varat lejupielādēt arī Eagle failus, ja vēlaties mainīt dizainu. Šī ir abpusēja PCB, bet, ja jums ir iespēja ražot tikai vienpusējus dēļus, jums būs jāgriež tikai apakšējā puse. Elektronikas montāžas informācijā sniegšu norādījumus, kā manuāli pieslēgt pēdas no tāfeles augšējās puses. Tas ir diezgan vienkārši, tāpēc tā ir laba izvēle, ja jums ir grūti izgatavot divpusēju dēli.
Ja jums ir jāiegādājas šīs PCB vairumā, tās ir pieejamas publiskā projektā vietnē PCBWay. (PCBWay saite)
3. darbība: samontējiet elektroniku
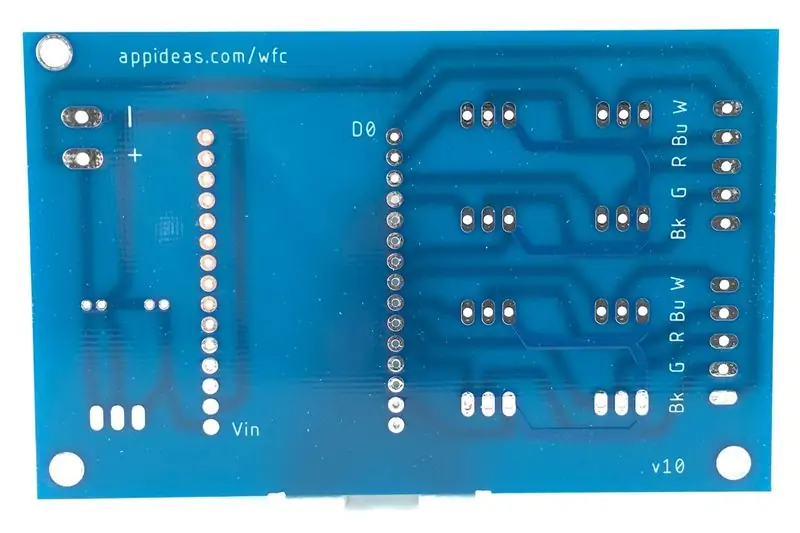



Tagad, kad jūsu sastāvdaļas ir kopā un PCB ir rokā, ir pienācis laiks sākt lodēt! Lodēšanas punktu ir daudz, taču lodēšana ir ļoti vienkārša, kā jūs to redzēsit. Apskatiet attēlus atsaucei. Ņemiet vērā, ka iepriekš attēlotie dzeltenā/iedeguma PCB tika izgatavoti, izmantojot CNC maršrutētāju, un zilās PCB ir komerciāli ražota versija.
- Ievietojiet NodeMCU ESP8266-12E izstrādes plati PCB. Šo dēli ir iespējams nejauši uzstādīt atpakaļ, un pēc lodēšanas to ir grūti noņemt, tāpēc pārliecinieties, vai tapas ir pareizi orientētas. Lodējiet visus paliktņus, kuros ir pēdas. Kopumā ir 12 - desmit gar vienu tapas rindu un divas gar otru. Jums nav nepieciešams lodēt spilventiņus, kuriem nav pēdas. Ja jums ir grūti iegūt lodēšanas plūsmu ap šīm tapām, kolofonija pastas plūsma palīdzēs.
- Salieciet 5V sprieguma regulatoru un siltuma sinhronizāciju, kā parādīts attēlā, pēc tam lodējiet tā trīs vadus uz PCB pa kreisi no NodeMCU ESP8266-12E izstrādes plates, kā redzams fotoattēlos.
- Uzstādiet divus kondensatorus spilventiņos, kas atrodas tūlīt aiz sprieguma regulatora. Pievērsiet uzmanību kondensatoru kārtībai un polaritātei. 100 µf kondensators ir jāuzstāda vistuvāk PCB ārējai malai, un 10 µf kondensators tiks uzstādīts vistuvāk PCB iekšpusei. Kondensatoru negatīvajiem vadiem jābūt vērstiem viens pret otru.
- Lodējiet visus astoņus MOSFET PCB spilventiņos, kas atrodas pa labi no NodeMCU izstrādes plates. Lodējot apakšējo slāni, ir nepieciešams lodēt tikai vadus, kuriem ir pēdas. Tomēr ir divdesmit četri vadi, un astoņpadsmit no tiem ir jāpielodē PCB apakšējā pusē, tāpēc tas palīdz izvairīties no neskaidrībām, ja veltāt pāris papildu minūtes un pielodējat visas. Jūs varat arī izvairīties no augšējā slāņa lodēšanas, izlaižot lodmetālu caur atbilstošajiem caurumiem, kā aprakstīts tālāk.
-
Lodēt dēļa augšējās pēdas.
- Ja jums ir abpusējs PCB, pielodējiet astoņus lodēšanas punktus, kas ir savienoti ar pēdām PCB augšējā pusē. Šīs pēdas ir savienotas ar katru no astoņām MOSFET labās puses kājām. Vienkāršs veids, kā lodēt augšējās puses savienojumus, ir nedaudz uzsildīt tapas no apakšas ar lodāmuru, pēc tam izmantot kolofonija pastas plūsmu un uzklāt pietiekami daudz lodēšanas no apakšas, lai tas varētu plūst caur cauruli. Šī metode darbosies bez kolofonija pastas plūsmas, bet plūsma palīdzēs lodētam plūst nedaudz brīvāk un ar mazāku siltumu. Kad noņemat siltumu, tāfeles augšpusē jābūt cietam lodētam. Noteikti pārbaudiet savu darbu!
- Ja jums nav abpusējas PCB, jums būs jāpievieno katra MOSFET labās puses kāja. Tas ir zemējuma savienojums ķēdē. Apakšējais kreisais MOSFET katrā četru cilvēku grupā jau ir savienots ar ķēdes kopējo zemi PCB apakšējā pusē, tāpēc pietiek ar to, ka pārējo trīs šīs pašas grupas MOSFET labo pusi savieno ar tās apakšējo kāju. To var izdarīt, lodējot džemperu vadus tieši pie MOSFET kājiņām tāfeles augšējā pusē, vai pielodējot džempera vadus līdz atbilstošajiem vadiem PCB apakšā. Es izvēlējos lodēt PCB apakšā, lai varētu slēpt vadus korpusā.
- Uzstādiet divu polu 5 mm soli noskrūvējamo spaiļu bloku NodeMCU izstrādes plates kreisajā pusē. Noskrūvējamie termināļi tiek izmantoti diezgan daudz ļaunprātīgi, tāpēc nostipriniet to pie PCB, pievienojot pilienu superlīmes un 30 sekundes piespiežot to pret PCB. Kad tas ir pielīmēts vietā, lodējiet tā divus vadus PCB apakšā.
- Uzstādiet (2) piecu polu, 3 mm soli pieskrūvējamos spaiļu blokus MOSFETs labajā pusē. Līmējiet šos spaiļu blokus pie PCB tādā pašā veidā, kā norādīts iepriekš, pēc tam pielodējiet visus desmit vadus plāksnes apakšā - piecus vadus katram spaiļu blokam.
- Viss ir pielodēts, tāpēc ir pienācis laiks sakopt un pārbaudīt savu darbu. Sāciet, uzliekot aizsargbrilles, pēc tam nogriežot lieko metālu no vadiem dēļa apakšējā pusē. Es iesaku NET apgriezt NodeMCU ESP8266-12E izstrādes plates vadus. Tapas ir ļoti biezas un mēdz sabojāt stiepļu griezējus.
- Pārbaudiet savu darbu, pārbaudot izsekošanas beigu punktus ar ommetru. Vienkārši pievienojiet vienu vadu no ommetra pie lodēšanas punkta uz PCB, pēc tam pievienojiet otru vadu pie lodēšanas punkta, kas atrodas trases otrā pusē. Jums vajadzētu būt nepārtrauktībai starp visām atbilstošajām pēdām. Īpaši laba ideja ir vēlreiz pārbaudīt augšējos lodēšanas punktus. Lai to izdarītu, savienojiet vienu ommetra vadu ar zemējuma tapu NodeMCU ESP8266-12E izstrādes panelī, pēc tam pievienojiet otru vadu katra MOSFET labajai pusei pa vienam. Ir jābūt nepārtrauktībai starp šīm tapām un ķēdes kopīgo pamatu.
4. darbība: ielādējiet Arduino kodu un izveidojiet savienojumu ar WiFi
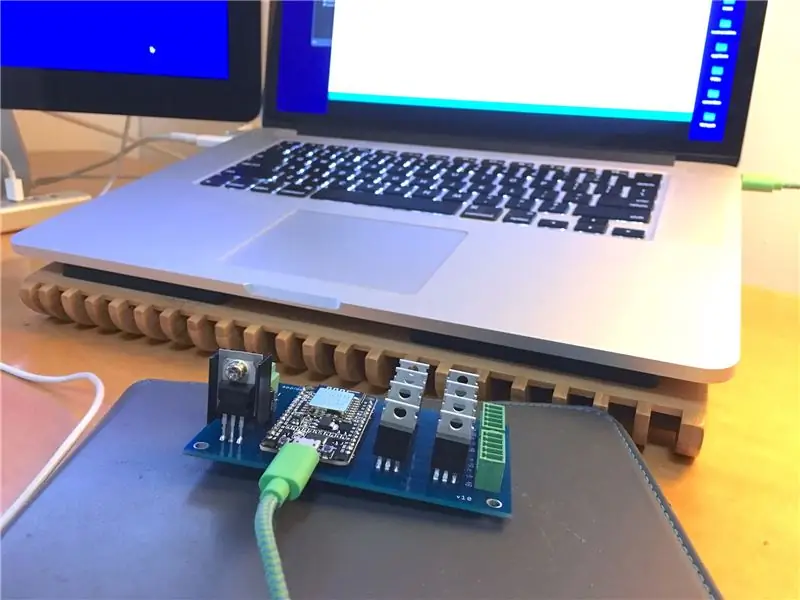
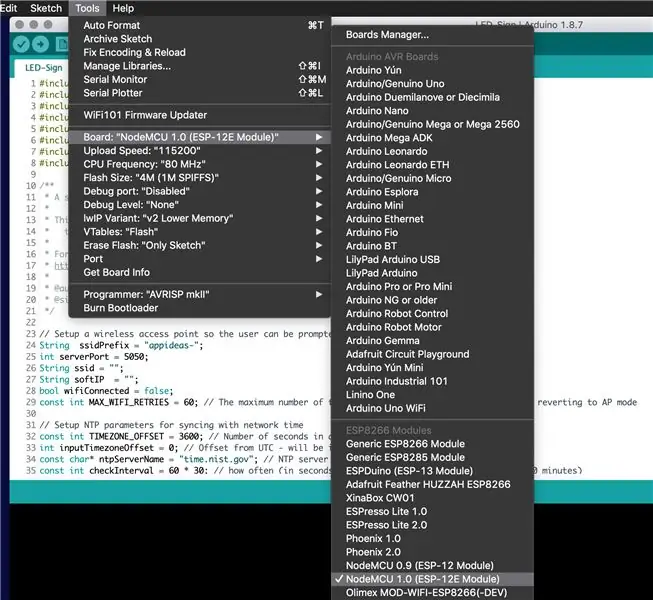
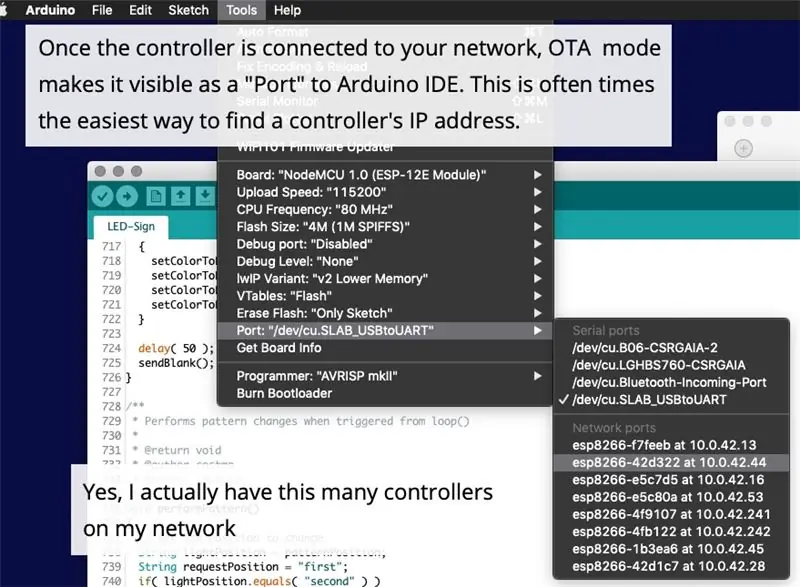
Pilnības labad es lielā mērā atkārtoju šos norādījumus no sava iepriekšējā Instructable. Es apzināti sniedzu norādījumus par Arduino koda ielādi pirms elektronikas nostiprināšanas vai 12 V barošanas avota pievienošanas, lai izvairītos no iespējas nejauši pieslēgt NodeMCU izstrādes plati USB, kamēr tā tiek darbināta caur Vin.
Arduino IDE iegūšana, instalēšana un iestatīšana. Ja jums jau ir instalēta Arduino IDE un iestatīta ESP8266 plates izmantošana, lejupielādējiet zemāk esošo ZIP failu, izpakojiet to un pēc tam ielādējiet iekļauto skici ESP. Pretējā gadījumā iegūstiet Arduino IDE no šejienes un instalējiet to. Ir daži soļi, lai Arduino IDE atpazītu ESP plāksni. Es došu tos īsajos aizzīmēs. Ja vēlaties iegūt pilnīgu skaidrojumu par to, ko un kāpēc darāt, varat par to lasīt šeit.
- Atveriet Arduino IDE un noklikšķiniet uz Fails> Preferences (operētājsistēmā macOS tā būs Arduino IDE> Preferences)
- Ievadiet šo adresi lodziņā Papildu dēļu pārvaldnieka URL:
- Noklikšķiniet uz Labi
- Atpakaļ galvenajā Arduino IDE ekrānā noklikšķiniet uz Rīki> Padome> Dēļu pārvaldnieks…
- Meklējiet "esp8266" un atrodiet to, noklikšķiniet uz Instalēt un aizveriet logu Boards Manager
- Noklikšķiniet uz Rīki> Padome un atlasiet NodeMCU 1.0 (ESP8266-12E modulis)
- Noklikšķiniet uz Rīki> Ports un atlasiet USB portu, kuram ir pievienota ESP plate
Jums būs jāveic pēdējās divas darbības ikreiz, kad izstrādājat cita veida Arduino plāksni, un pārslēdzieties atpakaļ uz ESP8266. Pārējais ir jādara tikai vienu reizi.
Lai apkopotu šo skici, jums būs jāielādē dažas bibliotēkas IDE, tāpēc noklikšķiniet uz Skice> Iekļaut bibliotēku un noklikšķiniet uz ESP8266WiFi. Jums būs jāielādē šādas bibliotēkas (noklikšķiniet uz Skice> Iekļaut bibliotēku, pēc tam noklikšķiniet uz bibliotēkas nosaukuma): ESP8266mDNS, ESP8266WebServer, WiFi, ArduinoJson, EEPROM, ArduinoOTA. Ja bibliotēku sarakstā neredzat nevienu no tiem, to atradīsit, noklikšķinot uz Skice> Iekļaut bibliotēku> Pārvaldīt bibliotēku un meklējot bibliotēkas nosaukumu. Kad esat to atradis, noklikšķiniet uz Instalēt, pēc tam vēlreiz veiciet darbības, lai to iekļautu skicē.
Koda apkopošana un nosūtīšana uz tāfeles. Pirms to darīt, ja esat uzstādījis sprieguma regulatoru, pārbaudiet, vai ESP plates Vin tapai nav strāvas. Lejupielādējiet šajā darbībā iekļauto zip failu (zemāk) un izpakojiet to vai iegūstiet to vietnē github. (github saite) Pievienojiet savu ESP plāksni datoram, izmantojot USB, izvēlnē Rīki atlasiet pareizo paneli un portu, pēc tam noklikšķiniet uz pogas Augšupielādēt. Skatieties konsoli, un pēc kāda laika kods tiks ielādēts. Ja vēlaties redzēt, ko ierīce reģistrē, atveriet sērijas monitoru un iestatiet pārraides ātrumu uz 57600. Skice nav ļoti pļāpīga, taču tajā tiek parādīta statusa informācija, piemēram, ierīces IP adrese.
Lai pievienotu kontrolieri tīklam un konfigurētu to:
- Ieslēdziet kontrolieri
- Datorā vai mobilajā ierīcē izveidojiet savienojumu ar kontroliera izveidoto WiFi tīklu. Tas izveidos tīklu ar SSID, kas sākas ar “appideas-”
- Atveriet tīmekļa pārlūkprogrammu un dodieties uz vietni
- Norādiet akreditācijas datus, lai izveidotu savienojumu ar tīklu, pēc tam noklikšķiniet uz pogas SAVIENOT
- Iegūstiet kontrolierim piešķirto IP adresi. Man žēl, ka šī daļa vēl nav vieglāka. Ja jūs zināt, kā piekļūt sava WiFi maršrutētāja DHCP ierīču sarakstam, tajā parādīsies WiFi kontrolieris ar ierīces nosaukumu, kas satur “esp” un četras rakstzīmes, kas ierīces piekļuves punkta SSID bija aiz “appideas-”. Arduino seriālais monitors parādīs arī ierīces piešķirto IP adresi.
Ja vēlaties uzzināt, kā darbojas Arduino kods, varat par to izlasīt manā iepriekšējā Instructable 4. solī. (Instructable link) Šajā Instructable ir arī runāts par to, kā izmantot tīmekļa pārlūkprogrammu, lai pārbaudītu gaismas un WiFi kontrolieri, tādēļ, ja nepacietīgi nokļūstat mobilās lietotnes instalācijā, varat to pārbaudīt.
5. solis: pievienojiet gaismas un strāvas padevi

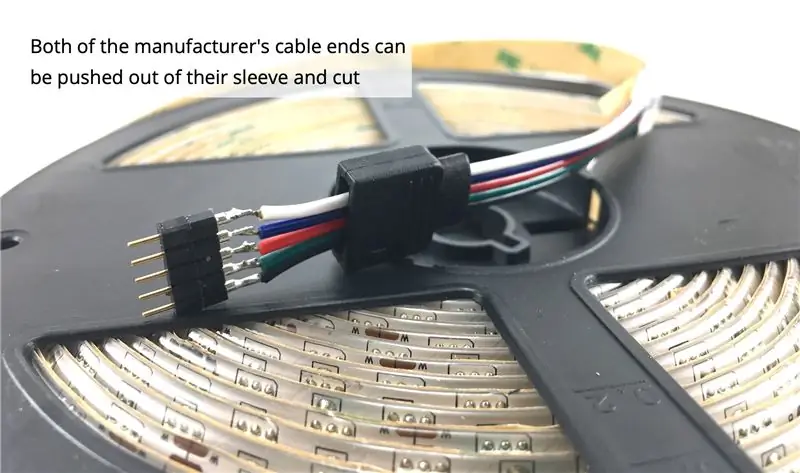

Atkal es atkārtošu lielu daļu no viena no iepriekšējā Instructable soļiem.
Ja pievienojat tikai vienu vai divus lukturu komplektus, jums nevajadzēs lodēt uz gaismas joslām. Apskatiet otro attēlu iepriekš. Vienkārši nogrieziet gaismas joslu kaut kur vidū, nogrieziet savienotājus, kas jau ir savienoti ar gaismas rullīša priekšpusi un aizmuguri, noņemiet vadu galus un esat gatavs to savienot ar savu kontrolieri. Tieši tā. Vienkārši pievienojiet gaismas pie kontroliera atbilstošajiem vadiem, un esat pabeidzis.
Ja jums ir nepieciešami vairāk nekā divi lukturu komplekti vai esat jau “novācis” ražotāja kabeļu galus, jums būs jāpielodē vadi tieši uz sloksnēm, un tas var būt nedaudz sarežģīti. Par šo tēmu jau ir patiešām laba pamācība, tāpēc es to atlikšu. Bet pirms es to daru, es vēlos, lai jūs, paturot prātā šīs instrukcijas, paturētu prātā:
- Kad esat pabeidzis lodēšanu pie sloksnes, izmantojiet ommetru, lai pārbaudītu, vai nejauši neesat pievienojis blakus esošos spilventiņus. Vienkārši pieskarieties ommetra vadiem pie pirmā un otrā lodētā spilventiņa, lai pārliecinātos, ka starp tiem nav nepārtrauktības, tad otrais un trešais, trešais un ceturtais … Ir viegli palaist garām (neredzēt) noklīdušu stieples pavedienu un nepieciešamas tikai dažas sekundes, lai pārliecinātos, ka nav noticis kas slikts.
- Pievērsiet īpašu uzmanību viņa vadiem, jo šķiet, ka viņam ir sajauktas krāsas. Patiesībā “nepareizi” ir tas, ka viņa gaismas sloksnes vadi ir citā secībā nekā parasti, bet 5-dzīslu vads ir normāls.
-
Ļoti ieteicams: tā vietā, lai savienojuma nostiprināšanai izmantotu termiski saraušanās caurules (instrukcijas beigās), izmantojiet šķidro lenti. (Amazon saite) Jūsu savienojumiem būs ievērojami labāka izolācija un tie būs daudz drošāki. Es iekļāvu attēlus, bet, ja jūs iepriekš neesat izmantojis Liquid Tape, process ir diezgan vienkāršs:
- Uzlieciet to uz lodēšanas punktiem un ļaujiet tai iesūkties visās spraugās. Turiet zem tā kaut ko vienreiz lietojamu (papīra maisiņu, pagājušās nedēļas avīzi, lupatu utt.). Uzklājiet biezu kārtu. Tas ir labi, ja nedaudz no tās pilējas. Tāpēc zem tā ir kaut kas vienreizlietojams. Pārliecinieties, ka viss, kas bija pielodēts, ir pilnībā pārklāts un nav redzams, pat nedaudz. Uzlieciet to biezu. Tā tas nepaliks.
- Ļaujiet tai nožūt vismaz 3-4 stundas. Žūstot, tas samazināsies un cieši veidosies ap vadiem. Tas ir labi! Jūsu lodēšanas punkti burtiski tiek pielīmēti vietā, un gumijas slānis (-šķīstoša viela) izolē katru vietu, kur šķidrums varēja iesūkties. Nekas cits, kā tikai tīša vai vardarbīga rīcība, kas varētu pārtraukt savienojumus vai izraisīt īssavienojumu.
- Pēc 3-4 stundām pievienojiet otru kārtu un ļaujiet tai nožūt. Šis mētelis var būt daudz plānāks. Tam nekas nav jāiesūcas - tas ir tikai pirmā slāņa blīvējums un nostiprināšana. Kad otrais slānis ir izžuvis, tas ir gatavs lietošanai.
Tā kā tas viss nav iespējams, šeit ir saite uz Instructable. (Saite Instructables)
Tagad, kad no jūsu gaismas sloksnēm nāk vadi, pievienojiet tos atbilstošajiem vadiem 5 polu skrūvējamos spailēs. Ja iegādājāties mūsu ražoto PCB, tie ir marķēti jums. Ja nē, tad no augšas uz leju tie ir šādā secībā: balta, zila, sarkana, zaļa, melna (jauda).
Visbeidzot, pievienojiet strāvas padevi PCB, pievienojot 12 V (vai 24 V) barošanas avotu 2 polu skrūvējamā spailei. Pozitīvais vads ir vistuvāk sprieguma regulatoram, bet negatīvais - PCB ārējai malai. Atkal tie ir marķēti uz izgatavotā PCB.
6. darbība: nostipriniet elektroniku



Izmantojot šādus projektus, jūs, visticamāk, piedzīvosit kļūmes, ja detaļas kustas, ir atklātas vai vaļīgas, tāpēc ir svarīgi nodrošināt elektroniku.
Ja jums ir 3D printeris, lejupielādējiet tālāk esošos STL failus un izdrukājiet tos. Viens ir pamats, bet otrs - vāks. Vāks nav obligāts. Sāciet, piestiprinot strāvas padevi nelielai plāksnei ar abpusēju lenti. Pēc tam nostipriniet elektronikas stiprinājuma pamatni pie plates ar (2) #4 - 1/2 "koka skrūvēm. Visbeidzot, piestipriniet PCB pie pamatnes ar (3) #4 - 1/2" koka skrūvēm. Ja vēlaties mainīt lietu, zemāk ir pieejams arī Fusion 360 fails, ko lejupielādēt.
Ja jums nav 3D printera, iesaku ievērot to pašu pamata procedūru, izlaižot tikai 3D drukāto pamatni un vāku. Ir svarīgi PCB piestiprināt pie nevadošas virsmas, tāpēc to pieskrūvēšana pie koka gabala darbosies perfekti.
Ņemiet vērā, ka pamatnes un PCB orientācija ir svarīga, jo tiem ir tikai skrūvējami caurumi trīs stūros. Es gribētu instalēt savus PCB, kas orientēti kā attēlā, jo tas neļauj lietotājiem pieslēgt NodeMCU izstrādes plati USB, kamēr viss ir nodrošināts. Ja vēlaties vieglāku piekļuvi USB portam (un jūs apsolīsit būt piesardzīgs un nepievienot to kontaktligzdai, kamēr Vins saņem strāvu), nav nekāda kaitējuma, pagriežot to pretējā virzienā.
7. darbība: ielādējiet un izmantojiet mobilo lietotni
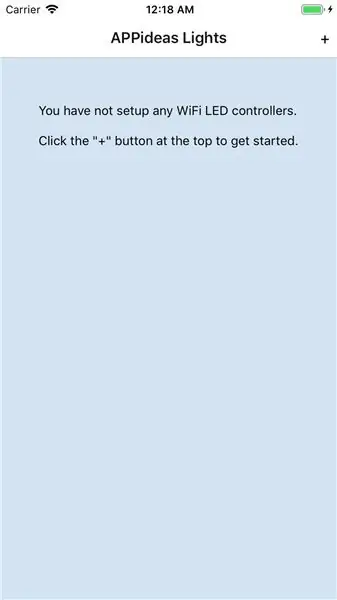
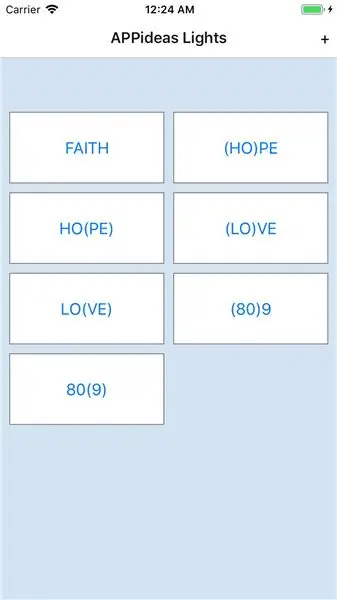
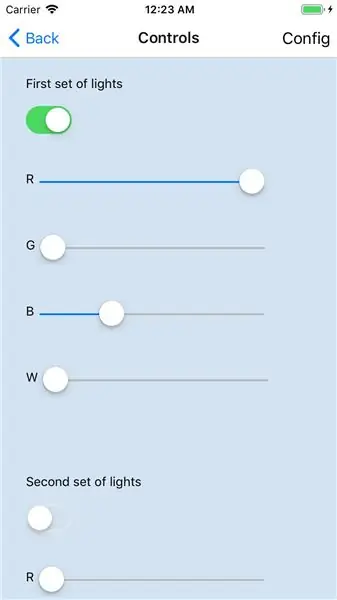
Tagad jūs varat izmantot savas gaismas!
Vienkāršākais veids, kā iegūt lietotni, ir lejupielādēt pašreizējo publisko versiju no ierīces lietotņu veikala.
- iOS App Store saite
- Android Play veikala saite
Kad esat instalējis lietotni, pārejiet uz sadaļu “Mobilās lietotnes izmantošana”
Ja vēlaties dzīvot malā, varat arī instalēt jaunāko lietotnes izstrādes versiju no avota koda.
Jums būs nepieciešama React Native izstrādes vides iestatīšana un darbība. Instrukcijas pieejamas šeit. (dokumentācijas saite) Kad React Native ir iestatīts izstrādei, atveriet termināli un palaidiet šīs komandas:
mkdir lietotne
cd app git clone https://github.com/appideasDOTcom/APPideasLights.git./ cd mobile-app /react-native/AppideasLights npm install
Lai instalētu operētājsistēmai iOS, pievienojiet ierīci datoram un izpildiet šo komandu:
reaģēt-dzimtā palaist-ios
Android ierīcēm pievienojiet tālruni datoram un izpildiet šo komandu:
reaģēt-dzimtā palaist-android
Ja lietotnes instalēšana neizdodas pirmo reizi, palaidiet pēdējo komandu otro reizi.
Izmantojot mobilo lietotni
Pirmo reizi atverot lietotni, jūsu vienīgā iespēja būs pievienot kontrolierus, tāpēc, lai to izdarītu, noklikšķiniet uz pogas "+" augšējā labajā stūrī. Noklikšķiniet uz "Pēc IP adreses" un ierakstiet kontroliera IP adresi, pēc tam noklikšķiniet uz Saglabāt. Tas ir viss, kas jums jādara. Ja jums ir vairāk nekā viens kontrolieris, varat pievienot vairāk, izmantojot pogu "+".
Kad kontrolieri ir pievienoti, lietotne ir diezgan pašsaprotama. Lai kontrolētu gaismas, pieskarieties kontroliera pogai (pagaidām tā parādīs IP adresi). Tā kā katrs kontrolieris var apstrādāt divus lukturu komplektus, vadības ierīces ir pieejamas diviem. Katrai no tām ir pārslēgšanas slēdzis, lai izslēgtu un ieslēgtu visas gaismas ar vienu pieskārienu, un katrai krāsai ir savs slīdnis, lai šo krāsu varētu kontrolēt atsevišķi.
Jūs varat konfigurēt kontrolieri, augšējā labajā stūrī pieskaroties pogai Config. Šajā ekrānā varat tam piešķirt jaukāku nosaukumu, kas būs redzams uz pogas, kas parādās kontrolieru sarakstā. Varat arī mainīt IP adresi, ja jūsu DHCP serveris tam piešķir citu adresi vai esat to ievadījis nepareizi. Visbeidzot, jūs varat pilnībā izdzēst kontrolieri no lietotnes. Tas nenoņem kontrolieri no jūsu tīkla - tas tikai izdzēš lietotnes zināšanas par to.
8. solis: izveidojiet kaut ko satriecošu


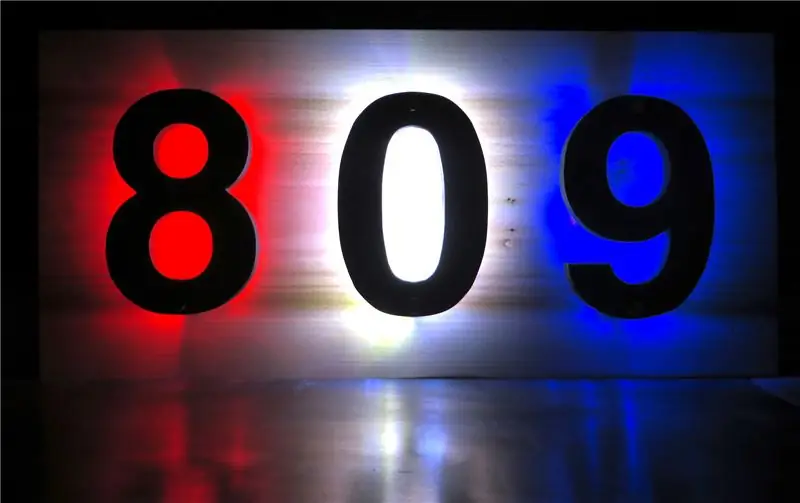
Tieši tā! Tagad ir pienācis laiks atrast pielietojumu savām gaismām. Es veidoju izgaismotas zīmes un uzrakstīju pamācību par šo tēmu. (Saite Instructables)
Ar šīm gaismām var paveikt daudz lielisku lietu, tāpēc izmantojiet savu iztēli un komentāros pievienojiet savu projektu attēlus. Esmu diezgan daudz strādājis ar aparatūru, tāpēc tagad ir pienācis laiks man uzlabot mobilo lietotni.
Izklaidējieties!
Lai gan tas sākās kā pamācāms, tas ir kļuvis par APPideas pastāvīgu projektu. Mēs laiku pa laikam atjauninām šo pamācību, taču jaunākā informācija vienmēr ir pieejama vietnē
Ieteicams:
Vienkāršāks ģitāras varoņa klona kontrolieris!: 10 soļi (ar attēliem)

Vienkāršāks ģitāras varoņa klona kontrolieris!: Tas ir iedvesmots no Realities lieliskās idejas, bet tastatūras shēmas plates vietā es izmantoju datora kontrolieri, novēršot nepieciešamību pēc sarežģītas flipper konstrukcijas
RGB LED sloksnes Bluetooth kontrolieris V3 + mūzikas sinhronizācija + apkārtējās gaismas vadība: 6 soļi (ar attēliem)

RGB Led Strip Bluetooth kontrolieris V3 + mūzikas sinhronizācija + apkārtējās gaismas vadība: Šis projekts izmanto arduino, lai ar tālruni, izmantojot Bluetooth, kontrolētu RGB LED sloksni. Varat mainīt krāsu, padarīt gaismas sinhronizētas ar mūziku vai automātiski pielāgot apkārtējam apgaismojumam
Vienkāršas LED sloksnes lampas (uzlabojiet savas LED sloksnes): 4 soļi (ar attēliem)

Vienkāršas LED sloksnes lampas (uzlabojiet savas LED sloksnes): Es jau ilgu laiku izmantoju LED sloksnes un vienmēr esmu mīlējis to vienkāršību. Jūs vienkārši nogriežat kādu lomu, pielodējat dažus vadus, pievienojat barošanas avotu un esat ieguvis gaismas avotu. Gadu gaitā esmu atradis c
MIDI 5V LED sloksnes gaismas kontrolieris Spielatron vai citam MIDI Synth: 7 soļi (ar attēliem)

MIDI 5V LED sloksnes gaismas kontrolieris Spielatron vai citam MIDI Synth: Šis kontrolieris mirgo trīs krāsu LED sloksnes gaismā par 50mS par piezīmi. Zils G5 līdz D#6, sarkans E6 līdz B6 un zaļš C7 līdz G7. Kontrolieris ir ALSA MIDI ierīce, tāpēc MIDI programmatūra var izvadīt gaismas diodes vienlaikus ar MIDI sintezatora ierīci
Vienkāršāks veids, kā pielodēt magnēta vadu ar SMD gaismas diodēm: 5 soļi
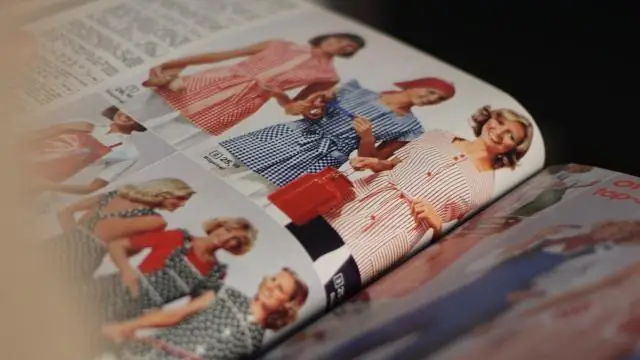
Vienkāršāks veids, kā pielodēt magnētisko vadu ar SMD gaismas diodēm: šajā pamācībā aprakstīta vienkāršāka metode, kā piestiprināt smalko magnētu stiepli uz virsmas montējamām gaismas diodēm. Tas ir atbilde uz instrukciju Fireflies Jar, kas parāda, izmantojot " palīdzīgas rokas " klipu, lai veiktu šo darbu. Es domāju, ka mana metode ir ļoti vienkārša
