
Satura rādītājs:
- 1. darbība: maršrutētāja izvēle
- 2. solis: aprīkojums
- 3. darbība: programmatūras lejupielāde
- 4. solis: programmaparatūras instalēšana
- 5. darbība: pieteikšanās un paroles izveide
- 6. darbība: Wi-Fi tīkla iestatīšana Pt1
- 7. darbība: Wi-Fi tīkla iestatīšana Pt2
- 8. darbība: UPnP instalēšana
- 9. solis: projekts ir pabeigts
2025 Autors: John Day | [email protected]. Pēdējoreiz modificēts: 2025-01-23 14:59

OpenWrt ir atvērtā koda Linux izplatīšana, ko lietotāji parasti instalē savos mājas Wi-Fi maršrutētājos.
Drošība:
Uz OpenWrt balstīta maršrutētāja programmaparatūra bieži ir drošāka nekā mājas maršrutētāja programmaparatūra, jo tā regulāri saņem drošības atjauninājumus. Daudzu veikalā redzamo maršrutētāju programmatūras pakotnēs ir daudz drošības ievainojamību, jo ražotāji bieži izmanto novecojušas pakotnes (dažreiz 10 gadus vecas) savos programmaparatūras veidošanas procesos. Dažos gadījumos šīs ievainojamības ir pietiekami nopietnas, tāpēc jūsu maršrutētāju var pārņemt un kļūt par Botnet daļu.
Pielāgojamība:
OpenWrt programmaparatūra ir arī ļoti pielāgojama, jo tajā ir pilnībā aprīkota Linux versija. Papildu pakotnes var instalēt, izmantojot pakotņu pārvaldnieku. Tālāk ir norādītas dažas funkcijas, kuras varat instalēt.
- VPN
- Dinamiskais DNS
- UPnP
- QOS
- Katras ierīces datplūsmas statistika
- Tīkla tīklošana
Jaunākās iezīmes:
OpenWRT ir testa gulta, lai uzlabotu Linux Wi-Fi tīkla kaudzīti. Bieži vien šie uzlabojumi tiek integrēti OpenWRT drīz pēc to stabilizācijas. Izmantojot OpenWRT, jūs varat nekavējoties sākt baudīt uzlaboto ātrumu un veiktspēju.
1. darbība: maršrutētāja izvēle
Lai nodrošinātu stabilu veiktspēju, izmantojot OpenWRT, jums ir nepieciešams labi atbalstīts maršrutētājs. Maršrutētājiem, kuriem ir slikts atbalsts, bieži ir neuzticams Wi-Fi, un tie bieži var avarēt.
Šī apmācība aptver OpenWRT instalēšanu Archer C7 v3. Šim maršrutētājam ir labs OpenWRT atbalsts. Ja jums ir jautājumi par ierīču saderību, izlasiet OpenWRT Wiki un iesniedziet jautājumus vietnē forum.openwrt.org
ATRUNA: Trešās puses maršrutētāja programmaparatūras instalēšana gandrīz noteikti anulēs jūsu garantiju. Apsveriet divus maršrutētājus, vienu krājumu un otru OpenWRT, tāpēc jums vienmēr ir rezerves kopija gadījumam, ja rodas problēmas ar OpenWRT maršrutētāju. Lētas ierīces ir pieejamas 20 ASV dolāru diapazonā.
2. solis: aprīkojums

1. TP-Link Archer C7 V3
Archer C7 var iegādāties mazumtirdzniecības veikalos (Walmart, BestBuy) vai vietnē Amazon:
www.amazon.com/TP-Link-AC1750-Smart-WiFi-R…
2. Divi Ethernet kabeļi (vienam jābūt komplektā ar maršrutētāju).
Ethernet kabeļi ir izplatīti, un tos var atrast mazumtirdzniecības veikalos (Walmart, BestBuy) vai vietnē Amazon.
www.amazon.com/AmazonBasics-RJ45-Cat-6-Eth…
3. darbība: programmatūras lejupielāde

Archer C7 V3 būs nepieciešami divi faili:
- OpenWRT programmaparatūra
downloads.openwrt.org/releases/
-
tftpd32 (portatīvā versija) (Windows)
tftpd32.jounin.net/tftpd32_download.html
Archer C7 V3
Ar katru atjauninājumu OpenWRT programmaparatūras versiju numuri mainās.
Lejupielādēt:
Vispirms dodieties uz mapi ar lielāko versijas numuru, pēc tam dodieties uz un lejupielādējiet
/targets/ar71xx/generic/archer-c7-v2-squashfs-factory-us.bin
V3 izmanto to pašu programmaparatūru kā V2 pašlaik (2019. gada 8. februāris).
Tas attiecas uz ASV versiju. Ir arī citas versijas citiem reģioniem (ES). Noteikti pārbaudiet, kura versija jums ir. Tas būtu jānorāda uz etiķetes maršrutētāja apakšā pie modeļa nosaukuma.
4. solis: programmaparatūras instalēšana




Lai aktivizētu Archer C7 V3 programmaparatūru, vispirms pievienojiet abus Ethernet kabeļus, kā parādīts attēlā.
Pievienojiet datoram vienu no dzeltenajiem portiem pievienoto Ethernet vadu. Pēc tam pievienojiet zilajam portam pievienoto Ethernet vadu modema Ethernet portam (kabelis, DSL utt.)
Mainiet Ethernet adaptera IP uz statisko IP adresi 192.168.0.66, kā parādīts slaidrādē.
Izvelciet tftpd32 arhīvu un nokopējiet OpenWRT programmaparatūru mapē, kurā atrodas tftpd32 faili.
Pārdēvējiet archer-c7-v2-squashfs-factory-us.bin (ASV versijas nosaukums) uz ArcherC7v3_tp_recovery.bin
Palaidiet lietojumprogrammu tftpd32 un dodieties uz cilni "Žurnālu skatītājs".
Kamēr Archer C7 V3 ir izslēgts, turiet atiestatīšanas pogu un pārslēdziet barošanas pogu (skat. Attēlu). Turpiniet turēt tikai atiestatīšanas pogu, līdz redzat darbības servera žurnālā.
Tagad pagaidiet dažas minūtes, līdz C7 mirgo attēlu. Kad tas ir izdarīts, jūs redzēsiet, ka ir ieslēgtas četras gaismas: barošanas gaismas diode, zvaigznītes formas gaismas diode, globusa formas gaismas diode un viena no kvadrātveida gaismas diodēm.
Tagad atgriezieties pie Ethernet adaptera iestatījumiem, kur atradāties iepriekš, un mainiet savu IP adresi un DNS iestatījumu uz Automātiski (izmantojiet iepriekšējo slaidrādi, lai atrastu ceļu atpakaļ).
Atvienojiet datoram pievienoto Ethernet vadu un pievienojiet to atpakaļ.
5. darbība: pieteikšanās un paroles izveide


Tagad, kad programmaparatūra ir instalēta, dodieties uz OpenWrt pieteikšanās ekrānu vietnē https://192.168.1.1. Pēc tam piesakieties, izmantojot lietotājvārda sakni un bez paroles. Kad esat galvenajā lapā, noklikšķiniet uz pogas "Nav paroles iestatīšanas!" pamudināt. Ievadiet spēcīgu paroli un noklikšķiniet uz "Saglabāt un lietot".
6. darbība: Wi-Fi tīkla iestatīšana Pt1



Tagad jūs iestatīsit savus Wi-Fi tīklus. Jums būs divi no tiem. Viens no tiem ir 2,4 GHz (liels attālums, mazs ātrums). Otrs ir 5Ghz (neliels diapazons, liels ātrums). Piešķirot tām vienādu vārdu un paroli, jūsu ierīces automātiski pievienosies vislabākajam, atkarībā no tā, cik tuvu tās ir jūsu Wi-Fi maršrutētājam.
Vispirms mēs izveidosim 2,4 GHz tīklu.
Izmantojot augšējo izvēlnes joslu, dodieties uz Tīkls-> Bezvadu
Noklikšķiniet uz "Rediģēt" Wi-Fi tīklā zem Wi-Fi kartes, kas beidzas ar 802.11bgn.
Cilnē “Vispārīgie iestatījumi” mainiet kanālu uz automātisko un platumu uz 40 Mhz. Pārraides jauda ir jāiestata uz automātisko.
Tagad šī tīkla iestatījumu lapā dodieties uz papildu cilni un atlasiet savu reģionu.
Sadaļā "Interfeisa konfigurācija" sadaļā "ESSID" iestatiet vēlamo Wi-Fi tīkla nosaukumu.
Tagad dodieties uz cilni "Bezvadu drošība". Iestatiet šifrēšanu uz "WPA2-PSK" un ievadiet vēlamo Wi-Fi paroli.
Noklikšķiniet uz "Saglabāt un lietot"
Tagad tikko izveidotajā tīklā noklikšķiniet uz "Iespējot".
7. darbība: Wi-Fi tīkla iestatīšana Pt2



Tagad mēs izveidosim 5 GHz tīklu.
Pēc Pt1 pabeigšanas jūs nonāksit galvenajā bezvadu konfigurācijas lapā.
Noklikšķiniet uz "Rediģēt" Wi-Fi tīklā zem Wi-Fi kartes, kas beidzas ar 802.11nacNow šī tīkla iestatījumu lapā, dodieties uz papildu cilni un atlasiet savu reģionu. Pēc tam atgriezieties cilnē "Vispārīgie iestatījumi". Es iesaku atstāt jūsu kanālam noklusējuma vērtību 36. Tam vajadzētu atvieglot jūsu tīkla atrašanu jūsu ierīcēm. Kanāla platumam jābūt 80 Mhz, un pārraides jaudai jābūt iestatītai uz automātisku. Sadaļā "Interfeisa konfigurācija" sadaļā "ESSID" iestatiet vēlamo Wi-Fi tīkla nosaukumu.
Tagad dodieties uz cilni "Bezvadu drošība". Iestatiet šifrēšanu uz "WPA2-PSK" un ievadiet vēlamo Wi-Fi paroli. Noklikšķiniet uz "Saglabāt un lietot"
Tagad izveidotajā tīklā noklikšķiniet uz "Iespējot".
8. darbība: UPnP instalēšana

UPnP ir programmatūras pakalpojums, kas ļauj jūsu tīkla ierīcēm pieprasīt, lai maršrutētājs pārsūta tām noteiktu datplūsmu. To bieži izmanto videospēļu daudzspēlētājiem, kā arī viedām mājas ierīcēm. Es iesaku to instalēt, lai jūsu mājas ierīces darbotos pareizi. Pieredzējuši lietotāji varētu vēlēties izlaist šo darbību, ja viņi labprātāk iestatītu manuālu portu pāradresāciju, taču vidusmēra lietotājam to ir grūti izdarīt.
Vispirms dodieties uz "Sistēma-> Programmatūra".
Pēc tam noklikšķiniet uz "Atjaunināt sarakstus …"
Pēc tam ievadiet nosaukumu "luci-app-upnp" veidlapā ar nosaukumu "Lejupielādēt un instalēt pakotni:" un noklikšķiniet uz "Labi"
Tagad tīmekļa saskarnē dodieties uz Sistēma-> Pārskats. Tas atsvaidzinās izvēlņu joslu un ļaus UPnP konfigurācijas izvēlnei parādīties sadaļā Pakalpojumi-> UPnP.
Tagad pārbaudiet "Start UPnP and NAT-PMP service" un noklikšķiniet uz "Save and Apply"
9. solis: projekts ir pabeigts
Pēc šo norādījumu izpildīšanas jums tagad ir OpenWrt maršrutētājs ar labu pamata konfigurāciju.
Jūtieties brīvi eksperimentēt ar maršrutētāja iestatījumiem. Ja vēlaties savam OpenWrt maršrutētājam pievienot papildu funkcionalitāti, tiešsaistē ir pieejami daudzi raksti, kas parāda, kā to izdarīt.
Ieteicams:
LTE CAT -M1 GSM IoT sensoru tīkls T - 15 minūtes: 5 soļi

LTE CAT -M1 GSM IoT sensoru tīkls … T -15 minūtes: 2018. gada 8. aprīlī R & D Software Solutions srl [itbrainpower.net] atklāja sabiedrībai itbrainpower.net vairoga paziņojumu par xyz -mIoT - pirmā un kompaktākā IoT plate, kas apvieno ARM0 mikrokontroles daudzpusību
(IoT) lietu tīkls ar Ubidots (ESP8266+LM35): 4 soļi

(IoT) Intertnet of Things with Ubidots (ESP8266+LM35): Šodien mēs iemācīsimies izmantot Ubidots platformu, lai draudzīgā veidā vizualizētu datus internetā
Zemu izmaksu bezvadu sensoru tīkls 433 MHz joslā: 5 soļi (ar attēliem)

Zemu izmaksu bezvadu sensoru tīkls 433 MHz joslā: Liels paldies Terēzei Rajbai par laipno piekrišanu izmantot datus no viņu publikācijām šajā rakstā. tīklos? Vienkārša definīcija
Sensora staciju apgaismojuma un drošības kontroles tīkls: 5 soļi (ar attēliem)
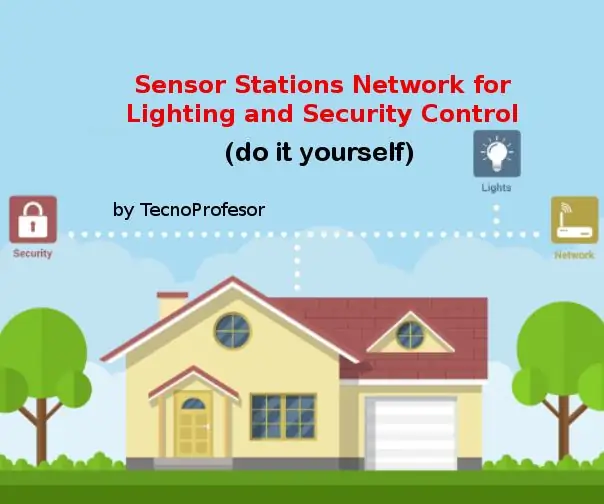
Sensora staciju apgaismojuma un drošības kontroles tīkls: Izmantojot šo sensoru staciju tīklu, kas konfigurēts galvenā/palīgrežīmā, jūs varēsiet veikt apgaismojumu un drošības kontroli savās mājās. Šīs sensoru stacijas (šajā projektā Node01, Node02) ir savienotas ar galveno staciju (Node00), kas savienota ar
Vai tā ir roka? (Raspberry Pi kamera + neironu tīkls) 1/2. Daļa: 16 soļi (ar attēliem)

Vai tā ir roka? (Raspberry Pi kamera + neironu tīkls) 1/2. Daļa: Pirms dažām dienām sporta zālē es savainoju labās rokas plaukstas locītavu. Pēc tam katru reizi, kad izmantoju datora peli, tas radīja daudz sāpju stāva plaukstas leņķa dēļ. Tieši tad tas mani piemeklēja " vai nebūtu lieliski, ja mēs varētu jebkuru virsmu pārvērst slazdā
