
Satura rādītājs:
- Autors John Day [email protected].
- Public 2024-01-30 10:56.
- Pēdējoreiz modificēts 2025-01-23 14:59.

Jūs, iespējams, izmantojāt OTG adapteri, lai savienotu Pendrives un spēļu kontrolierus, kā arī dodat enerģiju mazām ierīcēm. Jūs varat darīt daudz vairāk, izņemot Arduino plates ieslēgšanu, izmantojot viedtālruni. Šajā apmācībā mēs apkoposim un augšupielādēsim Arduino kodu, izmantojot Android lietojumprogrammu ar nosaukumu “ArduinoDroid”, kas ir pilnīgi tāda pati kā Arduino IDE.
1. darbība. Nepieciešamie materiāli:
1. Arduino dēlis2. OTG kabelis 3. Arduino USB kabelis 4. Android ierīce
2. darbība: sāksim ar lietotnes ArduinoDroid instalēšanu:
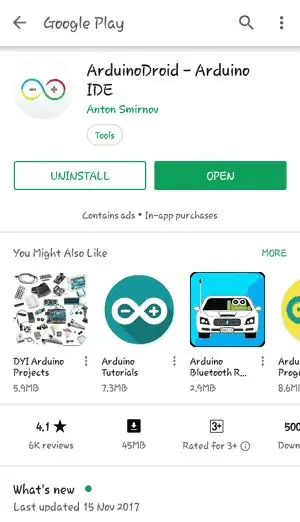
Lejupielādējiet lietotni no tālāk norādītās saites vai vienkārši dodieties uz Play veikalu un meklējiet ArduinoDroid un instalējiet to. Saite-
3. darbība:
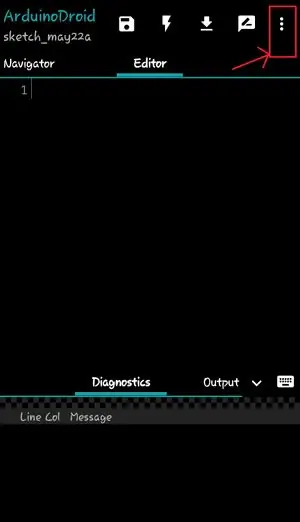
Pēc instalēšanas atveriet lietotni. Tas izskatīsies šādi:
Šajā logā varat rakstīt savu kodu vai vienkārši iegūt piemēru kodus no izvēlnes (parādīti trīs punkti augšējā labajā stūrī).
4. solis:
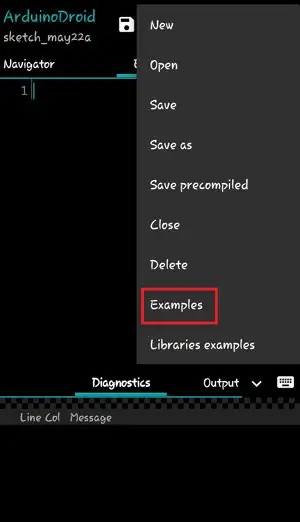
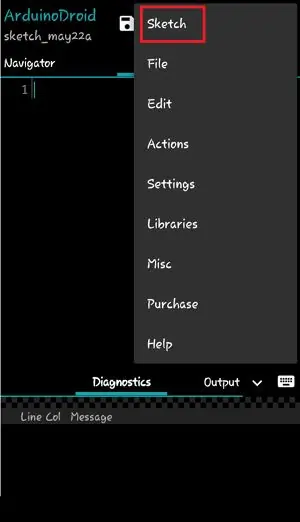
Nolaižamajā izvēlnē jūs atradīsit opciju Skice, kā parādīts zemāk. Skices izvēlnē ir iespēja Piemēri, noklikšķiniet uz tās.
Šajā izvēlnē atradīsit dažus piemērus, piemēram, Arduino IDE. Izvēlieties piemēra kodu, kuru vēlaties ierakstīt Arduino. Šeit mēs augšupielādēsim Blink programmu.
5. darbība



Savienojiet savu Arduino plati ar Android ierīci, izmantojot USB kabeli un OTG
6. darbība:
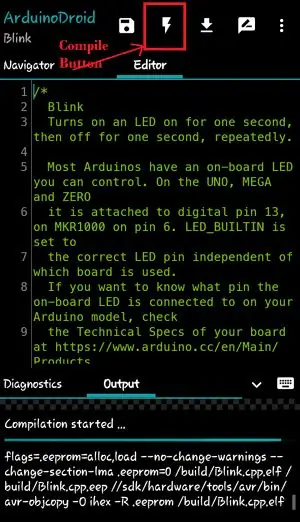
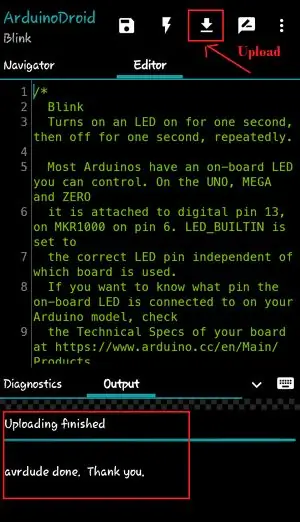
Izvēlieties savu dēli no Iestatījumi> Plāksnes tips
Ja Arduino IDE noklikšķinām uz augšupielādes pogas, mūsu programma vispirms tiek apkopota un pēc tam augšupielādēta. Bet šeit mums vispirms ir jāapkopo, noklikšķinot uz pogas Kompilēt, kā parādīts zemāk.
Apkopošanas statusu var redzēt izvades logā.
Kad apkopošana ir pabeigta, noklikšķiniet uz pogas Augšupielādēt, kā parādīts zemāk.
7. darbība:

Jūsu programma ir veiksmīgi augšupielādēta, kā redzams izvades logā. Tiklīdz tas tiks augšupielādēts, jūs redzēsit, ka uz kuģa esošā gaismas diode sāks mirgot. Jūs varat pārbaudīt visu procedūru zemāk esošajā videoklipā.
8. darbība
Pērciet arduino nano - Hei, pārbaudiet, ko es atradu vietnē AliExpress https://s.click.aliexpress.com/e/wW8OOZa. Jaunie lietotāji var saņemt 4 ASV dolāru kuponu!
Ieteicams:
DIY -- Kā izveidot zirnekļa robotu, kuru var vadīt, izmantojot viedtālruni, izmantojot Arduino Uno: 6 soļi

DIY || Kā izveidot zirnekļa robotu, kuru var kontrolēt, izmantojot viedtālruni, izmantojot Arduino Uno: Veidojot zirnekļa robotu, var uzzināt tik daudz par robotiku. Tāpat kā robotu izgatavošana ir izklaidējoša un izaicinoša. Šajā videoklipā mēs jums parādīsim, kā izveidot zirnekļa robotu, kuru varam darbināt, izmantojot savu viedtālruni (Androi
Datorurķēšana Hexbug Spider XL, lai pievienotu datora redzi, izmantojot Android viedtālruni: 9 soļi (ar attēliem)

Datorurķēšana Hexbug Spider XL, lai pievienotu datora redzi, izmantojot Android viedtālruni: Esmu liels oriģinālā Hexbug ventilators ™ Zirneklis. Man ir piederējis vairāk nekā ducis un esmu uzlauzis tos visus. Ikreiz, kad kāds no maniem dēliem dodas pie draugiem ’ dzimšanas dienas svinības, draugs saņem Hexbug ™ zirneklis kā dāvana. Esmu uzlauzis vai
Kā programmēt PIC MCU, izmantojot programmētāju PICkit, izmantojot maizes dēli: 3 soļi

Kā programmēt PIC MCU ar programmētāju PICkit, izmantojot maizes dēli: Lai spēlētu ar PIC (vai jebkuru citu) mikrokontrolleri, nav nepieciešami dārgi un sarežģīti rīki. Viss, kas jums nepieciešams, ir maizes dēlis, kurā pārbaudāt savu shēmu un programmēšanu. Protams, ir nepieciešams kaut kāds programmētājs un IDE. Šajā instrukcijā
Vienkāršākā mājas automatizācija, izmantojot Bluetooth, Android viedtālruni un Arduino: 8 soļi (ar attēliem)

Vienkāršākā mājas automatizācija, izmantojot Bluetooth, Android viedtālruni un Arduino. Šo ir ļoti viegli uzbūvēt, un to var uzbūvēt dažu stundu laikā. Manā versijā, kuru es šeit izskaidroju, es varu
Kontrolējiet Arduino, izmantojot viedtālruni, izmantojot USB, izmantojot lietotni Blynk: 7 soļi (ar attēliem)

Kontrolējiet Arduino, izmantojot viedtālruni, izmantojot USB, izmantojot lietotni Blynk: Šajā apmācībā mēs iemācīsimies lietot lietotni Blynk un Arduino, lai kontrolētu lampu, kombinācija notiks, izmantojot USB seriālo portu. Šīs pamācības mērķis ir parādīt vienkāršākais risinājums, lai attālināti kontrolētu savu Arduino vai c
