
Satura rādītājs:
- 1. darbība: iegūstiet Kicad
- 2. solis: jauns projekts
- 3. darbība: izveidojiet shematisko diagrammu
- 4. darbība. Kicad saīsnes
- 5. darbība: pievienojiet komponentus
- 6. darbība: komponentu pārkārtošana un savienojuma sākšana
- 7. darbība: savienojuma kļūdas
- 8. darbība: slēptās tapas
- 9. darbība. Pārbaudiet, vai viss ir kārtībā
- Autors John Day [email protected].
- Public 2024-01-30 10:56.
- Pēdējoreiz modificēts 2025-01-23 14:59.


Kicad ir bezmaksas un atvērtā pirmkoda alternatīva CAD sistēmām komerciāliem PCB, nesaprotiet mani nepareizi. lieliska izvēle šiem gadījumiem.
Nedaudz vēstures par Kicad
"KiCad ir atvērtā pirmkoda programmatūras komplekts elektroniskai dizaina automatizācijai (EDA). Programmas apstrādā shematisku uztveršanu un PCB izkārtojumu ar Gerber izvadi. Komplekts darbojas operētājsistēmās Windows, Linux un macOS un ir licencēts saskaņā ar GNU GPL v3"
Dažas iestādes, kas atbalsta Kicad attīstību, ir šādas:
- Grenobles Universitāte un GIPSA laboratorija
- SoftPLC
- CERN
- Raspberry Pi fonds
- Arduino LLC
- GleSYS
- Digitālo atslēgu elektronika
- AISLER
---
Kicad es una alternativa libre y de código abierto a los systemas de CAD para PCB comerciales, no me malinterpretar EAGLE y similares son muy buenos pero la versión gratis de EAGLE a veces queda corta y la versión para estudiante dura solo 3 vuotta, por lo que Kicad es una excelente opción para estos casos.
Algunas de las instituciones que apoyan el desarollo de Kicad dēls:
- Grenobles Universitāte un GIPSA laboratorija
- SoftPLC
- CERN
- Raspberry Pi fonds
- Arduino LLC
- GleSYS
- Digitālo atslēgu elektronika
- AISLER
1. darbība: iegūstiet Kicad

Es ceru, ka šī būs 3 pamācību sērija, kur tā tiks parādīta no shematiskās diagrammas uzbūves līdz PCB dizaina realizācijai.
Vispirms tas ir jālejupielādē no oficiālās vietnes
Šajā apmācībā izmantotā versija ir 5.0.2, lai pēc kāda laika noteiktu elementu atrašanās vieta varētu mainīties.
---
Espero este sea una 3 sērijas pamācības en donde se muestre desde el diseño del diagrama esquemático hasta la realización del diseño de PCB
Primero hay que descargarlo desde su página oficial
kicad-pcb.org/download/
La versión utilizada para este tutorial es la 5.0.2, por lo que pasado algún tiempo la ubicación de ciertos elementos pueda cambiar.
2. solis: jauns projekts

Šis ir logs, ko atradīsit, startējot Kicad, manā gadījumā tam ir šāds izskats, jo es izmantoju Fedora 29 KDE plazmas griezienu un esmu instalējis citu motīvu.
Lai sāktu jaunu projektu, dodieties uz Fails> Jauns> Projekts vai Ctrl+N, kas prasīs nosaukumu un vietu, kur saglabāt projektu, kad tas būs pabeigts, tam būs līdzīgs attēls.
Faili tiek klasificēti šādi:
- Tie, kuriem ir paplašinājums.kicad_pcb, ir PCB plates modeļi
- Tie, kuriem ir paplašinājums.sch, ir shematisko diagrammu faili.
---
Esta es la ventana con la que se encontrarán al iniciar Kicad, en mi caso tiene esta apariencia por que estoy usando la Spin KDE Plasma de Fedora 29 y tengo instalado un tema distinto.
Para iniciar un nuevo proyecto se va a Archivo> Nuevo> Proyecto o en su defekts Ctrl+N, con lo cual nos pedirá un nombre y una ubicación para guardar el proyecto, una vez terminado esto tendremos una attēls parecida a la imagen.
Los archivos se clasifican de la siguiente forma:
- Los que tienen extensión.kicad_pcb son los diseños de la placa PCB
- Los que tienen extensión.sch son los archivos de los diagramas esquemáticos.
3. darbība: izveidojiet shematisko diagrammu


Mēs sākam ar dubultklikšķi uz.sch faila, kas atvērs eschemu, lai to rediģētu.
Dažas svarīgas lietas, ekrāna kreisajā pusē ir divas pogas, viena ar “in”, lai strādātu collās, un otra “mm”, lai darbotos milimetros, jo shematiskajai diagrammai tas nav tik svarīgi, bet ir jāņem vērā strādājot pie PCB dizaina.
Strādājamā ķēde ir stabila 555.
---
Empezamos haciendo doble click en el archivo.sch, lo cual nos abrirá eeschema para editarlo.
Algunas cosas Importantes, en la parte izquierda de la pantalla existen dos botones uno con “in” para trabajar en pulgadas y otro “mm” para trabajar en milímetros, para el diagrama esquemático no es tan importante esto, pero es para que lo tomen en cuenta al trabajar el diseño del pcb.
El Cirito que se trabajará es un 555 astable.
4. darbība. Kicad saīsnes

Lai strādātu Kicad, varat izmantot īsinājumtaustiņus, kurus es ļoti iesaku, daži no tiem, kurus mēs izmantosim, ir tie, kas parādīti attēlā.
---
Para trabajar en Kicad se pueden utilizar atajos de teclado, los cuales recomiendo encarecidamente, algunos de los que usaremos son los que se muestran en la imagen.
5. darbība: pievienojiet komponentus




Lai pievienotu komponentus, vienkārši izmantojiet īsinājumtaustiņu "A", kas parādīs šādu logu, kurā meklēšanas lodziņā jāievada tā komponenta nosaukums, kuru vēlaties izmantot, diodēm, rezistoriem, kondensatoriem un induktoriem vienkārši ievietojiet burtus D, R, C un L un vispārējais komponents parādīsies, kam varat piešķirt jebkuru vēlamo vērtību.
Lai izveidotu šo ķēdi, mums būs nepieciešams:
- 3R 330
- 1R 10K
- 2 LED
- 1 C 10n
- 1 C 100u
- 1 IC 555
- 1 ligzda 8 tapas
- 1 Termināla bloks 2 tapas
Attēli parādīs, kā tika meklēti komponenti, lai tos pievienotu. VCC un GND termināļu gadījumā mēs pievienosim tik daudz, cik nepieciešams
---
Para agregar komponentes vienkārša se utiliza el atajo “A” el cual mostrará la siguiente ventana en dónde se deberá escribir en la caja de búsqueda el nombre del componentsente que se desee utilizar, en el caso de los diodos, resistores, capacitores e inductores basta con colocar las letras D, R, C e L y aparecerá el componentsente genérico al cual se le puede asignar cualquier valor queramos.
Para realizar este circuit nepieciešamības gadījumā:
- 3R 330
- 1R 10K
- 2 LED
- 1 C 10n
- 1 C 100u
- 1 IC 555
- 1 ligzda 8 priedes
- 1 Termināla bloks 2 priedes
En las imágenes se mostrará como es que se buscaron los komponentes para agregarlos. En el caso de los teminales VCC y GND agregaremos tantos como necesitemos.
6. darbība: komponentu pārkārtošana un savienojuma sākšana


Tad mēs pārvietosim gabalus ar "M", lai tos novietotu līdzīgi attēlam, ja mums tas ir vajadzīgs, mēs varam pagriezt elementu ar "R", kamēr mēs to pārvietojam.
Lai mainītu komponenta etiķetes vērtību, vienkārši novietojiet rādītāju uz komponenta un nospiediet "L", kas atvērs logu, kurā varēsim mainīt komponenta etiķetes vērtību.
Lai sāktu komponentu savienošanu, izmantojiet saīsni "W", ja kāda iemesla dēļ uzreiz sākat kabeli, to var atcelt, nospiežot ESC, tas atkārto iepriekš parādīto diagrammu.
---
Luego moveremos las piezas con “M” para colocarlas de forma similar a la imagen, en caso de necesitarlo podemos rotar el elementento con “R” mientras lo estamos moviendo.
Para cambiar el valor de la etiqueta del componentsente basta con colocar el puntero sobre el componentsente y presionar “L” el cual abrirá una ventana donde podremos cambiar el valor de la etiqueta del componentsente.
Lai to izdarītu, izmantojiet “W” komponentu, lai to izmantotu, izmantojot “W”, un pēc tam, kad tā tiek sākta, izmantojot kabeli, un pēc tam tiek atcelts ESC, tiek nodrošināta atkārtota procedūra.
7. darbība: savienojuma kļūdas


Bieža kļūda ir komponentu sliktais savienojums, kā redzams ierīču tapās, kurās var būt jebkurš savienojums, ir apzīmētas ar nelielu apli, ja savienojums ir izveidots pareizi, tas pazūd.
---
Ja rodas kļūda, tā ir daļa no sastāvdaļām, un tā ir novērojama, un tā ir priežu de los dispitivos en los que pueden.
8. darbība: slēptās tapas



Kā redzat, integrētajam 555 nav termināļu, lai savienotu VCC un GND, tas ir tāpēc, ka šie termināļi ir paslēpti, lai tos parādītu, vienkārši noklikšķiniet uz pogas kreisajā sānjoslā, kas parāda komponentu ar sarkanu apmali un divām baltām līnijām vai Skats> Rādīt slēptās tapas.
---
Como se puede observar el integrado 555 no posee terminales para conectar VCC y GND esto es por que dichas terminales estan ocultas, para mostrarlas basta con hacer click en el botón situado en la barra lateral izquierda que muestra un komponenti con borde rojo y dos lineas lv Ver> Mostrar priedes ocultos.
9. darbība. Pārbaudiet, vai viss ir kārtībā




Lai pārbaudītu, vai savienojumi ir izveidoti apmierinoši, pārbaudiet diagrammas elektriskos noteikumus, ko veic, nospiežot sarkano kukaiņu pogu programmas augšējā joslā vai uz Inspect> Electrical Rules Checker (ERC), kas parāda logs pirmajā attēlā. Lai to izpildītu, vienkārši noklikšķiniet uz "palaist", un kļūdu atrašanas gadījumā tas tos norādīs ar bultiņu (manā gadījumā zaļa), un tie parādīsies šajā logā.
Visbiežāk sastopamā kļūda ir šāda:
-
ErrType (3): Pin ir savienots ar dažām citām tapām, bet nav tapas, lai to vadītu
@ (73,66 mm, 54,61 mm): komponenta #PWR01 1. tapa (barošanas ievade) netiek virzīta (tīkls 4)
-
ErrType (3): Pin ir savienots ar dažām citām tapām, bet nav tapas, lai to vadītu
@ (73,66 mm, 95,25 mm): komponenta #PWR07 1. tapa (barošanas ievade) netiek virzīta (8. tīkls)
Tas nozīmē, ka programma pati par sevi nezina, kurš ir ķēdes barošanas avots, un ka karodziņi VCC un GND nesniedz nekādu citu informāciju, kā vien pievienoties punktiem, kas ir savienoti kā viens tīkls, lai to labotu un pateiktu programmai, kas prasa, mums jāpievieno divi PWR_Flag, tie tiek pievienoti kā jebkurš cits komponents un izveido savienojumu ar VCC, tad tas vēlreiz tiek nospiests "palaist" ERC, un šiem brīdinājumiem vajadzēja pazust.
Un ar to mēs varam saglabāt jau savu shematisko diagrammu, mums tikai jāsasaista diagrammas sastāvdaļas ar fiziskajām sastāvdaļām, kuras tiks izmantotas PCB, lai sāktu ar šīs konstrukcijas izstrādi.
---
Para revisar que las conexiones se han realizado de forma apmierinošs se processe a realizar un chequeo de las reglas eléctricas del diagrama, el cual se realizar presionando en el botón del inscto rojo en la barra superior del program o en Inspeccionar> Analizador de reglas eléctricas (ERC), el cual nos muestra la siguiente ventana.
Para ejecutarlo basta con hacer click en “run” y en caso de encontrar kļūdas los señalará con una flecha (verde en mi caso) y aparecerán listados en essa ventana.
Vēl viena kļūda, kas parādās, un tā ir šāda:
-
ErrType (3): Pin ir savienots ar dažām citām tapām, bet nav tapas, lai to vadītu
@ (73,66 mm, 54,61 mm): komponenta #PWR01 1. tapa (barošanas ievade) netiek virzīta (tīkls 4)
-
ErrType (3): Pin ir savienots ar dažām citām tapām, bet nav tapas, lai to vadītu
@ (73,66 mm, 95,25 mm): komponenta #PWR07 1. tapa (barošanas ievade) netiek virzīta (8. tīkls)
El cual signa que el program como tal no sabe cual es la fuente de energyía del circuitito ya que las banderas VCC y GND no aportan información alguna mas que unir los puntos a los que son conectados como una sola red, para koregir eso e indicar al programma lo que requiere necesitamos agregar dos PWR_Flag estas se agregan como cualquier second coponente y conectarlas a VCC, luego de esto se vuelve a presionar “run” en el ERC y estas advertisingencens deberían de haber desaparecido.
Y con esto podemos guardar ya nuestro diagrama esquemático, ya solo falta asociab los komponentes en el diagrama a los komponentes fisicos que se utilizarán en el PCB para empezar con el diseño de este.
Ieteicams:
Tranzistora LED joslu diagramma: 4 soļi

Tranzistora LED joslu diagramma: Šis raksts parāda unikālu un pretrunīgu veidu, kā izveidot LED joslu diagrammas displeju. Šai shēmai ir nepieciešams augstas amplitūdas maiņstrāvas signāls. Jūs varat mēģināt pievienot D klases pastiprinātāju. Šī shēma tika izstrādāta un publicēta pirms daudziem gadiem, pamatojoties uz
Divu krāsu joslu diagramma ar shēmuPython: 5 soļi (ar attēliem)

Divu krāsu joslu diagramma ar CircuitPython: es redzēju šo LED joslu diagrammu Pimoroni vietnē un domāju, ka tas varētu būt lēts un jautrs projekts, vienlaikus bloķējot Covid-19. Katrā no tām ir 24 gaismas diodes, sarkana un zaļa. 12 segmenti, tāpēc teorētiski jums vajadzētu būt iespējai parādīt r
Sāciet izstrādāt STM32 operētājsistēmā Linux: 4 soļi

Sāciet izstrādāt STM32 operētājsistēmā Linux: Šajā pamācībā es jums parādīšu, cik viegli ir sākt izstrādāt STM32 programmas Linux. Es sāku izmantot Linux kā savu galveno mašīnu pirms 2 gadiem un neesmu pievīlis. Viss darbojas ātrāk un labāk nekā logi. Protams, ka tas ir
Kā lietot skaitītāju kāpņu diagrammā? - Delta WPLSoft: 15 soļi
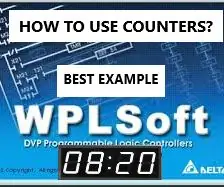
Kā lietot skaitītāju kāpņu diagrammā? | Delta WPLSoft: Šajā apmācībā mēs kā piemēru parādām skaitītāju izmantošanu reāllaika lietojumprogrammās
Sāciet ar Kicad - piešķiriet PCB pēdas shematiskajiem simboliem: 9 soļi

Sāciet ar Kicad - piešķiriet PCB pēdas shematiskajiem simboliem: Turpinot mini instrukciju sēriju par Kicad lietošanu, tagad mums ir tā daļa, kas, manuprāt, sāk lietot Kicad, ir vissarežģītākā simbola saistīšana vai shematiskie simboli reālajiem gabaliem, kurus mēs vēlamies
