
Satura rādītājs:
- 1. darbība: EAGLE instalēšana
- 2. darbība. Darba sākšana
- 3. darbība: shēmas izveide
- 4. solis: PCB komponentu izvietošana
- 5. darbība: izveidojiet savas pēdas
- 6. darbība: pamatplāna un sietspiedes izveide
- 7. darbība: automātiskā maršrutētāja izmantošana
- 8. darbība: Gerbers un BOM eksportēšana ražošanai
- 9. solis. Secinājums
- Autors John Day [email protected].
- Public 2024-01-30 10:56.
- Pēdējoreiz modificēts 2025-01-23 14:59.

Ir daudz veidu CAD (datorizēta dizaina) programmatūras, kas var palīdzēt jums izveidot un izgatavot PCB (iespiedshēmas plates), vienīgā problēma ir tā, ka lielākā daļa no tām īsti nepaskaidro, kā tās izmantot un ko tās var darīt.
Agrāk esmu izmantojis daudzus CAD veidus, un man jāatzīst, ka EAGLE ir pārliecinoši labākais, visspēcīgākais un vienkāršākais lietošanā. Es to nesaku tikai tāpēc, ka tas pieder Autodesk, tāpat kā Instructables. Es patiešām uzskatu, ka tas ir labākais risinājums gan iesācējiem, gan profesionāļiem. (Turklāt, ja esat students, varat to saņemt bez maksas trīs gadus!)
Šajā instrukcijā es soli pa solim iemācīšu jums instalēt EAGLE, kā izveidot shēmu un izmantot detaļu sarakstu un pēc tam pārvērst to par PCB.
1. darbība: EAGLE instalēšana

Pirmais solis, lai izveidotu PCB, ir… pārsteigums - lejupielādēt programmatūru, lai to izdarītu. EAGLE tiek atbalstīts lielākajā daļā operētājsistēmu, un to var viegli iegūt Autodesk vietnē.
1. Vispirms dodieties uz vietni https://www.autodesk.com/products/eagle/overview un lapas vidū noklikšķiniet uz pogas "abonēt"; pēc tam tā lūgs jums izvēlēties vēlamo plānu. 2. Tagad tas liks jums pierakstīties vai izveidot kontu. 3. Jums būs iespēja norēķināties, izvēlēties vēlamo operētājsistēmu un versiju. Pēc tam produkts tiks lejupielādēts. Lai instalētu, izpildiet instalēšanas vedņa norādījumus.
2. darbība. Darba sākšana



Ir pienācis brīdis, tagad jūs varat to atvērt pirmo reizi! Kad esat to atvēris un pierakstījies, jūs sagaidīs vadības panelis. Šeit jūs varat atrast savu dizainu un modeļus, kā arī redzēt jaunu atjaunināšanas informāciju.
Lai izveidotu jaunu shēmu:
1. Lapas augšdaļā noklikšķiniet uz "Fails", pēc tam dodieties uz "Jauns"> "Shēma". Tiks atvērts jauns logs, kurā varēsit sākt veidot mūsu shēmu.
2. Sāciet, instalējot to daļu bibliotēkas, kuras vēlaties izmantot. Lai to izdarītu, sānjoslā noklikšķiniet uz "Pievienot daļu". Tiks atvērts vēl viens logs, kurā varat atlasīt pievienojamās un izmantojamās daļas. Jums būs nepieciešams lejupielādēt detaļu bibliotēkas.
3. Lai to izdarītu, apakšējā kreisajā stūrī noklikšķiniet uz "Atvērt bibliotēkas pārvaldnieku". Jūs redzēsit citu logu; vidējā labajā stūrī noklikšķiniet uz "Pieejams". Tas parādīs visas iespējamās EAGLE piedāvātās bibliotēkas. Jūs varat izvēlēties jebkuru, kuru vēlaties lejupielādēt, bet es iesaku tos visus izmantot.
4. Kad esat iezīmējis vajadzīgos, loga apakšējā labajā stūrī noklikšķiniet uz "Lietot". Tiks sākta visu jūsu atlasīto daļu bibliotēku lejupielāde. Tas var aizņemt kādu laiku, tāpēc tagad būtu piemērots laiks, lai iegūtu uzkodas un sagatavotos, lai sāktu veidot savu shēmu un dēli. Kad visas bibliotēkas ir lejupielādētas, varat aizvērt logu "Bibliotēkas pārvaldnieks".
3. darbība: shēmas izveide

1. Sāciet savu shēmu, meklējot vajadzīgās daļas logā "Pievienot daļu", kas jau ir atvērts (vai atlasiet to sānjoslā). Kad esat atradis daļu, veiciet dubultklikšķi uz tās, un tas atgriezīsies jūsu shēmā.
2. Lai ievietotu daļu, noklikšķiniet uz vietas, kur vēlaties to novietot. Kad visas detaļas ir izkārtotas, sānjoslā izvēlieties "Tīkls", lai izveidotu savienojumus starp detaļām, lai jūs zinātu, kur zīmēt pēdas (vara stieples PCB iekšpusē).
3. Lai zīmētu pēdas, atlasiet "Net" un virziet peles kursoru virs tās daļas tapas, kuru vēlaties savienot. Kad parādās zaļš aplis, noklikšķiniet uz tā un pēc tam noklikšķiniet uz tapas, ar kuru vēlaties to savienot.
Lai izdzēstu daļu, sānjoslā atlasiet “Dzēst” un noklikšķiniet uz tās daļas centra, kuru vēlaties dzēst.
Lai pārvietotu daļu, sānjoslā atlasiet “Pārvietot” un noklikšķiniet uz tās daļas centra, kuru vēlaties pārvietot, tā kļūs spilgti sarkana. Pārvietojiet to, kur vēlaties, un vēlreiz noklikšķiniet, lai to ievietotu.
Lai pagrieztu daļu, sānjoslā atlasiet “Pagriezt” un noklikšķiniet uz detaļas centra, lai to pagrieztu par 90º pulksteņrādītāja virzienā.
Lai izveidotu GND (zemes) vai VCC (spriegums pie kopējā kolektora) savienojumus, dodieties uz izvēlni "Pievienot" un meklējiet VCC vai GND.
Varat arī pievienot piezīmes, formas un tekstu, noklikšķinot uz šīm funkcijām sānjoslā.
Ir tik daudz citu veidu, kā manipulēt ar jūsu detaļām un dizainu, ka es pat neiedziļināšos šajā pamatu pamācībā. Pārbaudiet tos ekrāna augšdaļā esošajā sadaļā "rediģēt". Es iesaku spēlēties ar viņiem pat tad, ja nezināt, ko viņi dara.
Izklaidējieties, veidojot savu shēmu, un izklaidējieties, izmantojot dažādus EAGLE piedāvātos rīkus.
4. solis: PCB komponentu izvietošana

Ir pienācis laiks izveidot savu dēli!
1. Kad esat veiksmīgi izveidojis savu shēmu, saglabājiet to un pēc tam nospiediet pogu "Izveidot/pārslēgt uz tāfeles" saskarnes augšējā kreisajā stūrī vai lapas augšdaļā esošajā sadaļā "Fails". Tiks atvērts jauns logs ar melnu fonu un visas tajā esošās daļas.
2. Ja vēlaties no tā noklusējuma mainīt tā dēļa formu, uz kura klājat detaļas, saskarnes augšējā kreisajā stūrī noklikšķiniet uz "Slānis" un mainiet to uz "Dimensija". Tas nozīmē, ka jūs tagad rediģējat pašas tāfeles izmērus.
Lai tos mainītu, noklikšķiniet uz viena no esošā taisnstūra stūriem un velciet to līdz vajadzīgajam izmēram, vai arī lapas augšdaļā dodieties uz "Zīmēt" un atlasiet vēlamo formas dēļa veidu (taisnstūris, daudzstūris), aplis utt.).
3. Tagad esat izveidojis piemērotu dēli, ir pienācis laiks sākt izvietot savas sastāvdaļas. Noklikšķiniet uz tā komponenta, kuru vēlaties ievietot, un velciet to uz vēlamās vietas uz tāfeles. Lai mainītu, kurā plāksnes pusē atrodas komponents, sānjoslā noklikšķiniet uz opcijas "Spogulis" un atlasiet komponentu (-us), kuru maiņu vēlaties veikt.
Lai pagrieztu komponentu, izmantojiet sānjoslas funkciju "Pagriezt".
4. Kad visas jūsu detaļas ir novietotas, ir pienācis laiks sākt izveidot pēdas. Tie ir vara vadi, kas izveidos elektriskos savienojumus starp jūsu komponentiem. Lai tos pievienotu, jums ir divas iespējas: vai nu izmantojiet EAGLE automātiskā maršrutētāja funkciju, lai automātiski izveidotu pēdas (ja to darāt, pārejiet uz 7. darbību), vai arī zīmējiet tās manuāli.
5. darbība: izveidojiet savas pēdas


1. Lai manuāli izveidotu pēdas, vispirms aprēķiniet to biezumu, izmantojot izsekošanas platuma kalkulatoru. Es izmantoju vietni https://www.4pcb.com/trace-width-calculator.html (netiek sponsorēts), tomēr jūs varat izmantot jebkuru, kas jums patīk.
2. Kad esat noteicis vēlamo biezuma izsekojamību, noklikšķiniet uz nolaižamās izvēlnes "Slānis" un atlasiet slāni, kuru vēlaties izveidot vispirms. Sānu joslā atlasiet funkciju "Maršruts". Lai izsekotu vēlamo biezumu, izmantojiet iestatījumu “Platums” saskarnes malas augšējā kreisajā stūrī.
3. Izveidojiet izsekošanu, izsekošanas sākumam izvēloties jebkuru tapu/kāju/spilventiņu. Izsekošanai vajadzētu parādīties kā sarkanai līnijai, kas stiepjas no pēdas sākuma līdz pelei. Turklāt jums vajadzētu redzēt arī dzeltenas līnijas, kas stiepjas no pēdas gala līdz tapai/kājai/spilventiņam; tie ir elektriskie savienojumi, kurus esat izveidojis savā shēmā.
4. Lai izveidotu savienojumu, noklikšķiniet uz jebkuras tapas, kurai vēlaties pievienot izsekošanu. Ja vēlaties, lai jūsu pēdas apiet kaut ko vai tai ir stūris, noklikšķiniet uz vietas, kur vēlaties pagriezties, un pēc tam pārvietojiet peli uz jebkuru vietu, kur vēlaties atrast nākamo stūri vai savienojumu. Turpiniet to darīt ar visiem savienojumiem, līdz nav palikušas dzeltenas līnijas. Centieties neveidot 90º leņķus, jo tos ir grūti izgatavot; tā vietā, lai savienotu pēdas, izmantojiet divus 45º leņķus.
5. Ja vēlaties izveidot savienojumu starp slāņiem, izmantojiet sānjoslas funkciju "Via". Tādējādi tiek izveidots savienojums starp augšējo un apakšējo slāni neliela punkta veidā.
6. Ja vēlaties izveidot caurumus montāžai, izmantojiet sānjoslas funkciju "Caurums". Lai mainītu urbuma izmēru, ar peles labo pogu noklikšķiniet uz tā un izvēlieties "Properties" un attiecīgi mainiet "Urbšanas" iestatījumus.
6. darbība: pamatplāna un sietspiedes izveide

Iesācējiem ir daudz dažādu PCB stilu/izkārtojumu. Es iesaku vienu no diviem: vai nu savienojiet visas sastāvdaļas tieši kopā ar pēdām. Alternatīvi, izveidojiet visus savus savienojumus, izņemot tos, kas savienojas ar zemi, un pēc tam pārējo slāni pilnībā vai lielākoties izveidojiet ar cietu vara pamatplakni (tas rada visus zemes savienojumus bez vairākām pēdām). Iepriekš redzamajā diagrammā zilās līnijas ir pēdas vienā slānī, bet sarkanā ir cietā vara slānis (zemes plakne). Zilās pēdas savieno visus ar zemi nesaistītos savienojumus, un sarkanais slānis savieno visus zemes savienojumus.
1. Izvēlieties slāni, pie kura vēlaties strādāt, izmantojot iestatījumu "Slānis" augšējā kreisajā stūrī. Kad esat izvēlējies slāni, izmantojiet sānjoslas funkciju "Daudzstūris" un uzzīmējiet kontūru jebkurai vēlamajai zemes plaknei.
2. Pēc tam, kad esat izdarījis visas citas vēlamās pēdas, padariet to par pamatplānu, sānjoslā noklikšķinot uz "Ratsnest". Pārējā plāksne kļūs par cietā vara reģionu. Lai no noklusējuma mainītu atstarpi starp iezemēto plakni un pēdām, saskarnes augšējā labajā stūrī noregulējiet iestatījumu "Atstatums".
3. Lai pabeigtu tāfeles darbību, varat pievienot sietspiedi. Tas ir plāns tintes slānis, kas uzdrukāts uz PCB virsmas, lai parādītu orientāciju, pozīcijas un komponentus (tie tiek veikti automātiski, ja vien tie nav atspējoti/noņemti). To var izmantot arī dekoratīviem nolūkiem.
4. Ja vēlaties sietspiedei pievienot tekstu vai formas, mainiet rediģējamo slāni, izmantojot iestatījumu "Slānis" augšējā kreisajā stūrī uz "tPlace" vai "bPlace". Tādējādi tiks mainīts sietspiede attiecīgi augšējā vai apakšējā slānī. Izmantojiet kādu no sānjoslas "Zīmēšanas" funkcijām, lai izveidotu vēlamo modeli/dizainu.
Ja esat veicis pēdējās divas darbības, nekautrējieties izlaist 7. darbību.
7. darbība: automātiskā maršrutētāja izmantošana



Tā vietā, lai manuāli zīmētu visas pēdas, varat izmantot autorouteri. Šī funkcija izmanto algoritmu, lai zīmētu jums pēdas. Tas ir ļoti noderīgi, ja jums nav daudz laika vai nevarat to darīt manuāli. Tomēr būs nepieciešams nedaudz spēlēties ar iestatījumiem, lai tas darbotos labi. Un, lai cik labs būtu EAGLE autorouters, tas joprojām nav ideāls, un jums joprojām būs jāpārskata un jāpielāgo tā darbs.
1. Lai izmantotu autorouteri, jums vispirms jāpaziņo programmatūrai, kāda platuma vēlaties, lai būtu dažādas pēdas. Lai to izdarītu, atgriezieties shematiskajā skatā un izvēlieties "Rediģēt"> "Tīkla klases". Tas parādīs jaunu logu, kurā ir daudz dažādu rindu.
Pirmajā mainiet iestatījumu "Platums" uz vēlamo standarta izsekošanas platumu; tas ir noklusējuma iestatījums, un visas pēdas automātiski tiks iestatītas šajā platumā (vēlāk varēsiet tās mainīt).
2. Ja vēlaties, lai dažas pēdas būtu platākas, pārejiet uz rindu zem pirmās un pārdēvējiet to (piemēram: Zeme). Pēc tam jūs varat mainīt platumu un citus iestatījumus, kā vēlaties. Atkārtojiet šīs darbības visām dažāda lieluma pēdām, kuras vēlaties uz tāfeles. Kad esat apmierināts ar izmaiņām, noklikšķiniet uz "Labi" apakšējā kreisajā stūrī.
3. Lai mainītu dažādas pēdas uz dažādiem lieluma iestatījumiem, sānjoslā atlasiet funkciju "Info" un noklikšķiniet uz pēdas, kuru vēlaties mainīt. Tagad noklikšķiniet uz nolaižamās izvēlnes "Net Class", kas atrodas apakšā, un atlasiet vēlamo opciju. Kad esat apmierināts, nospiediet "OK".
4. Tagad esat gatavs palaist autorouteri: atgriezieties PCB skatā un sānjoslā nospiediet funkciju "autorouter". Parādīsies jauns logs ar visiem autorouter iestatījumiem. Lai iegūtu pamatu pamācību, neviens no tiem nav svarīgs, tāpēc vienkārši nospiediet pogu "Turpināt" apakšā un pēc tam noklikšķiniet uz "Sākt". Pēc tam programmatūra darīs savu. Tas var aizņemt kādu laiku, tāpēc sēdiet un mazliet atpūtieties.
Kad tas ir pārtraucis veikt izmaiņas, noklikšķiniet uz “Beigt darbu” un apskatiet PCB, lai labotu visas iespējamās kļūdas.
8. darbība: Gerbers un BOM eksportēšana ražošanai



Jūs beidzot esat pabeidzis PCB projektēšanu! Par visu ieguldīto darbu paglāstiet sev muguru. Jūs to esat pelnījuši.
Lai gan jūs tikko esat pabeidzis veidot mūsu shematisko un tāfeles dizainu, jautrība ir tikai sākusies. Šis solis parāda, kā uztvert savu ideju un dizainu un pārvērst to realitātē (ti, izveidot fizisku PCB).
1. Ja vēlaties pasūtīt savu PCB dizainu no profesionāla servisa, varat vai nu izmantot funkciju "PCB citāts" saskarnes augšējā labajā stūrī. Tas jūs aizvedīs uz Element14 PCB izgatavošanas pakalpojumu. Izpildiet norādījumus viņu vietnē.
2. Ja vēlaties, lai to izgatavotu kāds cits ražotājs, jums būs jāeksportē Gerber faili (faili, kas satur informāciju par jūsu PCB dizainu). Dariet to, izmantojot funkciju "CAM procesors" saskarnes augšējā kreisajā stūrī.
Parādīsies jauns logs: loga augšējā kreisajā stūrī noklikšķiniet uz "Ielādēt darba failu"> "Vietējie CAM darbi"> "gerb274x-mill-drill.cam". Atzīmējiet izvēles rūtiņu blakus nolaižamajai izvēlnei “Eksportēt kā ZIP”.
Noklikšķiniet uz katra slāņa sānjoslā pa vienam un pārliecinieties, ka sadaļā "Stils" NAV atlasīts "Spogulis", proti: noņemiet tā atlasi.
3. Kad esat pabeidzis, loga apakšējā kreisajā stūrī varat noklikšķināt uz "Apstrādāt darbu". Tiks atvērts vēl viens logs, kurā varat saglabāt savu darbu, kur vien vēlaties.
Tagad varat to nosūtīt uz jebkuru ražošanas pakalpojumu, kas jums patīk, pasūtīt detaļas un iegūt lodēšanu!
4. Alternatīvi, jūs varat kodināt PCB pats. Lai to izdarītu, es iesaku Yeo Kheng Meng rakstu par attēla eksportēšanu, lai to izdarītu: "https://yeokhengmeng.com/2016/03/eagle-file-to-diy-pcb-etching/" (netiek sponsorēts).
5. Lai izveidotu B. O. M. (Materiālu saraksts), lai pasūtītu detaļas, dodieties uz shematisko skatu un izmantojiet interfeisa augšējā kreisajā pusē esošo funkciju "Palaist ULP". Tiks atvērts jauns logs, atlasiet “BOM” un nospiediet Enter. Pielāgojiet iestatījumus savām vēlmēm un pēc tam saglabājiet savu darbu.
9. solis. Secinājums
Apsveicam, jūs esat nonācis līdz pamācības beigām! Jūs esat pelnījis medaļu. Es zinu, ka tas bija garš, bet ir tik grūti ievietot tik daudz satura vienā pamācībā.
Es ceru, ka tagad jums ir zināšanas un prasmes, lai instalētu EAGLE, izstrādātu shēmu un pārvērstu to par PCB. Lai gan šis Instructable varētu šķist garš un sarežģīts, patiesībā tas nav tik grūti, ja to sadalāt vienkāršos soļos.
Ja jums ir kādi padomi, ieteikumi vai jautājumi, lūdzu, atstājiet tos komentāru sadaļā. Tie man ir nenovērtējami, jo tas man palīdzēs uzlabot vēlākos norādījumus.
Ja uzskatāt, ka esmu pelnījis jūsu balsojumu PCB konkursā, lūdzu, dariet to tālāk.
Es novēlu jums veiksmi un, kā vienmēr, izklaidēties!
Ieteicams:
Kā mājās izveidot shēmas plati: 11 soļi

Kā mājās izveidot shēmas plati: vispirms izdrukājiet plānu uz papīra, izmantojot lāzera strūklas tipa printerus
Digitālais pulkstenis, izmantojot mikrokontrolleru (AT89S52 bez RTC shēmas): 4 soļi (ar attēliem)
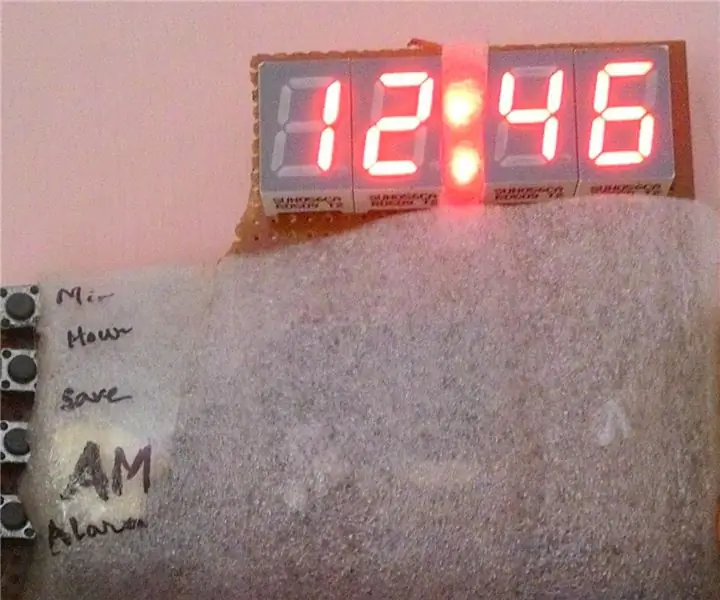
Digitālais pulkstenis, izmantojot mikrokontrolleru (AT89S52 bez RTC shēmas): Ļauj aprakstīt pulksteni … "Pulkstenis ir ierīce, kas skaita un rāda laiku (relatīvo)"! . PIEZĪME: lasīšana prasīs 2-3 minūtes, lūdzu, izlasiet visu projektu, pretējā gadījumā es to nedarīšu
10 shēmas shēmas, kas jāzina katram dizainerim: 12 soļi

10 padomi ķēdes projektēšanai, kas jāzina katram dizainerim: shēmas projektēšana var būt diezgan biedējoša, jo patiesībā lietas būs daudz savādākas nekā grāmatas. Ir diezgan skaidrs, ka, ja jums ir jābūt labam shēmas projektēšanā, jums ir jāsaprot katrs komponents un jāpraktizē diezgan daudz
Kā izveidot releja shēmas plati Arduino: 3 soļi

Kā izveidot releja shēmas plati Arduino: relejs ir elektriski darbināms slēdzis. Daudzi releji slēdža mehāniskai darbināšanai izmanto elektromagnētu, taču tiek izmantoti arī citi darbības principi, piemēram, cietvielu releji. Releji tiek izmantoti, ja ir nepieciešams kontrolēt ķēdi ar
Iespiestas shēmas plates (PCB), izmantojot lāzera griezēju: 5 soļi

Iespiestas shēmas plates (PCB), izmantojot lāzera griezēju: tas ir jauns pagrieziens esošā procesā, kas ļauj izgatavot īpaši precīzas PCB. Tas būtībā ietver vara plāksnes izsmidzināšanu ar smidzināšanu, krāsas nogriešanu ar lāzeru un pēc tam plāksnes ievietošanu dzelzs hlorīda vannā, lai noņemtu nevēlamo
