
Satura rādītājs:
2025 Autors: John Day | [email protected]. Pēdējoreiz modificēts: 2025-01-23 14:59
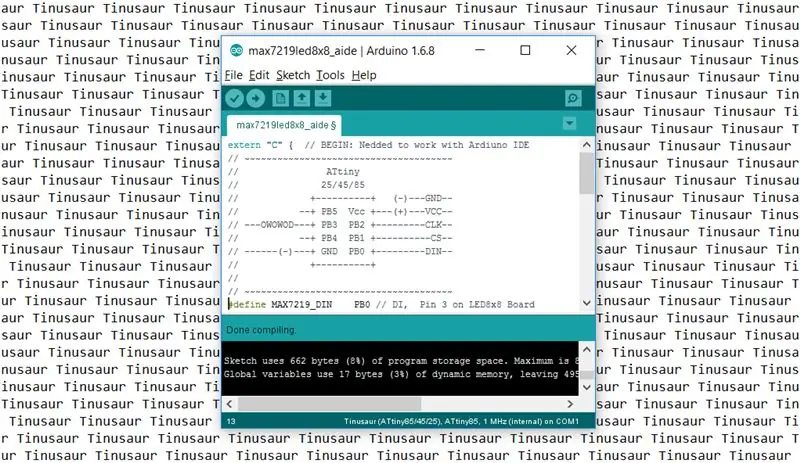
Šis ir īss ceļvedis, kā iestatīt Arduino IDE darbam ar Tinusaur dēļiem.
Tas būtībā ir panākt, lai tas darbotos ar mikrokontrolleriem AtmelATtiny85/45/25. Vienīgā atšķirība ir tā, ka tā tiks parādīta dēļu sarakstā kā Tinusaur - tas tiek darīts ērtības labad, tāpēc salīdzinoši nepieredzējuši cilvēki nemulsinās no garā nezināmo dēļu un mikrokontrolleru saraksta.
1. darbība: Arduino IDE instalēšana
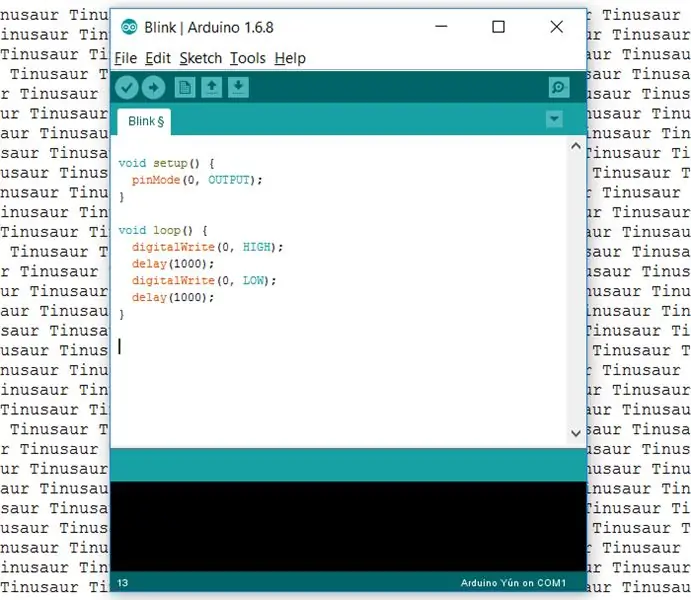
Pirmkārt, mums ir nepieciešams pats Arduino IDE. To varēja lejupielādēt no https://www.arduino.cc/en/Main/Software - oficiālās Arduino vietnes. Šīs rokasgrāmatas rakstīšanas laikā pašreizējā versija bija 1.6.8, taču tai vajadzētu strādāt ar visām jaunākajām versijām.
2. darbība: atbalsta pievienošana Tinusaur dēļiem
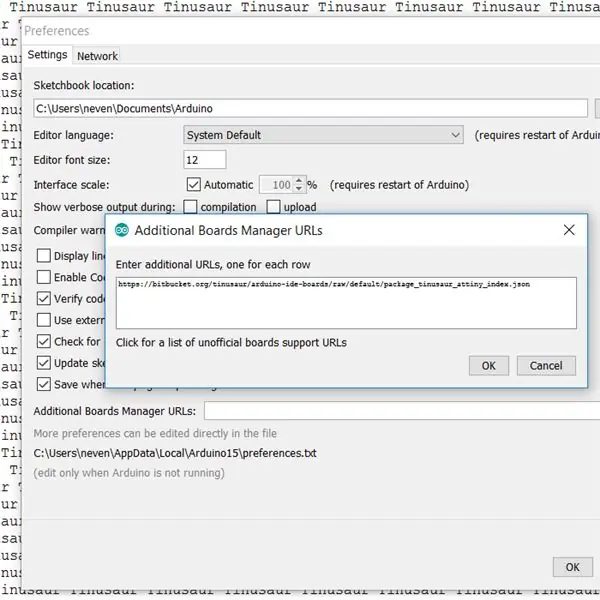
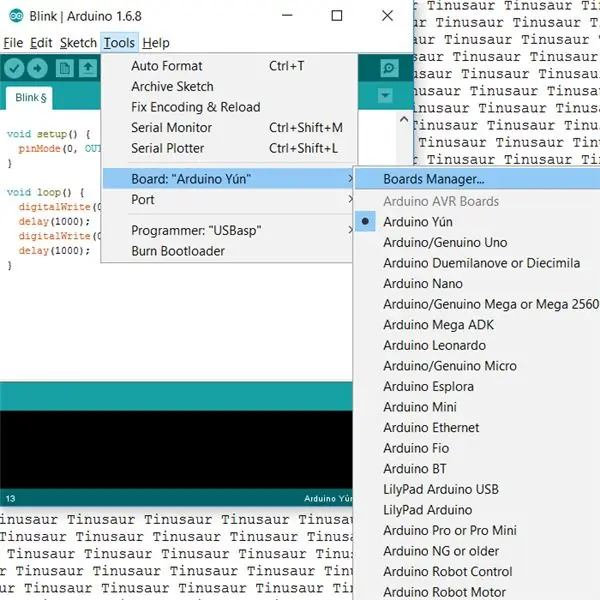
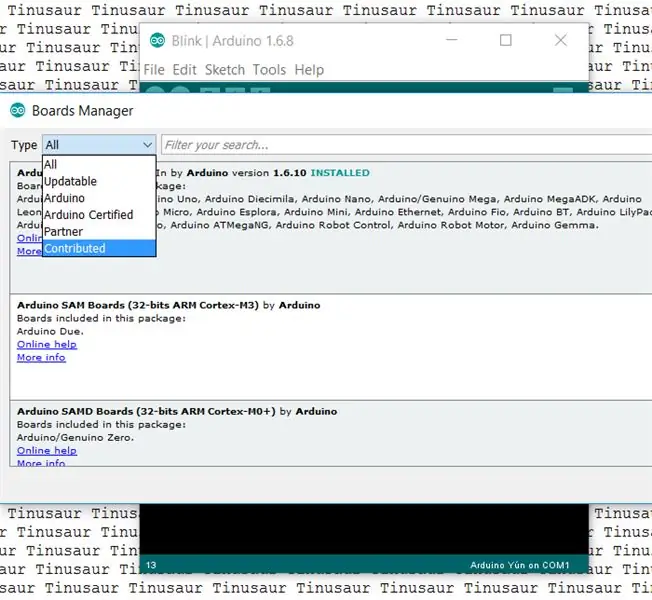
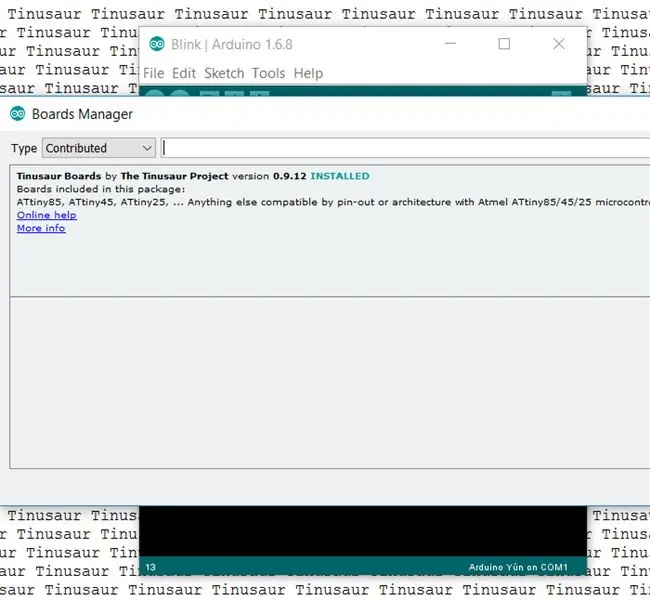
- Vispirms palaidiet Arduino IDE.
- Atveriet izvēlni Fails / Preferences.
- Atrodiet “Papildu dēļu pārvaldnieka vietrāži URL” un pogu labajā pusē, kas atvērs rediģēšanas lodziņu.
- Rediģēšanas lodziņā ievietojiet šādu URL:
bitbucket.org/tinusaur/arduino-ide-boards/…
PIEZĪME. Var būt vairāki URL, ja vien tie ir ievietoti atsevišķās rindās.
- Aizveriet rediģēšanas dialoglodziņu, nospiežot “OK”.
- Aizveriet dialoglodziņu “Preferences”, nospiežot “OK”.
- Atveriet izvēlni Tools / Board:… / Boards Manager. Tiks atvērts papildu dialoglodziņš ar dēļu informāciju. Jums, iespējams, būs jāgaida, līdz tiks ielādēti visi dati.
- Nolaižamajā izvēlnē “Tips” izvēlieties vienumu “Ieguldījums”.
- Atrodiet vienumu “Tinusaur Boards” un noklikšķiniet uz tā.
- Nospiediet pogu “Instalēt”. Tas instalēs nepieciešamos failus Arduino IDE.
- Aizveriet dialoglodziņu, nospiežot pogu “Aizvērt”.
3. darbība: iestatiet Tinusaur dēļa izmantošanu
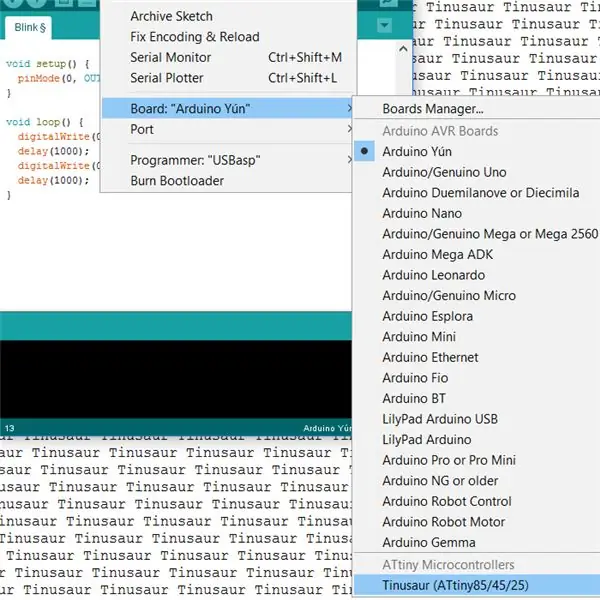
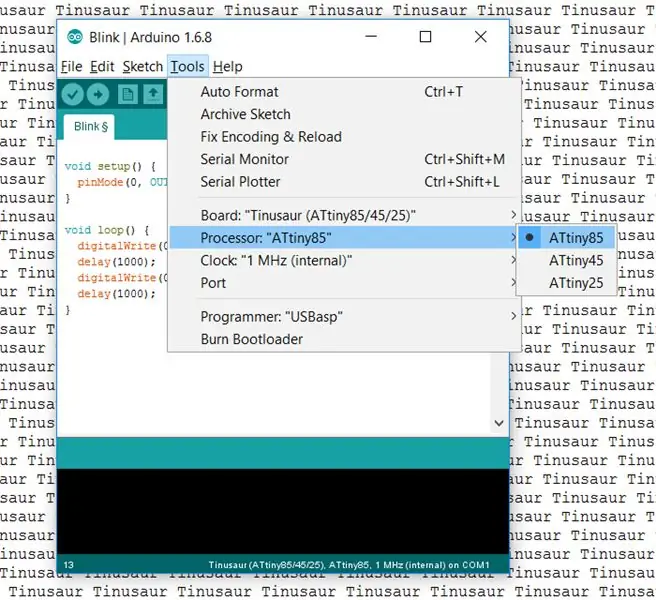
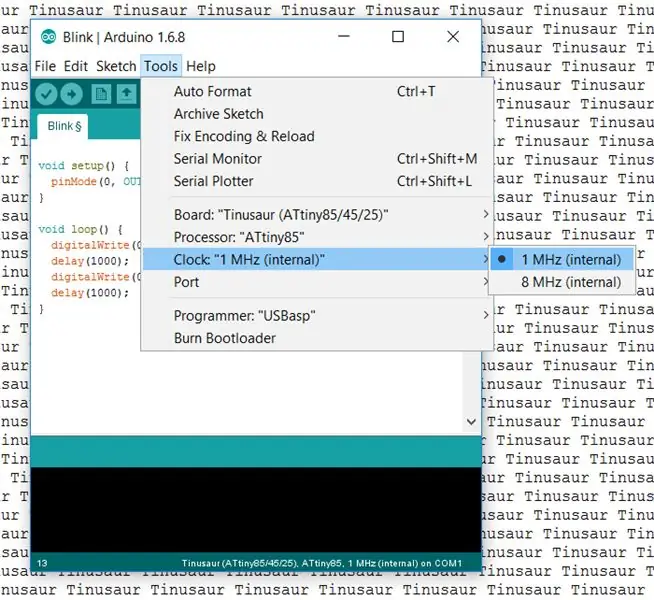
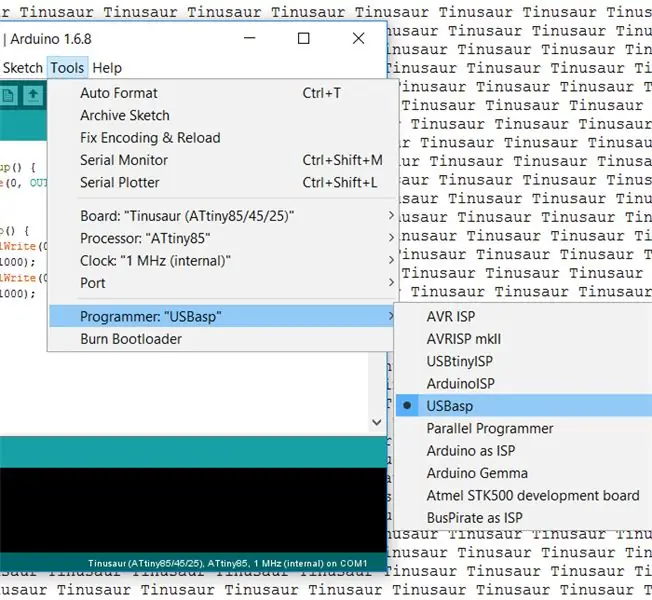
- Dodieties uz izvēlni Rīki / tāfele:…
- Tinusaur vajadzētu būt pieejamam kaut kur saraksta apakšā. Izvēlieties Tinusaur.
- Ir svarīgi iestatīt citus paneļa parametrus.
- Atveriet izvēlni Rīki / Procesors:… un izvēlieties atbilstošo CPU tipu. Ja neesat pārliecināts, izvēlieties ATtiny85.
- Atveriet izvēlni Rīki / Pulkstenis:… un izvēlieties atbilstošo CPU frekvenci. Ja neesat pārliecināts, izvēlieties 1 MHz.
- Atveriet izvēlni Tools / Programmer:… un izvēlieties atbilstošo programmētāju. Ja neesat pārliecināts, izvēlieties USBasp. Tieši tā.
Informācija
Vēl viena šīs rokasgrāmatas versija, bet ar ekrānuzņēmumiem, ir pieejama Arduino IDE iestatīšanas lapā.
Ieteicams:
MQTT uz Armtronix dēļiem: 3 soļi

MQTT uz Armtronix paneļiem: Šajā pamācībā mēs sākotnēji vēlētos parādīt, kā jūs varat izmantot uz Linux (Debian vai Ubuntu) balstītu sistēmu un instalēt tajā Mosquitto (Mqtt Broker), kā arī parādīt, kā lietot Mqtt klientu savā tālrunī ( Android)/ Linux balstīta sistēma, sūtīšana un
Objektu noteikšana ar Sipeed MaiX dēļiem (Kendryte K210): 6 soļi

Objektu noteikšana ar Sipeed MaiX dēļiem (Kendryte K210): Turpinot manu iepriekšējo rakstu par attēlu atpazīšanu ar Sipeed MaiX Boards, es nolēmu uzrakstīt vēl vienu pamācību, koncentrējoties uz objektu noteikšanu. Nesen parādījās interesanta aparatūra ar Kendryte K210 mikroshēmu, ieskaitot S
Attēlu atpazīšana ar K210 dēļiem un Arduino IDE/Micropython: 6 soļi (ar attēliem)

Attēlu atpazīšana, izmantojot K210 plates un Arduino IDE/Micropython: Es jau uzrakstīju vienu rakstu par to, kā palaist OpenMV demonstrācijas Sipeed Maix Bit, kā arī ar šo dēli izveidoju objekta noteikšanas demonstrācijas video. Viens no daudzajiem jautājumiem, ko cilvēki ir uzdevuši, ir - kā es varu atpazīt objektu, kuram neironu tīkls nav piemērots
WiFi automātiskā savienojuma izmantošana ar ESP8266/ESP32 dēļiem: 3 soļi

WiFi automātiskā savienojuma izmantošana ar ESP8266/ESP32 paneļiem: Mēs iemācīsimies izmantot bibliotēku AutoConnect, kas ļauj mums izveidot savienojumu un pārvaldīt WiFi piekļuves punktus, izmantojot viedtālruni. Iepriekš redzamais video palīdzēs jums šajā procesā, kā arī dažādos nepieciešamajos ekrānos. lai piekļūtu, lai uzzinātu par t
Uzziniet, kā iestatīt Wifi moduli ESP8266, izmantojot tikai Arduino IDE: 4 soļi

Uzziniet, kā iestatīt Wifi moduli ESP8266, izmantojot tikai Arduino IDE: Šajā apmācībā es parādīšu, kā iestatīt ESP8266 moduli, tikai izmantojot Arduino IDE, nevis ārēju TTL pārveidotāju
