
Satura rādītājs:
2025 Autors: John Day | [email protected]. Pēdējoreiz modificēts: 2025-01-23 14:59
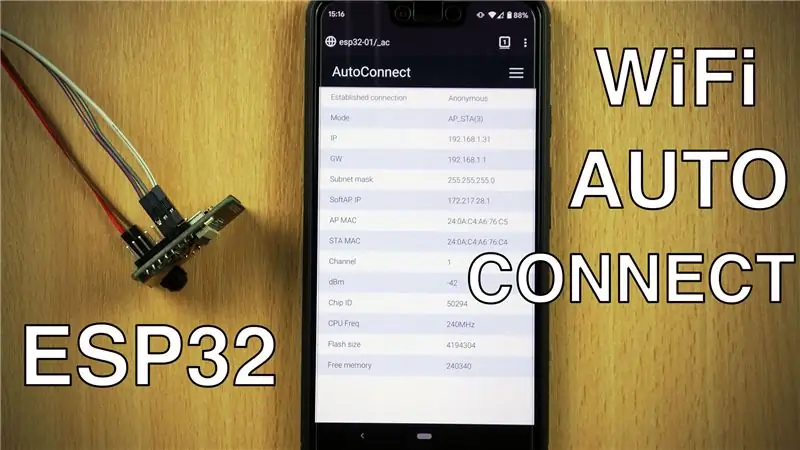
Mēs iemācīsimies izmantot bibliotēku AutoConnect, kas ļauj mums izveidot savienojumu un pārvaldīt WiFi piekļuves punktus, izmantojot viedtālruni.
Iepriekš redzamajā videoklipā tiks sniegta informācija par šo procesu, kā arī dažādi ekrāni, kuriem jums ir jāpiekļūst, lai uzzinātu par automātiskā savienojuma bibliotēku. Šī rakstiskā ziņa to aptvers tikai īsumā.
1. darbība: iegūstiet un augšupielādējiet skici
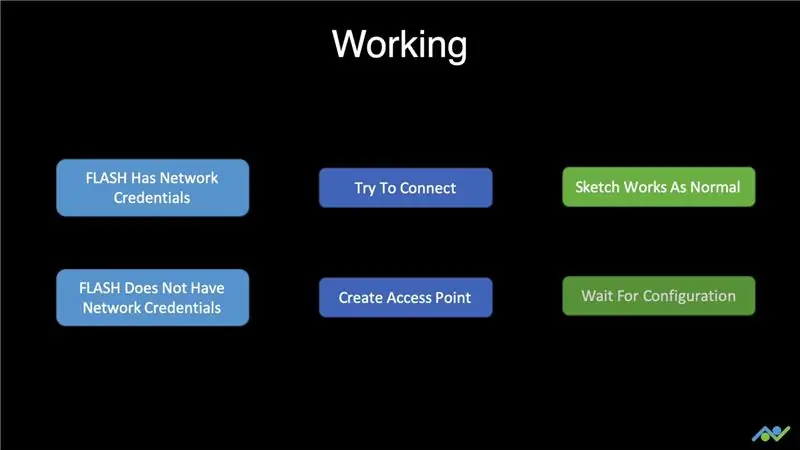
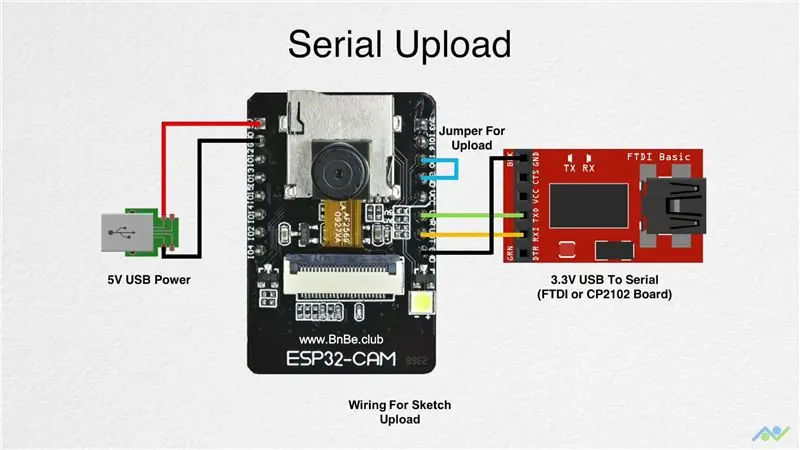
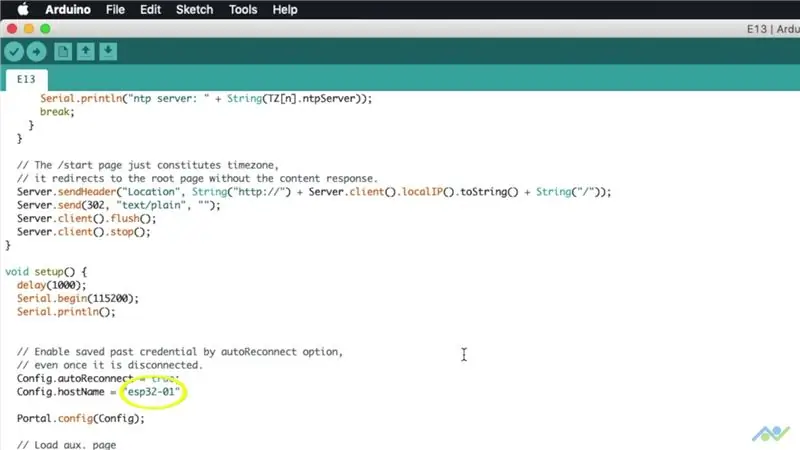
Kad ESP32 tāfele sāk darboties, tā pārbauda, vai FLASH nav saglabāti iepriekšējie tīkla akreditācijas dati. Pēc noklusējuma tas mēģinās izveidot savienojumu ar tiem, un, ja tas izdosies, tas izdrukās IP adresi uz seriālo portu. Pēc tam jūsu skice darbosies kā parasti. Ja tas nevar izveidot savienojumu ar WiFi tīklu, tas izveidos piekļuves punktu, ar kuru varēsit izveidot savienojumu un pārvaldīt WiFi akreditācijas datus.
Sāksim, instalējot nepieciešamās bibliotēkas Arduino IDE. Mums jāinstalē automātiskā savienojuma bibliotēka. Atveriet bibliotēkas pārvaldnieku un ierakstiet automātisko savienojumu. Instalējiet parādīto bibliotēku. AutoConnect bibliotēkai ir nepieciešama PageBuilder bibliotēka, lai tā darbotos, tāpēc ierakstiet PageBuilder un instalējiet to. Pēc tam lejupielādējiet un atveriet šī projekta skici.
Saite uz skici:
Skicē jums nekas nav jāmaina, bet, ja vēlaties, varat savai dēlei piešķirt citu saimniekdatora nosaukumu. Tagad ir pienācis laiks augšupielādēt skici. Pievienojiet plati, izmantojot iepriekš redzamo diagrammu, atveriet seriālo spaili un nospiediet atiestatīšanas pogu. Jūs saņemsit ziņojumu, kas norāda, ka tāfele ir gatava koda saņemšanai. Nospiediet augšupielādes pogu un gaidiet, līdz tā tiks pabeigta. Turiet seriālo termināli atvērtu, noņemiet sāknēšanas džemperi un nospiediet atiestatīšanas pogu.
Šajā brīdī notiks divas lietas. Ja iepriekšējā tīkla informācija tika saglabāta zibatmiņā, tāfele automātiski izveidos savienojumu ar tīklu un izdrukās IP adresi un resursdatora nosaukumu. Šajā gadījumā jums nekas nav jādara. Ja vēlaties izdzēst saglabātos akreditācijas datus, jums būs jāizdzēš FLASH atmiņa, un videoklipā ir norādījumi, kā to izdarīt. Tomēr, ja tā būtu jauna tāfele vai ja nebūtu derīgas informācijas, tā izveidotu piekļuves punktu.
2. darbība: izveidojiet savienojumu ar AP un pārvaldiet WiFi
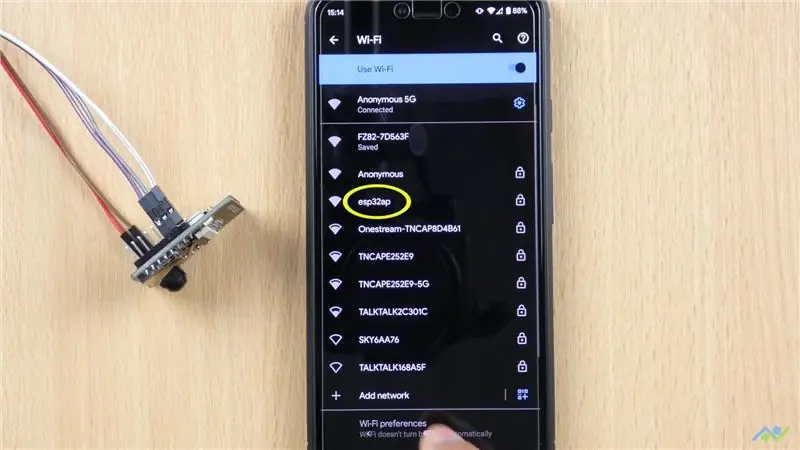
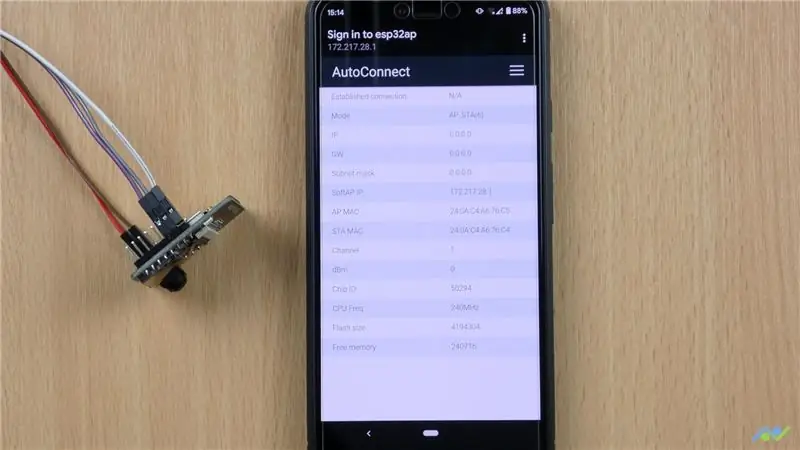
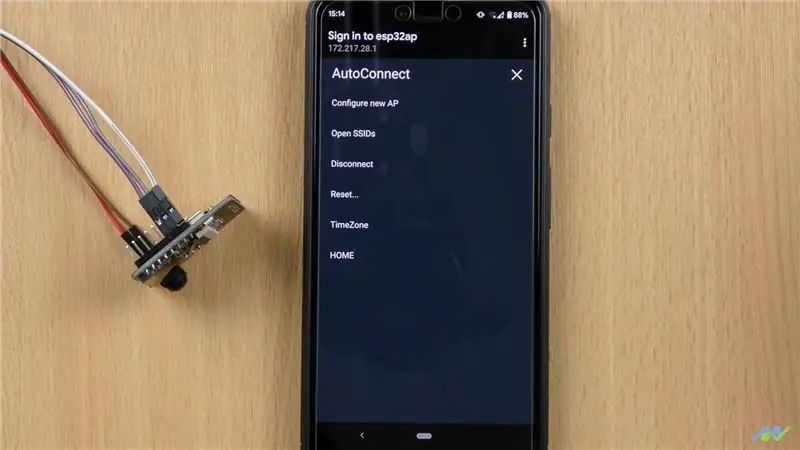
Ja tāfele nevar izveidot savienojumu ar WiFi tīklu, tā izveidos piekļuves punktu ar nosaukumu "esp32ap", un tas parasti tiek parādīts pēc aptuveni 30 sekundēm. Izveidojiet savienojumu ar to, izmantojot noklusējuma paroli 12345678. Tam vajadzētu automātiski novirzīt jūs uz pārvaldības lapu, pretējā gadījumā varat izmantot IP adresi 172.217.28.1. Lapā ir sniegta informācija par tāfeli, piemēram, MAC adrese, atmiņas statuss un tā tālāk. Izvēlne piedāvā vairākas iespējas: Iespēja konfigurēt jaunus piekļuves punktus vai tīklus. Skatīt saglabātos SSID vai tīklus. Atvienoties no pašreizējā tīkla. Atiestatiet vai restartējiet dēli. Mainiet laika joslu. Un arī dodieties uz mājas lapu, kas vienkārši parāda laiku.
Pieskarieties opcijai konfigurēt jaunu AP. Sarakstā izvēlieties piekļuves punktu un ievadiet paroli. Kad esat pabeidzis, noklikšķiniet uz Lietot un dēlim vajadzētu izveidot savienojumu ar tīklu un sniegt jums tīkla informāciju, kā parādīts attēlos. IP adrese tiks arī izdrukāta sērijas terminālī kopā ar resursdatora nosaukumu.
Nākamreiz, palaižot dēli, tas automātiski izveidos savienojumu ar WIFI tīklu, un jūsu skice darbosies, kā paredzēts.
3. darbība: WiFi tīklu dzēšana
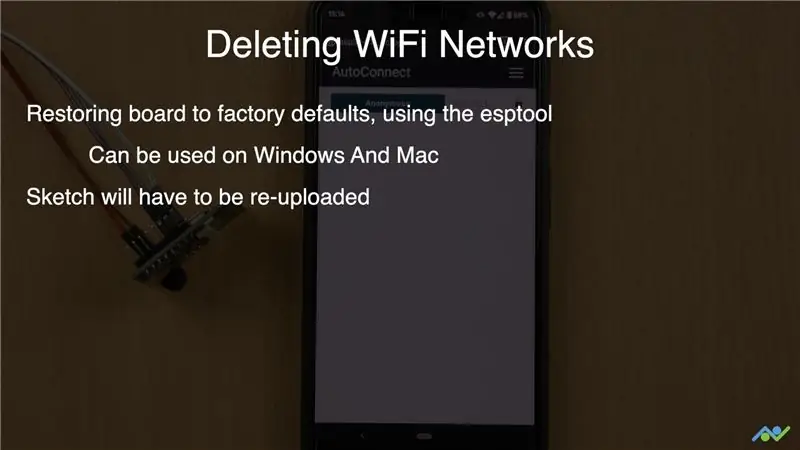
Es neesmu atradis vienkāršu veidu, kā izdzēst saglabāto SSID informāciju no zibspuldzes, izmantojot pārvaldības lapu. Viens veids, kā to izdarīt, ir atjaunot tāfeles rūpnīcas noklusējuma vērtības, izmantojot esptoolu, ko var izmantot operētājsistēmā Windows un Mac. Tas nozīmē, ka jums būs jāaugšupielādē sava skice. Ja jūs izmantojat Windows, jums ir vieglāk to izdarīt. Jūs varat lejupielādēt un instalēt ESP32 zibatmiņas lejupielādes rīku. Video parāda, kā izmantot šo rīku. Zibatmiņas lejupielādes rīks nedarbojas operētājsistēmai Mac, tāpēc vienīgā iespēja ir izmantot esptoolu. Vispirms tā jāinstalē, izmantojot termināli, un pēc tam varat izdzēst zibspuldzi, norādot portu. Vēlreiz, lūdzu, skatiet videoklipu par komandām un to izmantošanu.
Saite uz skici:
Ja jums patika šī ziņa, tad neaizmirstiet sekot mums, izmantojot zemāk esošās saites, jo mēs veidosim vēl daudzus līdzīgus projektus:
- YouTube:
- Instagram:
- Facebook:
- Twitter:
- BnBe vietne:
Ieteicams:
IoT ESP8266 Sērija: 1- Savienojuma izveide ar WIFI maršrutētāju: 4 soļi

IoT ESP8266 sērija: 1- Savienojuma izveide ar WIFI maršrutētāju: šī ir instrukciju "Instructables" 1. daļa. sērija, kas paskaidrota, kā izveidot lietu interneta projektu, izmantojot ESP8266 NodeMCU, kura mērķis ir nolasīt un nosūtīt datus uz vietni un veikt darbību, izmantojot to pašu vietni. ESP8266 ESP
WiFi automātiskā savienojuma funkcijas pievienošana esošai skicei: 3 soļi

WiFi automātiskās savienošanas funkcijas pievienošana esošai skicei: nesenajā ierakstā mēs uzzinājām par automātiskās savienošanas funkciju ESP32/ESP8266 plāksnēm, un viens no uzdotajiem jautājumiem bija par tā pievienošanu esošajām skicēm. Šajā rakstā mēs uzzināsim, kā to izdarīt, un mēs izmantosim tīkla laika projektu
PLSD savienojuma rokasgrāmata: Savienojuma izveide ar Apple TV, izmantojot AirPlay [neoficiāls]: 10 soļi
![PLSD savienojuma rokasgrāmata: Savienojuma izveide ar Apple TV, izmantojot AirPlay [neoficiāls]: 10 soļi PLSD savienojuma rokasgrāmata: Savienojuma izveide ar Apple TV, izmantojot AirPlay [neoficiāls]: 10 soļi](https://i.howwhatproduce.com/images/009/image-24281-j.webp)
PLSD savienojuma rokasgrāmata: Savienojuma izveide ar Apple TV, izmantojot AirPlay [neoficiāls]: Šī rokasgrāmata ir sniegta, lai ilustrētu savienojumu ar Apple TV konferenču telpu, izmantojot AirPlay. Šis neoficiālais resurss tiek nodrošināts kā pieklājība Perkinsas vietējās skolas rajona administrācijai, darbiniekiem un pilnvarotajiem viesiem
NODEMCU LUA ESP8266 Savienojuma izveide ar MySQL datu bāzi: 6 soļi

NODEMCU LUA ESP8266 Savienojuma izveide ar MySQL datu bāzi: šī pamācība nav domāta vājprātīgajiem, jo tā izmanto XAMPP (Apache, MySQL & PHP), HTML un, protams, LUA. Ja esat pārliecināts par to risināšanu, lasiet tālāk! Es izmantoju XAMPP, jo to var iestatīt pildspalvveida diskdzinī vai cietajā diskā, un tas ir konfigurēts
WiFi savienojuma izveide ar ESP8266 un vietējās IP adreses iegūšana: 3 soļi

WiFi savienojuma izveide ar ESP8266 un vietējās IP adreses iegūšana: šajā apmācībā mēs redzēsim, kā izveidot WiFi savienojumu ar ESP8266 WiFi plati. Mēs to savienosim ar vietējo WiFi tīklu
