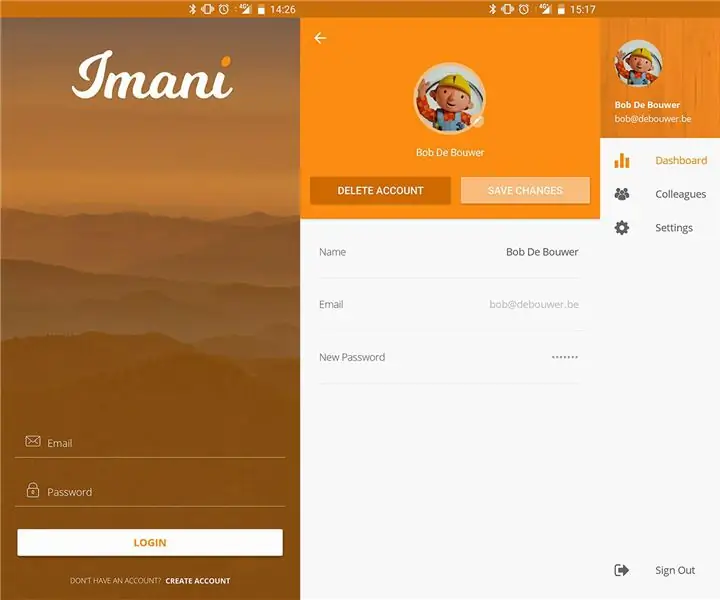
Satura rādītājs:
- 1. solis: materiāli
- 2. darbība: ESP32 PINOUT
- 3. darbība: ESP32 iestatīšana
- 4. solis: Shoesole elektriskā ķēde
- 5. solis: Shoesole līme
- 6. solis: apavi
- 7. darbība: Arduino programmatūras iestatīšana ESP32
- 8. solis: CMD
- 9. solis: Git Clone
- 10. darbība. Failu kartes atrašanās vieta
- 11. darbība: Arduino kods
- 12. solis: Visualstudio
- 13. darbība: modificējiet
- 14. darbība: pievienošana
- 15. darbība: lejupielādējiet lietotni
- 16. darbība: Github klons
- 17. darbība: atļaujas
- 18. darbība: Android tālruņa sagatavošana
- 19. darbība. Datu bāze
- 20. darbība. Azure funkcijas
2025 Autors: John Day | [email protected]. Pēdējoreiz modificēts: 2025-01-23 14:59
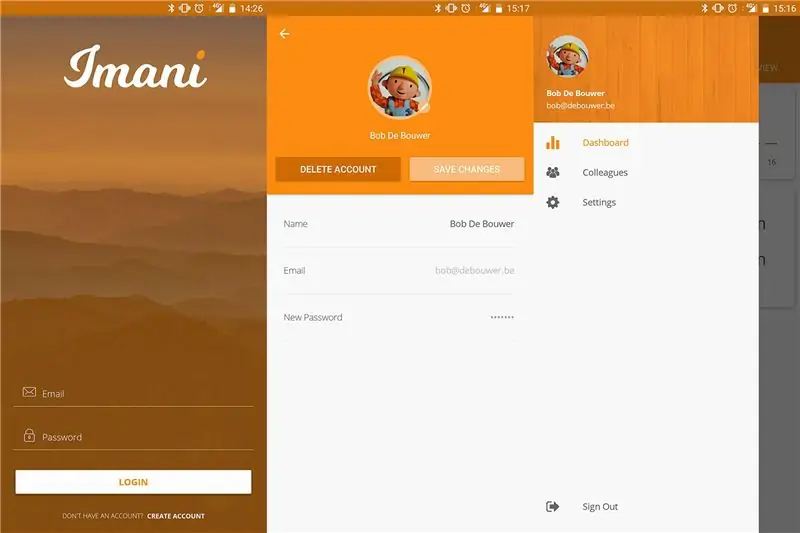

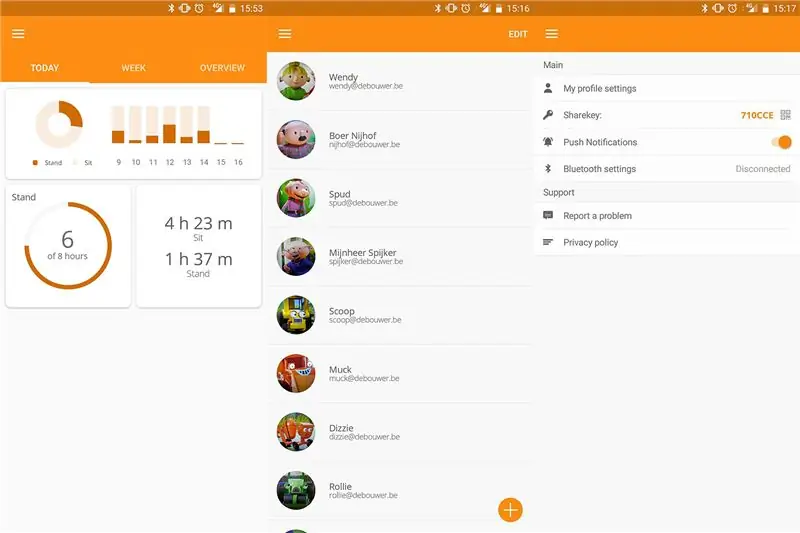
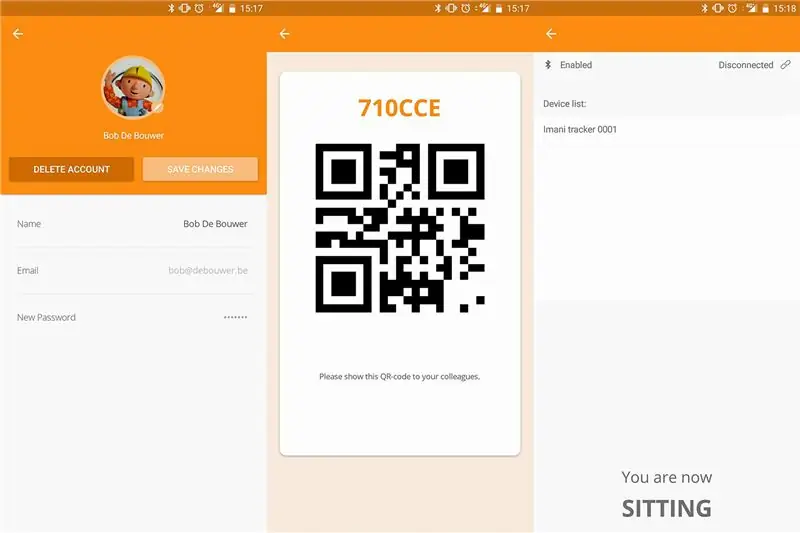
Vai vēlaties sekot līdzi savai veselībai un pārliecināties, ka ikdienā pietiekami stāvat? Tad Imani ir lietotne jums! Izmantojot vienu vienkāršu pretestību, kas ir jutīga pret spēku, mēs varam izsekot jūsu ikdienas ieradumam sēdēt un stāvēt.
Reģistrējieties ar vārdu, e -pastu, paroli un selfiju! Pievienojiet kolēģus vai draugus, izmantojot mūsu augsto tehnoloģiju QR kodu skeneri, un pārbaudiet statistiku un salīdziniet to ar savu.
- 1. solis: materiāli
- Solis: Aparatūra
- Solis: Arduino programmatūras iestatīšana ESP32
- 12.-19. solis Visual Studio
1. solis: materiāli
Nepieciešamo materiālu saraksts
- 1x Izokee ESP32-devkitc
- 1x apaļš spēka jutīgs sensors FSR Interlink 402
- 1x kredītkartes powerbank (2200 mAh)
- 2x 10k omu rezistors
- Ap 5 maziem kabeļiem
- Pāris schoes
- Mikro-USB kabelis
Mēģiniet likt savu iztēli un ieguldījumu kurpes veidošanā.
2. darbība: ESP32 PINOUT
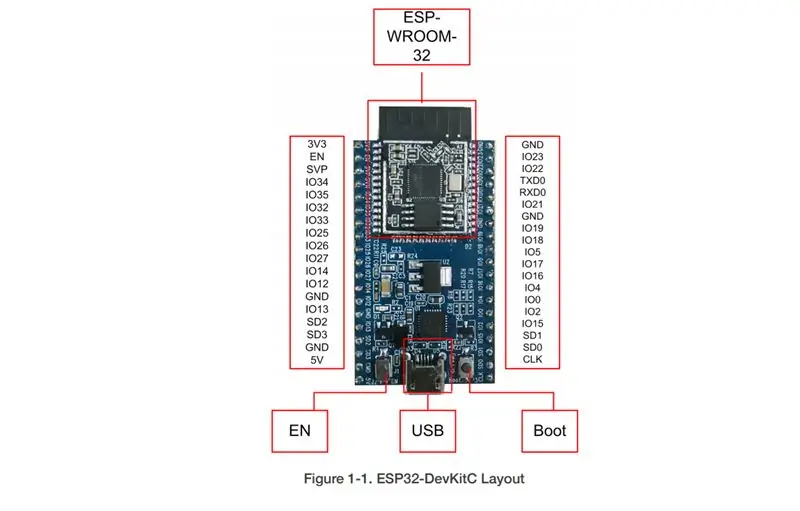
Jums vajadzētu būt iespējai pats iestatīt elektrisko ķēdi, BET Jums vajadzētu apsvērt iespēju pārbaudīt savu ESP32 PINOUT, jo tas var atšķirties no mūsējā!
3. darbība: ESP32 iestatīšana
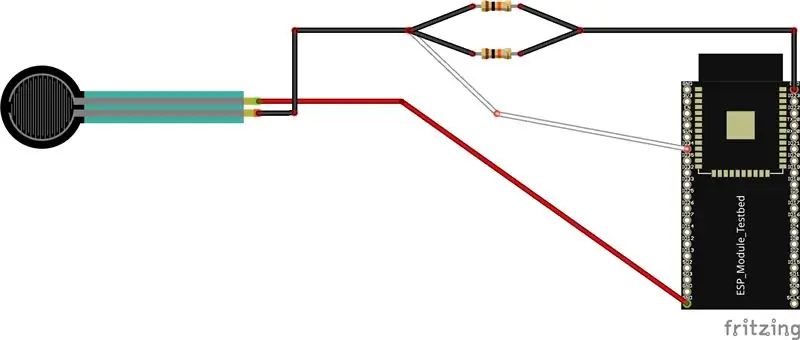
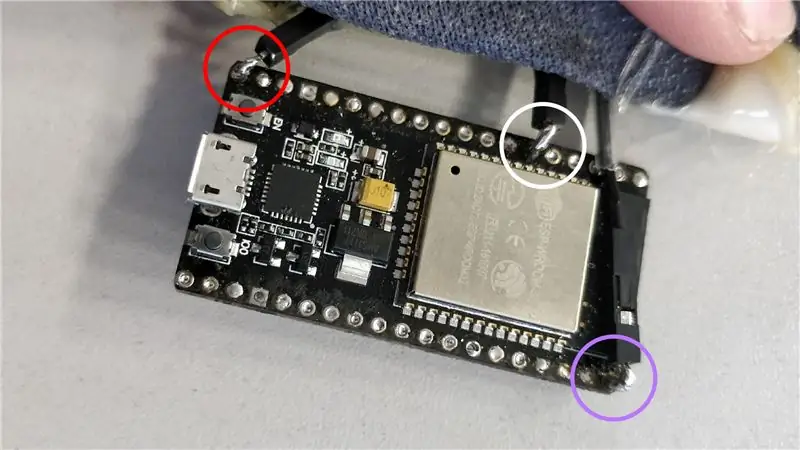
- SARKANAIS APLIS: 5V - 5 volti
- BALTAIS APLIS: IO32 - Analoga tapa datu pārsūtīšanai
- PURPLE CIRCLE: GND - Zeme
4. solis: Shoesole elektriskā ķēde
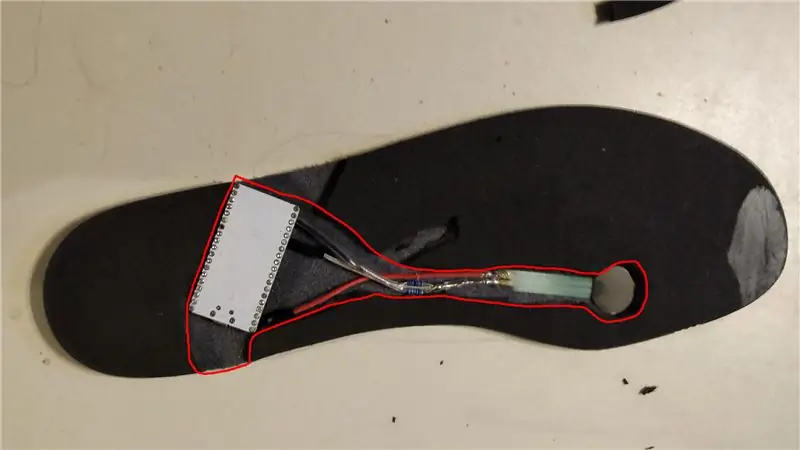
Šeit nāk kairinošā daļa, izgriežot shoesole, lai ievietotu elektrisko ķēdi. Mēs iesakām varbūt atrast labāku vietu, kur novietot savu FSR, vai ievietot lielāku FSR, lai izslēgtu kļūdas
5. solis: Shoesole līme

Pēc tam apsveriet līmes uzklāšanu, BET pārliecinieties, ka līme nav vadoša!
6. solis: apavi

Varbūt jūs varat ievietot akumulatoru arī apavu zolē, bet mēs vienkārši izgriežam apavu daļu, lai kredītkartes jaudas banka būtu piemērota.
7. darbība: Arduino programmatūras iestatīšana ESP32
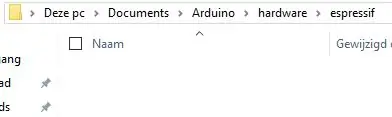
Arduino IDE iestatīšana Lejupielādējiet un instalējiet arduino:
Lejupielādējiet un instalējiet GIT:
Arduino ESP32 Atveriet savu File Explorer, dodieties uz dokumentiem un veiciet dubultklikšķi uz Arduino piemēra: C: / Users / Tom / Documents / Arduino
Pēc tam izveidojiet jaunu mapi ar nosaukumu "aparatūra" un šajā mapē izveidojiet citu mapi ar nosaukumu "espressif". (skat. attēlu)
8. solis: CMD
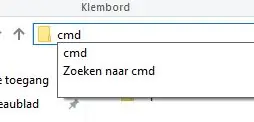
Pēc tam failu pārlūkprogrammā atverat cmd (skatiet attēlu)
9. solis: Git Clone

Komandu uzvednē ierakstiet šo: “git clone https://github.com/espressif/arduino-esp32.git” un nospiediet taustiņu Enter (skatiet attēlu)
10. darbība. Failu kartes atrašanās vieta
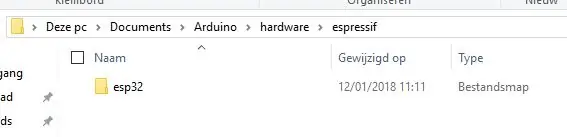
Pēc tam jums, iespējams, būs jāmaina nosaukums "arduino-esp32" uz "esp32" (skatīt attēlu)
11. darbība: Arduino kods
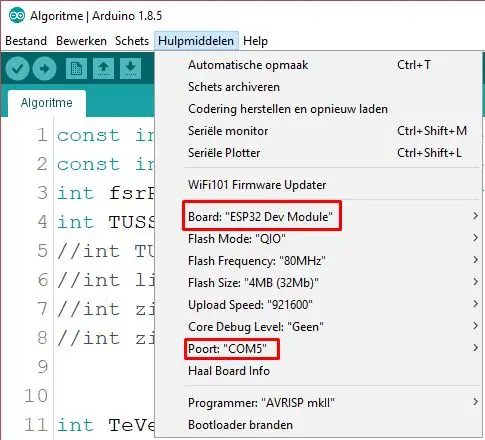
Tagad palaidiet Arduino un nospiediet "Tools" un pārliecinieties, ka esat izvēlējies pareizo dēli un COM PORT! (skat. attēlu) ESP32 kods:
12. solis: Visualstudio
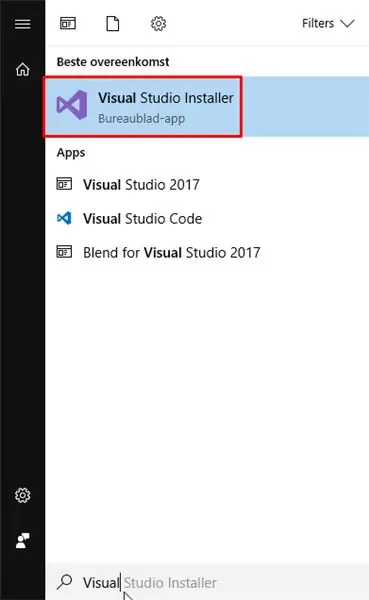
Lietotnes izstrādei mēs izmantojām Microsoft Visual studio 2017 Community Edition 5.3
www.visualstudio.com/
Kad esat instalējis šo Visual Studio instalēšanas programmu (skatiet attēlu iepriekš)
13. darbība: modificējiet
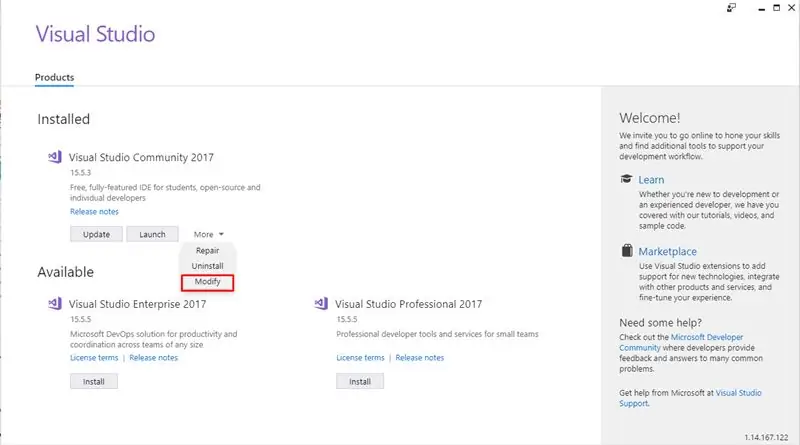
Kad esat palaidis, nospiediet "Vairāk" un pēc tam atlasiet "Mainīt"
14. darbība: pievienošana
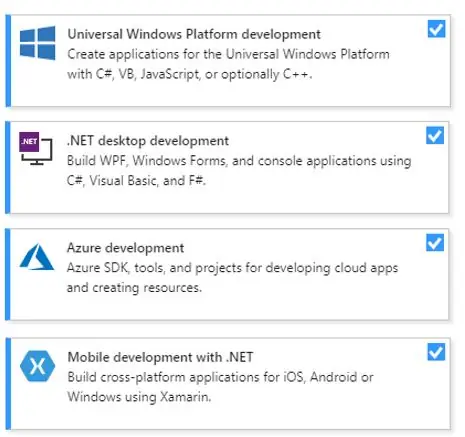
Pārliecinieties, vai esat izvēlējies šādus komponentus (skatiet attēlu iepriekš)
Kad esat izvēlējies tos visus, apakšējā labajā stūrī noklikšķiniet uz "Modificēt"
15. darbība: lejupielādējiet lietotni
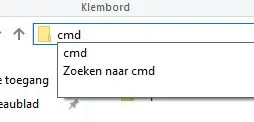
Lai Visual Studio varētu palaist lietotni Imani, jums ir jāklonē mūsu GitHub lapa:
Izveidojiet tukšu failu (padariet ceļu pēc iespējas īsāku) un atveriet cmd (skatiet attēlu iepriekš)
16. darbība: Github klons
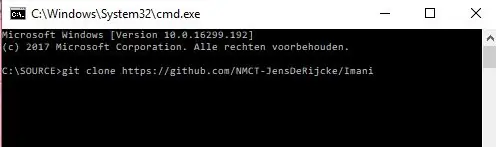
Kad esat klonējis failu savā datorā, varat atvērt projektu
17. darbība: atļaujas
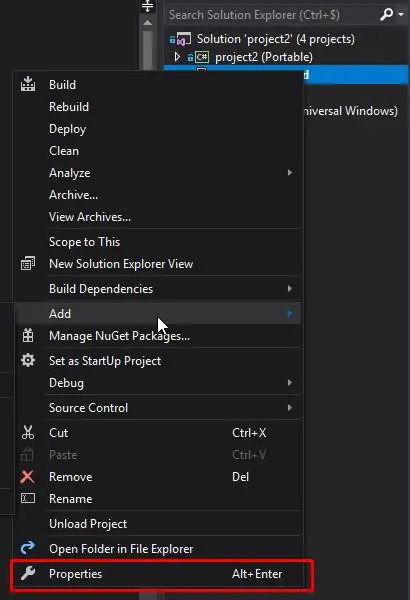
Pārliecinieties, ka, ar peles labo pogu noklikšķinot uz projekta2. Android un atlasiet "Rekvizīti", tagad noklikšķiniet uz "Android manifests" un pārliecinieties, vai ir atzīmētas šādas atļaujas:
- ACCESS_NETWORK_STATE
- ACCESS_WIFI_STATE
- KAMERA
- GAISMAS
- INTERNETS
18. darbība: Android tālruņa sagatavošana
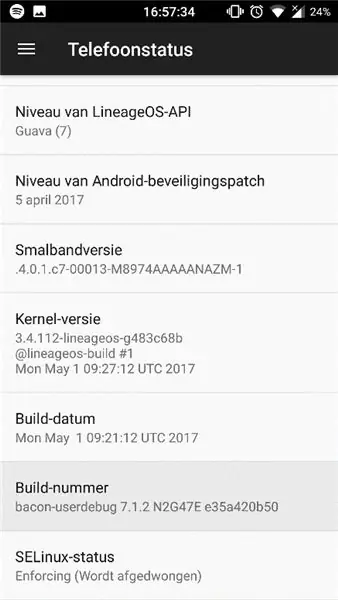
Pirms sākat attīstīties savā tālrunī, jums jāpārliecinās, vai tālrunim ir atļauts to darīt: dodieties uz Iestatījumi> Par tālruni> Tālruņa statuss> nospiediet 15 reizes uz "Būvējuma numurs". Tas var atšķirties jūsu ierīcē, tāpēc jums, iespējams, tas ir jāmeklē googlē. Pēc tam jums vajadzētu būt iespējai palaist lietotni.
19. darbība. Datu bāze
Mēs izmantojam Microsoft SQL Server Management Studio
docs.microsoft.com/en-us/sql/ssms/download…
Piesakieties, izmantojot savus akreditācijas datus
Lai izveidotu tabulas, jums jāimportē šāds skripts:
ghostbin.com/paste/tbne3
Dodieties uz "pārvaldības rīku" un izvēlieties "Fails"> "Atvērt" un atlasiet lejupielādēto skriptu.
Izpildiet skriptu, nospiežot "Izpildīt"
20. darbība. Azure funkcijas
Ja šim projektam būs aptuveni 50 izlases, es mēģināšu augšupielādēt arī Azure funkcijas.
Ieteicams:
GPS izsekotājs: 6 soļi

GPS izsekotājs: Čau, šajā video, mēs izveidosim GPS izsekotāju, izmantojot Esp 8266 (nodemcu) un neo 6 m GPS moduli, tāpēc sāksim darbu
Mandaloriešu izsekotājs: 7 soļi

Mandalorian Tracking Fob: Pēc tam, kad es redzēju dažas pirmās Mandalorian epizodes, es ļoti vēlējos mēģināt izveidot izsekošanas fob. Daudziem citiem bija tāda pati ideja, un viņi bija ievietojuši daudz atsauces materiālu, no kura es varētu strādāt, izstrādājot izsekošanas fobu programmā Fusion 360
DIY GPS izsekotājs --- Python lietojumprogramma: 5 soļi (ar attēliem)

DIY GPS izsekotājs --- Python lietojumprogramma: Pirms divām nedēļām es piedalījos riteņbraukšanas pasākumā. Pēc finiša es gribēju pārbaudīt maršrutu un ātrumu, ar kādu tobrīd braucu. Diemžēl tas netika sasniegts. Tagad es izmantoju ESP32, lai izveidotu GPS izsekotāju, un es to izmantošu, lai ierakstītu savu velomaršrutu
Covid19 izsekotājs galddatorā ar pulksteni! Raspberry Pi Powered Tracker: 6 soļi

Covid19 izsekotājs galddatorā ar pulksteni! Raspberry Pi Powered Tracker: Mēs zinām, ka mēs varam mirt jebkurā laikā, pat es varu nomirt, rakstot šo ziņu, galu galā, es es, jūs, mēs visi esam mirstīgi. Visa pasaule satricināja COVID19 pandēmijas dēļ. Mēs zinām, kā to novērst, bet hei! vai mēs zinām, kā lūgt un kāpēc lūgt
Brīvi stāvošs akvārija pludiņa sensors: 4 soļi (ar attēliem)

Brīvi stāvošs akvārija pludiņa sensors: TL; DRŠis pamācības mērķis ir zināt, kad ūdens ir pārāk zems, un brīdināt mani. Šeit uzmanība tiek pievērsta tikai aparatūrai, pagaidām nav programmatūras ieviešanas. ATRUNA: Mērījumu trūkst un tie nav precīzi. Tā bija ideja, un es to vienkārši iemetu
