
Satura rādītājs:
2025 Autors: John Day | [email protected]. Pēdējoreiz modificēts: 2025-01-23 14:59

Tas parādīs, kā fotografēt ar dažādiem filtriem aveņu pi, izmantojot aveņu pi kameru. Tad jūs izmantosit Twitter API, lai tweetētu attēlus.
1. darbība. Mīkstās aparatūras instalēšana

Pirmkārt, jums būs jāinstalē šīs divas paketes termināļa logā, lai piekļūtu twitter un savienotu pogas.
2. darbība: pogas pievienošana


Jums būs nepieciešams:
Raspberry Pi kameras modulis
2 Džemperis vīriešiem un sievietēm
1 taustes poga
maizes dēlis
Savienojiet pogu ar pi, ievietojot vienu stieples galu GPIO 23 un zemējuma tapu (kā redzams attēlā), un pievienojiet pogu maizes dēlim, kā redzams attēlā. Pēc tam pievienojiet vadu otru galu maizes dēlim tajā pašā rindā, kurā poga ir pievienota.
3. darbība. Pi kameras pievienošana



Pievienojiet kameru, kā parādīts iepriekš, pēc tam dodieties uz Raspberry Pi konfigurāciju un iespējojiet kameru.
4. darbība. Ierakstiet koda sākuma daļu

Vispirms jums būs jāatver Thonny, pēc tam iestatiet slēdža paziņojumu ar koda sākuma daļu un izdrukājiet lietotāju filtru opcijas. Tad jebkurš lietotāja ievadītais numurs tiks saglabāts kā mainīgais var. Pēc tam importējiet visas nepieciešamās lietas visā programmā. pēc tam ir rinda, kas saka: kamera = PiCamera () tas saglabās kameru kā mainīgo, ko sauc par kameru. Jaunais attēls un attēls tvītā nosaka, kas notiks, ja kāds nospiedīs pogu, lai iegūtu jaunu attēlu vai tvītu.
5. darbība. Slēdža paziņojuma gadījumi


Izmantojot šo katru ievadīto numuru, tam tiks piešķirts cits filtrs. Kā redzat, tie visi būtībā ir viens un tas pats kods, izņemot efektu. Izvadē = strftime, kuru vēlaties ievietot ("mājas/pi/kur vien vēlaties saglabāt attēlu"), pēc tam esošā daļa saglabās attēlu kā uzņemšanas datumu un laiku. Pārliecinieties, ka pēc katra gadījuma ir pārtraukums, pretējā gadījumā tas veiks tikai pēdējo gadījumu neatkarīgi no tā, kāds numurs ir ierakstīts.
6. darbība: pēdējā koda daļa

Šī pēdējā daļa ļaus jums fotografēt ar pogu un izveidot spiedpogas, lai uzņemtu jaunu attēlu un tvītu. Pēdējais solis ir programmas savienošana ar Twitter.
7. darbība: Twitter savienojuma izveide

Pirmkārt, jums būs nepieciešams twitter konts, pēc tam jums būs jāiet uz apps.twitter un jāizveido Twitter API. Tas var aizņemt dienu vai divas, lai to apstiprinātu. Kad esat apstiprināts, jums būs nepieciešama patērētāja atslēga, patērētāja noslēpums, piekļuves pilnvara un piekļuves pilnvaras noslēpums. Pēc tam izveidojiet jaunu failu ar nosaukumu auth un ievadiet iepriekš minēto kodu.
8. solis: attēla uzņemšana


Kad esat ievadījis visu kodu, palaidiet moduli, un jums vajadzētu būt iespējai uzņemt attēlus ar pogu. Kad esat uzņēmis attēlu, pelēkajam ekrānam vajadzētu parādīties ar divām spiedpogām, vienai vajadzētu pateikt jaunu attēlu, bet otrai - tvītot. Nospiežot tvīta attēlu, tas tiks ierakstīts tviterī Twitter kontā, kurā izveidojāt API. Turklāt attēlam vajadzētu parādīties vietā, kur to iestatījāt, lai sākumā saglabātu datumu un laiku kā faila nosaukumu.
Ieteicams:
Vecs lādētājs? Nē, tas ir RealTube18 visu cauruļu ģitāras austiņu pastiprinātājs un pedālis: 8 soļi (ar attēliem)

Vecs lādētājs? Nē, tas ir RealTube18 visu cauruļu ģitāras austiņu pastiprinātājs un pedālis: PĀRSKATS: Kā rīkoties pandēmijas laikā, izmantojot novecojušu niķeļa-kadmija akumulatora lādētāju un 60+ gadus vecas novecojušas automašīnas radio vakuuma lampas, kas ir jāpārstrādā? Kā būtu projektēt un izveidot tikai caurulītēm paredzētu zemsprieguma kopēju instrumentu akumulatoru
Visu zinošais artefakts: 6 soļi (ar attēliem)

Visu zinošais artefakts: Šī projekta mērķis ir izveidot senu relikviju, kas izskatās kā daļa, bet ir apburoši bezjēdzīga. Mēs domājam par visu zinošu statuju, kas atbild tikai uz ļoti specifiskiem jautājumiem un nedarbojas vismaz pusi laika
Kā es izveidoju visu laiku modernāko lukturīti: 10 soļi (ar attēliem)

Kā es izveidoju visu laiku modernāko lukturīti: PCB dizains ir mana vājā vieta. Man bieži rodas vienkārša ideja un es nolemju to realizēt pēc iespējas sarežģītāk un perfekti. Tāpēc es reiz izskatījos kā veca militāra " 4.5V lukturītis ar parastu spuldzi, kas savāc putekļus a. Gaismas jauda no šīs b
Sveicieni visu gadu: 8 soļi
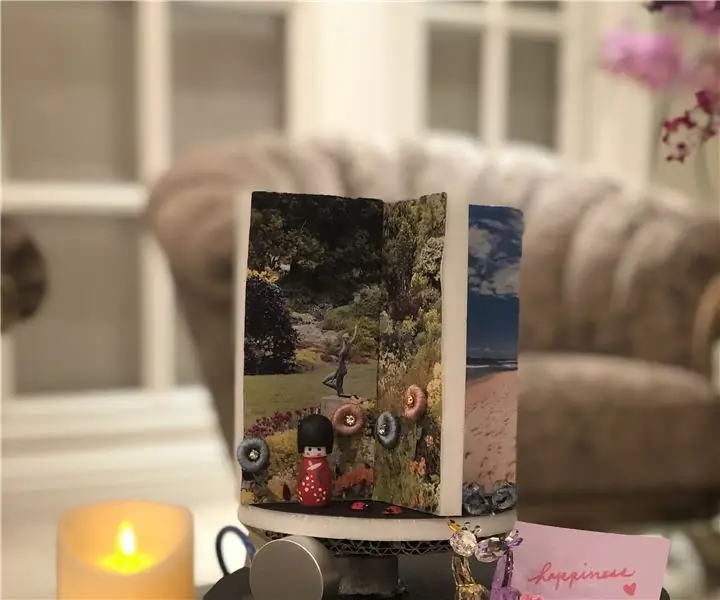
Visu gadu apsveikumi: Visu gadu apsveikumi, svētīga dāvana, kas piemērota visu vecumu! Visu gadu apsveikumi ir paredzēti Arduino iesācējiem konstruēšanai
Slidojiet visu ceļu !: 4 soļi

Slidojiet visu ceļu !: Ievads: Tā kā lielākajai daļai no jums patīk slidot, un mēs zinām, ka slidošana ir diezgan grūta. Jums ir jāsabalansē sevi, lai brauktu ar dēli, un arī jums ir nepieciešams daudz spēka, lai stumtu skeitbordu, izmantojot kreiso vai labo kāju. Šajā paaudzē
