
Satura rādītājs:
2025 Autors: John Day | [email protected]. Pēdējoreiz modificēts: 2025-01-23 14:59

Sveiki visiem! Esmu izdomājis jaunu pamācību, kas aptver bezmaksas 3D modelēšanas programmatūras BLENDER 3D pamatus.
Lielākā daļa no jums var domāt, ka es runāju par blenderi, kuru izmantojat savā virtuvē, bet tas ir daudz labāk. Tas liek aizdomāties un atraisīt jūsu radošumu, un labākā daļa ir: "tas ir BEZMAKSAS!".
Daudzi hobiji un mākslinieki izmanto BLENDER 3D. To izmanto, lai izveidotu attēlus, animācijas (īsfilmas), reklāmas, video rediģēšanu, modelēšanu utt.
Ir daudz citu programmatūru, piemēram, Autodesk MAYA, Autodesk 3DS MAX, Z Brush un Cinema 4D, bet Blender 3D ir programmatūra, kas ir bezmaksas un labākā, ja runa ir par "bezmaksas" kategoriju.
Blenderim ir daudz versiju, un es izmantošu versiju 2.71. Ja pirms manas versijas ir daudz versiju, lūdzu, izmantojiet jaunāko versiju.
Jūs varat lejupielādēt blenderi operētājsistēmai Mac, Windows un Linux.
PIEZĪME. Pirms Blender palaišanas izlasiet visu instrukciju.
Solis: lejupielādējiet blenderi



Lai lejupielādētu Blender, jums vajadzētu doties uz Google un ierakstīt "blenderis 3d". Noklikšķiniet uz pirmā rezultāta, kas ir “www.blender.org”. Ekrāna malā būs zila saite ar mākoņa ikonu ar versijas numuru. Noklikšķinot uz tā, tiks atvērta lapa, kurā tiek parādīti lejupielādes iestatījumi, kur varat izvēlēties, kāda veida OS izmantojat, 32 bitu vai 64 bitu utt.
2. darbība: saskarne



VIETA:
Pirmkārt, jūs redzēsit uznirstošo lodziņu, kurā parādīts versijas numurs, attēls un jūsu nesenie projekti. Ja noklikšķināsit uz jebkuras vietas ekrānā, lodziņš pazudīs.
Ekrāna daļu, kurā redzat kubu, sauc par 3D skatu.
Ekrāna centrā redzēsit kubu. Tas ir tīkla objekts.
Kreisajā pusē redzēsit caurspīdīgu priekšmetu ar melnu trīsstūri tā augšpusē. Šī ir jūsu kamera. Labajā pusē redzēsit objektu, kas izskatās kā saule, tā ir jūsu lampa.
Blakus 3D skatam (labajā pusē) atradīsit daudzus iestatījumus un opcijas. Es jums to iemācīšu, turpinot darbu. Virs iestatījuma un opcijām (augšējā labajā stūrī virs simboliem) redzēsit kaut ko līdzīgu “renderēšanas slāņiem”, “pasaulei” utt. Tas parāda, kas atrodas jūsu projektā (tīkla objekti, kamera, teksts, lampa utt.).
3D skata kreisajā pusē ir rīkjosla, kurā varat ievietot tīkla objektus (izveidot), mainīt acu objektu vietu (pārveidot), animācijas un daudz ko citu …
Zem 3D skata redzēsit daudz līniju ar cipariem zem tām. Šī ir laika skala, un to izmanto animācijām.
Ir īpašumu panelis, kuram var piekļūt, nospiežot tastatūras taustiņu N. Šis panelis parāda jūsu tīkla objekta izmēru, atrašanās vietu un daudz ko citu.
MISC:
Blenderis nodrošina "motīvus", kas maina blendera darbvietas krāsu.
Lai mainītu krāsu, jums jādodas uz "fails"-"lietotāja preferences"-"motīvi"-"iepriekš iestatītie" un jāizvēlas vajadzīgā tēma. Varat arī izveidot savas pielāgotās tēmas. Es izmantoju tēmu "Elysiun"
Ja izmantojat tastatūru, kurai nav ciparu tastatūras, jums jādodas uz "file"-"user preferences"-"input"-un kreisajā pusē redzēsit "emulate numpad". Tas ir vairāk, tāpēc es darīšu citu pamācāmu šajā jautājumā.
NAVIGĀCIJA:
Es izmantoju iMac, lai varētu pārvietoties pa 3D skatu, izmantojot ābolu burvju peles skārienpaliktni.
MAC:
Lai 3D skatā pagrieztu horizontāli, jums ar vienu pirkstu jāvelk horizontāli.
Lai 3D skatā pagrieztu vertikāli, jums ir jāpārvelk vertikāli ar vienu pirkstu.
Lai pārvietotos 3D skatā, skārienpaliktnī turiet nospiestu taustiņu SHIFT + un velciet horizontāli un vertikāli.
Lai pietuvinātu tālummaiņu, turiet nospiestu CONTROL un velciet uz priekšu uz skārienpaliktņa. Lai tālinātu - tālinātu, jums ir jāvelk atpakaļ, turot nospiestu CONTROL.
SKATĪJUMI:
Ir daudz veidu skatu, piemēram:
CIETS
WIREFRAME
MATERIĀLS
TEKSTŪRA
IZNOMĀTS
IEROBEŽOJOŠAIS LODZIŅŠ
Šajā pamācībā mēs koncentrēsimies uz SOLID un RENDERED skatījumiem.
Cietais skats ir parasts 3D modelēšanas skats. Tā kā atveidotais skats ir jūsu pabeigtais modelis ar apgaismojuma krāsām uc viena puse un sarkana līdz pusei)
Jūsu 3D skats ir iestatīts uz perspektīvu skatu (noklusējums). Lai pārslēgtos uz ortogrāfisko skatu, jums jānospiež 5 uz cipartastatūras vai cipars 5 virs alfabēta, ja izmantojat iestatījumus "atdarināt cipartastatūru"
3. darbība. Pamati - 1 - acu objekti



Tīkla objekti ir kubi, konusi, cilindri, sfēras utt.
3D skatījumā redzēsit, ka jūsu kubam ir trīs dažādu krāsu bultiņas.
Zilā bultiņa - z ass
Sarkanā bultiņa - x ass
Zaļā bulta - y ass
Lai pārvietotu tīkla objektus, jums tikai jāizvēlas objekts, noklikšķinot uz tā, vai nu noklikšķiniet, un paķeriet uz ass, vai arī nospiediet taustiņu G un atlasiet asi X, Y, Z. Tas ir G+X vai Y vai Z. (G apzīmē satveršanu)
Lai pagrieztu objektu, jums tikai jāizvēlas objekts, nospiediet taustiņu R, izvēlieties asi, pie kuras vēlaties to pagriezt, un visbeidzot ievadiet leņķi, kādā tas jāpagriež. Tas ir R + X vai Y vai Z + leņķis
MĒRĶOŠANAS MESH OBJEKTI:
Lai mainītu objekta formu, varat to paplašināt vai samazināt X, Y un Z asī.
Lai mērogotu objektu kopumā - S + izmērs (noklusējuma skala ir 1. Ja iestatāt skalu uz 2, tā būs divreiz lielāka)
Objekta mērogošanai (X - ass) - S + X + izmērs.
Objekta mērogošanai (Y - ass) - S + Y + izmērs.
Objekta mērogošanai (Z - ass) - S + Z + izmērs.
DUPLICĒJOŠIE MESH OBJEKTI:
Lai dublētu objektu (izveidotu precīzu tā kopiju), jums tikai jānospiež SHIFT + D (D apzīmē dublikātu) + X vai Y vai Z vai G (nospiediet G, lai vienkārši paķertu)
BRĪDINĀJUMS:
Dublējot, var rasties daudz kļūdu. Ja dublējat objektu un aizmirstat to pārvietot, tas atradīsies vietā, kur atrodas sākotnējais objekts, tāpēc izdzēsiet dublēto objektu vai atsaukiet to (CONTROL + Z - UNDO, CONTROL + SHIFT + Z - REDO)
Lai ievietotu vairāk tīkla objektu:
Ir daudz veidu, kā ievest tīkla objektus.
Viens veids ir doties uz rīkjoslu, noklikšķinot uz pogas "Izveidot", un jūs redzēsiet acu objektu sarakstu. Noklikšķinot uz viena, tie tiks parādīti 3D skatā virs režģa.
Varat arī noklikšķināt uz SHIFT + A, lai atvērtu izvēlni, kurā 3D skatā varat izvēlēties, kāda veida sietu vēlaties.
Lai atjaunotu objektus to noklusējuma atrašanās vietā, rotācijā vai izmērā, rīkojieties šādi:
Atrašanās vieta - ALT+G
Rotācija - ALT+R
Izmērs - ALT+S
Lai izdzēstu objektus:
Atlasiet objektu un nospiediet taustiņu X.
PIEZĪME:
Veicot jebkādus karstos taustiņus (vairāk kā formulas vai algoritmus, ko veicat, lai kaut ko atvieglotu, piemēram, karsto taustiņu G + X vai Y vai Z, kur varat paķert objektu), nospiediet taustiņu tikai vienu reizi, neturiet nospiestu taustiņus un dari to.
4. solis: Pamati - 2 - Rediģēšanas režīms



Ir daudzas lietas, kuras varat darīt rediģēšanas režīmā, un es jūs iepazīstināšu ar pašiem pamatiem, un par pārējo es izveidošu atsevišķas pamācības. Rediģēšanas režīmā jūs sākat modelēt savu objektu no dotā acu kopuma.
Pirmkārt:
Rediģēšanas režīmā varat pāriet, rīkojoties šādi:
Laika skalas augšpusē redzēsit opciju, kas pazīstama kā "objekta režīms", ja noklikšķināsit uz tās, tiks parādīts vēl viens saraksts ar daudziem citiem dažādiem režīmiem. Noklikšķiniet uz "Rediģēt režīmu", kad esat ievadījis rediģēšanas režīmu, daudzi jūsu objekta režīma iestatījumi būtu mainījušies. Jūsu kubs vai acs tiks izcelti oranžā krāsā, un malās būs mazas bumbiņas. To sauc par virsotni (daudzskaitlī - virsotnes). Ir trīs režīmi, ar kuriem strādāsit:
Sejas atlases režīms
Malu izvēles režīms
Vertex atlases režīms (noklusējums)
Jūs varat pārslēgties starp šiem režīmiem, nospiežot CONTROL + TAB un izvēloties režīmu vai nokāpjot virs laika skalas, un jūs varēsit atrast opcijas.
Sejas izvēles režīmā bumbiņas uz malām pazudīs, un uz objekta sejām būs punkti.
Malu atlases režīmā bumbiņas pazudīs un kuba malas tiks izceltas.
ATLASES:
Vertex atlases režīmā - noklikšķiniet uz mazajām bumbiņām.
Malu atlases režīmā - noklikšķiniet uz atlasāmās malas.
Sejas atlases režīmā - noklikšķiniet uz sejas, kas jāizvēlas.
Ja jūs ieslēdzat rediģēšanas režīmu un vēlaties izdzēst objekta seju, jums vajadzētu pāriet uz sejas atlases režīmu, atlasīt seju, nospiest taustiņu X un tas jautās, vai vēlaties dzēst virsotņu malu malas utt. (Jūs to var izdarīt arī virsotņu vai malu režīmā, bet jums ir jāizvēlas sejas puse, un tas aizņem daudz laika).
MODELĒŠANA:
Es jums iemācīšu divus modelēšanas pamatus:
Satveršana un modelēšana
Ekstrudēšana un modelēšana
SAGRĀBT:
Lai veiktu greifers modelēšanu, viss, kas jums jādara, ir izvēlēties seju un satvert to (G + X vai Y vai Z). Siets to pagarinās vai saraujas, kad jūs to satverat. Šī ir ļoti vienkārša blendera modelēšana.
IZSTRĀDĀT:
Lai veiktu ekstrūzijas modelēšanu, viss, kas jums jādara, ir izvēlēties seju, malu vai virsotni un nospiest taustiņu E, ar peles kreiso taustiņu, lai pabeigtu izspiešanu. Lai atceltu izspiešanu, jums jānoklikšķina ar peles labo pogu. Jūs varat arī pagriezt ekstrudēto daļu (dariet to pēc ekstrūzijas pabeigšanas), R + X vai Y vai Z + leņķi. Jūs varat arī mērogot ekstrudēto daļu, nospiežot S + vērtību vai pavelkot peli uz priekšu vai atpakaļ (dariet to pēc izspiešanas).
Norādījuma beigās es sniegšu dažus modelēšanas vingrinājumus.
5. darbība: objekta režīms KRĀSA



Kāda jēga blenderī izveidot satriecošu modeli, kuram nav krāsas?
Mūsu izmantotajā blendera programmatūrā ir divu veidu renderēšanas dzinēji.
1. CIKLU IZNOMĀT DZINĒJS
2. BLENDER RENDER ENGINE (noklusējuma dzinējs)
Lai pārslēgtos starp šiem diviem dzinējiem, jums jāiet uz ekrāna augšējo daļu virs 3D skata, netālu no blendera logotipa augšpusē būs jūsu iestatījumi renderēšanas dzinēja maiņai. Es izmantošu ciklu renderēšanas motoru visām manām blendera instrukcijām. PIEZĪME: pirms modelēšanas ieslēdziet savu ciklu renderēšanas motoru. Nekas nenotiks, ja to ieslēgsit vēlāk, bet mainīsies krāsas materiāla iestatījums, un jūs iegūsit atšķirīgu rezultātu.
KRĀSA:
Lai mainītu objekta krāsu, jums jāiet uz simbolu paneļa un jāizvēlas simbols, kas ir apļveida un kas atrodas aiz trīsstūra simbola ar trim virsotnēm.
Kad esat to izvēlējies, jums jāizveido jauns materiāls.
Sadaļā “Surface” viss, kas jums jādara, ir mainīt krāsu. (Tas parādīs RGB krāsu riteni)
Dodieties uz atveidoto skatu un redzēsit, ka jūsu objektam ir krāsa.
6. darbība. Objekta nomāšana

Tātad, tiklīdz esat izveidojis krāsu jūsu izveidotajam objektam, jums ir jānovieto kamera, jo blenderis atveidos tikai to, ko kamera redz.
KAMERAS IZVIETOŠANA:
Lai redzētu, ko redz kamera, jums ir jānospiež ciparu tastatūra 0 vai cilvēkiem, kuriem nav cipartastatūras, jānospiež 0 uz alfabēta.
Jūs varat novietot kameru, velkot X, Y, Z asi un pagriezt to, nospiežot R + X vai Y vai Z + leņķi.
Vēl viens veids, kā novietot kameru, ir atvērt skatu, kuru vēlaties redzēt, un nospiest taustiņu CONTROL + ALT + 0.
Ja jums patīk kameras redzamā objekta skats, ir pienācis laiks renderēt !!!
IESNIEGT OBJEKTU:
Dodieties uz simbolu paneli, kur redzēsit simbolu, kas izskatās kā kamera.
Iestatiet attēla izšķirtspēju (noklusējums ir 1920 x 1080)
Iestatiet paraugu ņemšanu
Ja iestatāt renderēšanu kā 1080 vai 2048 vai augstāku, jūs saņemsiet HD attēlus. Iestatiet priekšskatījumu uz 150 un nospiediet renderēšanas ikonu augšpusē blakus animācijai un audio.
BRĪDINĀJUMS: neturiet apgaismojumu pārāk tuvu objektam, pretējā gadījumā galīgajā atveidotajā attēlā uz objekta redzēsit baltus plankumus.
Jūs tiksit novirzīts uz jaunu skatu, kurā tiek atveidots attēls. Šo skatu sauc par UV attēlu redaktoru. Jūs varat saglabāt attēlu, noklikšķinot uz "attēls"- "saglabāt kopiju"- un izvēlēties mapi, kurā to saglabāt, vai nospiediet taustiņu F3 un izvēlieties mapi, kurā to saglabāt. Varat pārslēgt skatus, noklikšķinot uz ikonas augšējā kreisajā stūrī laika skalā un skata tuvumā. Lai pārslēgtos atpakaļ uz 3D skatu, jums jānoklikšķina uz ikonas, kas izskatās kā kubs.
FONA KRĀSAS MAINĪŠANA:
Ja jūs renderējat savu objektu, jūs redzēsit, ka fona krāsa ir tumši pelēcīga. Lai mainītu šo krāsu, viss, kas jums jādara, ir simbolu panelī noklikšķināt uz izskatāmā simbola un zemējuma, iespējot iespēju izmantot mezglus un mainīt krāsu uz jebkuru vēlamo. Pēc krāsas maiņas, atverot attēlu, fona krāsa tiks mainīta uz jūsu izvēlēto.
7. darbība: PIEŠĶIRŠANA




Tagad, kad esat apguvis blendera pamatus, es jums došu dažus nelielus uzdevumus, kuros es jums palīdzēšu.
1. uzdevums:
Es gribētu, lai jūs izkrāsojat kubu un to atveidojat.
Kuba krāsa - SARKANA.
Esmu devis atsauces attēlu, kurā esmu izveidojis kubu ar krāsu.
2. uzdevums:
Es gribētu, lai jūs mērogojat kubu un to atveidojat.
Kuba izmērs - 2
Kuba izmērs (X ass) - 0,5
Kuba izmērs (Y ass) - 2
Kuba izmērs (Z ass) - 0,75
Kuba krāsa - ZAĻA
Esmu devis atsauces attēlu, kurā esmu izveidojis rediģēto kubu.
3. uzdevums:
Es vēlos, lai jūs pēc savas izvēles izveidotu rediģētu tīklu un to atveidotu.
Acs objekta izmērs - jūsu izvēle.
Tīkla objekta krāsa - jūsu izvēle.
Es esmu devis kādu atsauces attēlu, kur jūs varētu smelties idejas?
4. uzdevums:
Tā kā ir Ziemassvētku sezona, es vēlos, lai jūs uz plaknes virsmas izveidotu savu blendera Ziemassvētku eglīti.
ZIŅAS:
Koku lapu krāsa - ZAĻA
Koku mizas krāsa - BROWN
Lidmašīnas krāsa - SARKANA
Pasaules krāsa - BALTA
Koku skaits - 3 (visi dažādi izmēri)
Esmu devis atsauces attēlu, kur uz plaknes virsmas esmu izveidojis savu Ziemassvētku eglīti.
PADOMS:
IZVEIDOT LIDmašīnu
ŅEMIET 3 KONUSUS UN UZKRĀJIET tos VIENAM. Jums būs jāsamazina konusi uz leju līdz koka pieauguma augstumam. (IEVIETOJIET KOKU UZ LĪDZEKĻA, KO JŪS RADĪJĀT)
UZŅEMIET KUBU MĒRĶI NO X UN Y ASIS un MĒRĶIET Z Z ASI, lai izveidotu MIZU.
ATLASIET VISAS KOKA DAĻAS UN DUBLICĒJIET MĒRĶI UN MĒRĶI, lai tas izskatītos atšķirīgs no katra cita.
SALĪDZIET KAMERU, lai iegūtu labu skatu uz kokiem.
Jūs varat ievietot savus attēlus zemāk esošajā komentāru lodziņā. Jūs varat arī ievietot šaubas un atsauksmes zemāk esošajā komentāru lodziņā vai nosūtīt to man, izmantojot privātu ziņu (Lai nosūtītu privātas ziņas cilvēkiem, kas atrodas instrukciju tīmekļa vietnē, jums jāiet uz personas profilu un noklikšķiniet uz "Privāta ziņa").
Es izveidošu vairāk pamācību Blender un Arduino.
Ieteicams:
Lodēšanas virsmas stiprinājuma detaļas - Lodēšanas pamati: 9 soļi (ar attēliem)

Lodēšanas virsmas stiprinājuma detaļas | Lodēšanas pamati: Līdz šim savā lodēšanas pamatu sērijā esmu apspriedis pietiekami daudz pamatus par lodēšanu, lai jūs varētu sākt praktizēt. Šajā pamācībā tas, ko es apspriedīšu, ir nedaudz uzlabots, taču tas ir daži no Surface Mount Compo lodēšanas pamatiem
Lodēšana caur caurumu komponentiem - Lodēšanas pamati: 8 soļi (ar attēliem)

Lodēšana caur caurumu komponentiem | Lodēšanas pamati: Šajā pamācībā es apspriedīšu dažus pamatus par caurumu caurumu komponentu lodēšanu shēmas plates. Es pieņemu, ka jūs jau esat pārbaudījis pirmos 2 instrukcijas manai lodēšanas pamatu sērijai. Ja neesat apskatījis manu In
Izgatavojiet jaudīgu 48 V līdzstrāvas motoru no mirušā blendera/urbšanas motora: 3 soļi

Izgatavojiet jaudīgu 48 V līdzstrāvas motoru no mirušā blendera/urbja motora: Sveiki! Šajā pamācībā jūs uzzināsit, kā pārveidot mirušā blendera/urbjmašīnas motoru (universālo motoru) par ļoti jaudīgu pastāvīgā magnēta līdzstrāvas motoru ar līdz pat 10 000 apgr./min. laba griezes momenta vērtība. Piezīme. Šī metode ir piemērojama tikai tad, ja
Pirmā blendera apmācība-apkārtējās vides aizsprostojumi: 4 soļi
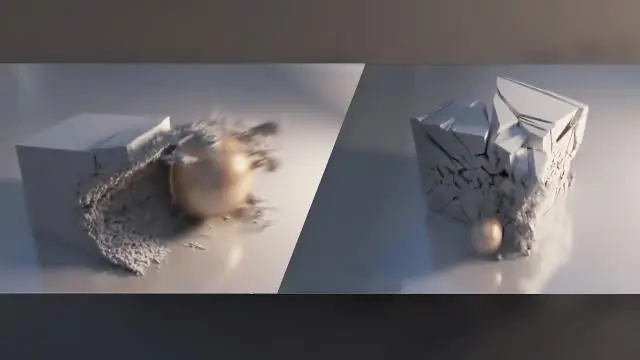
Pirmā blendera apmācība-apkārtējās vides aizsprostojumi: (HEI! Šī ir mana pirmā pamācība, tāpēc, lūdzu, sniedziet man labas atsauksmes un dažas lietas, ko es varētu uzlabot.) Šajā apmācībā jūs uzzināsit, kā mainīt apgaismojumu no parasta apgaismojuma (ar lampu) ) līdz apkārtējās vides oklūzijām (bez a
Blendera izmantošana Java3D modeļu izveidošanai: 3 soļi

Blendera izmantošana Java3D modeļu izveidei: Ja esat Java programmētājs, jūs, iespējams, kādā brīdī vēlējāties programmēt 3D formātā. Bet kā? Nu, jūs varētu izmantot Java3D un lēnām ierakstīt katru punktu 3D daudzstūrī (mēģiniet, ticiet man, tā ir slikta ideja), vai arī varat izmantot Blender (http://blender.org) a
