
Satura rādītājs:
- 1. darbība: projektēšana un iestatīšana
- 2. darbība: palaidiet SpeechRecognizer
- 3. darbība. Lēmumu koka izveide
- 4. darbība. Atbilstību pārbaude
- 5. darbība: sniedziet mutisku atgriezenisko saiti
- 6. darbība: iestatiet audekla krāsu
- 7. darbība: neatbilstošu kļūdu novēršana
- 8. darbība. Balss atpazīšanas manuāla palaišana
- 9. solis: kā izskatās pilna programma
- 10. darbība: paplašināšana un paplašināšana
- 11. solis: futrāļi un pārsegi
- Autors John Day [email protected].
- Public 2024-01-30 10:57.
- Pēdējoreiz modificēts 2025-01-23 14:59.


Man vajadzēja izveidot klasi mūsu vietējai veidotāju grupai. Kaut kas pat pirmreizējiem apmeklētājiem garantēja noteiktu uzvaru un lielu atlīdzību bez dūņām, satraukuma un bez īpašiem instrumentiem vai materiāliem. Skolēniem vajadzēja ņemt mājās kaut ko funkcionālu un jautru, ko viņi varētu parādīt saviem draugiem, to izdarīt vienā pēcpusdienā - un tam bija jābūt bez maksas. (Un, cerams, atvedīs viņus atpakaļ, lai iegūtu vairāk vai saistītu nodarbību) Tāpēc es izveidoju šo projektu.
Pārvērtiet savu veco tālruni vai planšetdatoru par balss kontrolētu garastāvokļa gaismu un statusa dēli. BEZ MAKSAS !!! Viegli izdarīt vienā pēcpusdienā - nav nepieciešama pieredze (svētdiena, svētdiena)
Ikviens, kam ir Android ierīce un piekļuve datoram, var ieprogrammēt balss vadītu lietojumprogrammu stundas vai divu laikā. Tas izmanto bezmaksas MIT App Inventor, tāpēc nav jāmaksā. Viņi to var viegli pielāgot, pēc tam pārsegumam vai futrālim pievienot savu viltību. Un viņi var atgriezt to pašu klasē un vairākus mēnešus turpināt paplašināt un uzlabot savus projektus.
Projekts nodrošina labu sākumpunktu programmēšanai, taču ar to nepietiek, lai patiesi apmierinātu - tas ir paredzēts, lai cilvēkus atgrieztos nākamajā klasē. Ļauns, es zinu. Bet tas ved cilvēkus uz Arduino, kas ved uz Raspberry Pi, kas noved pie elektronikas un lodēšanas. Ja viņi ir apmierināti ar pamata lietotni un nevēlas vairāk programmēt, viņi var izveidot tam pielāgotu lietu, kad atgriežas Maker grupā, lai apmeklētu auduma un šūšanas, papīra un zīmēšanas, koka izstrādājumu un rāmju nodarbības. izgatavošana vai pat 3D dizains un drukāšana.
Pamatprasības
- Vecs Android tālrunis vai planšetdators (pašlaik 2.3 vai jaunāks)
- Interneta pieslēgums
- Lietotņu izgudrotāju konts (bezmaksas)
- Vēlams, lai dators būtu instalēts pārlūkā Chrome
Sagatavošana
Jums jāzina MIT App Inventor programma. Par to ir daudz pamācību (daži diezgan progresīvi). Bet labākā vieta, kur apgūt App Inventor, ir viņu tīmekļa vietnē un lieliskā apmācību sērijā. Lielākā daļa cilvēku pamatjēdzienus apgūst dažu minūšu laikā. Galu galā šis ir tas pats veikals, kas izveidoja Scratch programmēšanas vidi, un oriģinālā LEGO Mindstorms programmēšanas lietotne. Ja esat pārāk vecs, lai par tām uzzinātu, lūdziet vietējam skolas vecuma bērnam palīdzēt.
Ja jūs mācāt klasi, jums, iespējams, vajadzētu būt pazīstamam ar lielāko daļu sastāvdaļu un komandu. Kāds klases dalībnieks gandrīz garantē, ka lūgs rīkoties citādi, nekā parādīts šajā apmācībā. Jūs varat pieturēties pie skripta un darīt tikai to, kas šeit parādīts. Bet esmu ievērojis, ka mēs iegūstam daudz lielāku atgriešanās apmeklētāju skaitu, kad varam palīdzēt ikvienam izveidot unikālu versiju ar “uzlabotajām” funkcijām, ko viņi var parādīt saviem draugiem.
Tāpēc iepazīstieties ar pamatiem un pēc tam atgriezieties pie detalizētas apmācības.
1. darbība: projektēšana un iestatīšana



Izveidojiet audeklu
- Režīmā "Dizaineris" dodieties uz paleti "Zīmēšana un animācija".
- Velciet ekrānu uz audekla.
- Iestatiet audekla platumu un augstumu uz "Aizpildīt vecāku"
- Mēs izveidosim kodu, lai vēlāk mainītu audekla krāsu.
Izveidojiet balss atpazīšanu
- Paletē "Multivide" velciet "SpeechRecognizer" uz ekrānu.
- Šī ir sastāvdaļa, kas uzklausīs mūsu balss komandas.
- Šo vienumu mēs konfigurēsim vēlāk.
Izveidojiet runas iespējas
- Arī no "Media" paletes velciet uz ekrānu objektu "TextToSpeech".
- Mēs izmantosim šo komponentu, lai lietotājam izveidotu balss uzvednes.
- Šis vienums tiks konfigurēts arī vēlāk apmācībā.
Mēs tikko instalējām mūsu lietotnes pamatkomponentus - viss dažu sekunžu laikā. Tagad mēs pārietam pie to konfigurēšanas un kodēšanas. Lai to izdarītu, mums jāpāriet režīmā "Bloki". Paskatieties ekrāna augšējā labajā stūrī un noklikšķiniet uz pogas Bloks. Ja vēlaties atgriezties dizainera režīmā, vienkārši noklikšķiniet uz pogas Dizaineris.
2. darbība: palaidiet SpeechRecognizer

Atcerieties: pārslēdzieties uz "BLOCKS" režīmu: noteikti pārslēdzieties uz bloķēšanas režīmu, noklikšķinot uz pogas ekrāna augšējā labajā stūrī. Parādīsies jauns palešu komplekts. Mēs izmantosim šīs paletes un blokus, lai ieprogrammētu garastāvokļa gaismu.
Mēs vēlamies sākt klausīties komandas, tiklīdz tiek atvērta lietojumprogramma. Lai to izdarītu, mēs “izsauksim” SpeechRecognizer objektu, kad tiks inicializēts pirmais ekrāns. AppInventor mums automātiski ir izveidojis "ekrānu". Katrai lietotnei ir vismaz viens ekrāns, dažām - vairāki. Mums ir nepieciešams tikai noklusējums.
Inicializējiet ekrānu
- Kreisās puses izvēlnē noklikšķiniet uz objekta Ekrāns.
- Izlidošanas izvēlnē velciet uz skatuves objektu "Kad ekrāns tiek inicializēts".
Palaidiet runas atpazīšanas ierīci
- Kreisajā izvēlnē noklikšķiniet uz objekta "SpeechRecognizer"
- Velciet uz skatuves objektu "Call SpeechRecognizer getText"
- Pievienojiet šo komandu ekrāna inicializēšanas blokam
Tagad programma automātiski sāk klausīties balss komandas (getText), tiklīdz tiek ielādēts pirmais ekrāns (inicializēts). Tālāk mēs sakām datoram, kas jādara, kad tas dzird komandas.
3. darbība. Lēmumu koka izveide



Dators tagad klausās balss komandas, tāpēc tālāk mums ir jānorāda, kas jādara pēc tam, kad tas ir dzirdējis noteiktus vārdus. Šajā projektā mēs galvenokārt izmantosim krāsu nosaukumus, piemēram, zilu, zaļu un dzeltenu. Kad dators dzird šos vārdus, tas mainīs audekla objekta krāsu.
Mēs to darām, pārbaudot, vai balss komanda atbilst mūsu norādītajiem vārdiem. Ja balss komanda atbilst iepriekš definētam vārdam, mēs vēlamies, lai dators veiktu noteiktas darbības, piemēram, mainītu audekla krāsu un sniegtu dažas mutiskas atsauksmes. Ja atbilstība netiek atrasta, mums jāinformē lietotājs, ka kaut kas nav kārtībā.
Mēs sākam, izveidojot tukšu rāmi, lai turētu visus testus un darbības.
Ko darīt pēc balss komandas saņemšanas
- Kreisajā izvēlnē noklikšķiniet uz SpeechRecognizer
- Velciet bloku "Pēc teksta saņemšanas" uz skatuves
- (Novietojiet bloku tieši uz skatuves, nevis iepriekšējā blokā)
Izveidojiet testa vietas
- Kreisās puses izvēlnes sadaļā Iebūvēts noklikšķiniet uz Vadība
- Velciet komandu bloku Ja-Tad uz skatuves
- Pievienojiet bloku If-then pēc bloka afterGettingText
- Noklikšķiniet uz zilās zobrata ikonas blokā If-then
- Parādītajā uznirstošajā logā velciet vairākus Else-If apakšblokus galvenajā blokā if-then
- Velciet arī vienu citu apakšbloku uz saraksta beigām
Nākamajā solī mēs sāksim aizpildīt šīs tukšās vietas ar testiem un darbībām - programmas pamatā.
4. darbība. Atbilstību pārbaude




Lietojumprogramma klausās balss komandas, un ir sistēma, kas jāaizpilda ar šo balss komandu testiem. Tātad, tagad definēsim testus. Pirmkārt, mēs liekam datoram pārbaudīt, vai divi objekti ir vienādi, pēc tam definējiet pirmo objektu kā balss komandu un otro objektu kā teksta daļu. Šeit mēs izveidosim tikai vienu testu, bet to pašu paņēmienu izmanto, lai izveidotu sešus, desmit vai simts testus. Ja pirmais tests ir atbilstība, programma veic darbību, pretējā gadījumā tā pāriet uz nākamo testu un tā tālāk.
Izveidojiet vienlīdzības testu
- Kreisās izvēlnes sadaļā Iebūvēts noklikšķiniet uz Loģika
- Velciet uz skatuves = (vienāds) testu
Iestatiet Pirmā vienuma balss rezultātu
- Kreisajā izvēlnē noklikšķiniet uz SpeechRecognizer
- Velciet rezultātu bloku uz skatuves
- Pievienojiet SpeechRecognizer. Rezultāts ir vienības testa bloka kreisajā slotā
Iestatiet otrā vienuma teksta bloku
- Kreisās izvēlnes sadaļā Iebūvēts noklikšķiniet uz Teksts
- Velciet uz skatuves pamata teksta lauka bloku
- Šajā teksta blokā ierakstiet vārdu, kuru vēlaties pārbaudīt
- Pievienojiet teksta bloku testa bloka Vienlīdzība labajā slotā
Novietojiet testu pareizajā vietā
- Tagad pievienojiet visu vienādojumu pārbaudes bloku lēmumu koka IF slotā
- Nākamajās darbībās mēs piešķirsim dažas darbības, kas jāveic, ja tests ir patiess
PIEMĒRS: Ja lietotājs saka "zils", programma šo vārdu uztvers "rezultātu" tvertnē. Pēc tam tiks pārbaudīts, vai šis rezultāta vārds (zils) atbilst vārdam, ko ievadījāt teksta blokā. Ja tas atbilst, tad programma izpildīs darbības bloka daļā "pēc tam" (mēs definēsim darbības nākamajās darbībās). Ja balss komanda neatbilst tekstam, programma pāriet uz nākamo pārbaudi, līdz tā atrod atbilstību vai sasniedz galīgo paziņojumu "kaut kas nav kārtībā".
PIEZĪME. Balss komandai nav jābūt krāsai. Koda piemērā mēs izmantojam vārdus "tumšs" un "gaišs", lai aktivizētu melnbaltu. Mēs tikpat viegli varētu izmantot tādus vārdus kā:
- Mamma/tētis/Billijs/Suzy
- Laimīgs/skumjš/dusmīgs/izsalcis
- Gulēšana/studēšana/apraide/ballīte
5. darbība: sniedziet mutisku atgriezenisko saiti


Tagad mums ir jāizveido dažas darbības, kad balss komanda atbilst testam. Pirmkārt, mēs pateiksim lietotājam, kurai krāsai programma uzskata, ka tā ir atradusi atbilstību.
Izrunājiet bloku, dariet savu
- Kreisajā izvēlnē noklikšķiniet uz objekta TextTo Speech
- Velciet Speak. Message bloku uz skatuves
Ierakstiet, ko vēlaties
- Kreisās izvēlnes iebūvētajā sadaļā noklikšķiniet uz bloka Teksts
- Velciet uz skatuves pamata tukšu teksta bloku
- Ierakstiet frāzi, kuru vēlaties teikt
Salieciet detaļas
- Pievienojiet aizpildīto teksta bloku Speak. Message blokam
- Pievienojiet salikto Speak. Messageblock slotā Tad
Tagad, kad programma konstatē atbilstību ar balss komandu, programma runās frāzi, kuru jūs vienkārši
drukāti. Esiet radošs, ja vēlaties:
- Pareizi teica Freds, tas ir sarkans
- Boo hoo hoo, tas ir zils
- Zaļš, tiešām? Tas nav tavas krāsas puisis.
6. darbība: iestatiet audekla krāsu



Tagad mēs beidzot mainīsim audekla krāsu, lai tā atbilstu runātajai komandai.
Iestatiet audekla fona krāsu
- Kreisajā izvēlnē noklikšķiniet uz objekta Canvas
- Velciet SetCanvasBackgroundColorTo bloķēt uz skatuves
Izvēlieties krāsu paraugu
- Kreisās izvēlnes sadaļā Iebūvēts noklikšķiniet uz objekta Krāsa
- Velciet krāsu paraugu uz skatuves
Salieciet detaļas
- Pievienojiet krāsu paraugu blokam SetBackgroundColor
- Pievienojiet samontēto bloku paziņojuma Ja-tad slotā (zem runas bloka)
Uzputojiet, izskalojiet, atkārtojiet
Iespējams, šis ir īstais laiks, lai pārbaudītu, kā programma darbojas. Ielādējiet to savā Android ierīcē un pārbaudiet to, pirms dublējat komandas 10 reizes.
Tagad, kad zināt, ka pamata kods darbojas, dublējiet pārbaudes un darbības katrai krāsai, kuru vēlaties atlasīt.
Jūs tikko izveidojāt programmas pamata ietvaru. Kad programma atklāj balss komandas atbilstību, tā izrunās norādīto frāzi, pēc tam mainiet audekla krāsu uz noteiktu krāsu. Varat arī norādīt atsevišķas RGB un alfa vērtības, lai varētu izveidot komandu, piemēram, vairāk zila un mazāk sarkana. Jūs varat arī izveidot komandu, lai iestatītu nejaušu krāsu, lai krāsas pulsētu un izbalētu vai izietu pa varavīksni.
7. darbība: neatbilstošu kļūdu novēršana

Bet ko darīt, ja balss komanda neatrod atbilstību - jūs kļūdījāties vai tā vietā šķaudījāt? Tieši tam ir paredzēts pēdējais citāds paziņojums. Ja visi citi testi neizdodas, programma izpilda darbību šajā citā paziņojumā. Jūs izveidojat šo paziņojumu tāpat kā iepriekšējos paziņojumus (izņemot gadījumus, kad nav nepieciešams tests).
- Pievienojiet teksta lauku SpeakMessage blokam un pievienojiet to pēdējam cits slotā.
- Pastāstiet lietotājam: "Hmm … es nezinu, ko jūs mēģināt teikt - lūdzu, mēģiniet vēlreiz."
Jūs esat gandrīz pabeidzis. Tagad ir jāveic tikai dažas darbības.
8. darbība. Balss atpazīšanas manuāla palaišana

Kad balss komanda ir pārbaudīta un veiktas atbilstošās darbības, programma pārstāj klausīties papildu komandas. Ir daudz veidu, kā to novērst, bet lielākā daļa ir sarežģīti iesācējiem. Tāpēc mēs paliksim pie kaut kā vienkārša - pieskarieties ekrānam, lai programma atsāktu klausīties.
- Kreisajā izvēlnē noklikšķiniet uz objekta Canvas
- Velciet bloku ifCanvasTouchDown uz skatuves (kā atsevišķu objektu, nevis cita bloka iekšpusē)
- Kreisajā izvēlnē noklikšķiniet uz objekta SpeechRecognizer
- Velciet callSpeechRecognizer. GetText bloku uz skatuves un pievienojiet to ifCanvasTouchDown blokam
Tagad, ikreiz pieskaroties ekrānam, programma sāks klausīties balss komandu.
9. solis: kā izskatās pilna programma

Jūs esat pabeidzis - jūs tikko esat izveidojis balss vadītu Andoid lietotni, kas pārvērš jūsu veco tālruni vai planšetdatoru garastāvokļa gaismā. Ja jums rodas problēmas ar tā darbību, šajā solī lejupielādējiet attēla pilna izmēra versiju. Šis attēls parāda visu programmu, kā arī dažas papildu iespējas.
Bet, kā redzat, visa programma patiešām ir taisnīga
- sākuma zvans
- virkne testu un darbību
- tad restart.
Šī programma tikai saskrāpē to, ko jūs varat darīt ar MIT App Inventor. Ir daudz vairāk komandu, un pat komandām, kuras mēs izmantojām šajā projektā, ir iespējas, kuras mēs neesam izpētījuši. Izmantojiet šo pamatprogrammu un balstieties uz to, lai izveidotu pielāgotu garastāvokļa gaismu, statusa dēli vai displeja paneli.
10. darbība: paplašināšana un paplašināšana




Labi, darīsim vēl vienu lietu tikai sava prieka pēc. Tā vietā, lai vienkārši mainītu ekrāna krāsu, parādīsim fotoattēlu. Varat arī parādīt videoklipus, tīmekļa lapas vai īsziņas. Spēlējiet apkārt un izklaidējieties.
- Atgriezieties dizainera režīmā, noklikšķinot uz pogas ekrāna augšējā labajā stūrī
- Kreisās puses izvēlnē noklikšķiniet uz Audekls
- Arī komponentu izvēlnē noklikšķiniet uz Audekls (otrais panelis no labās)
- Tiks atvērts audekla rekvizītu panelis
- Rekvizītu panelī (labajā malā) noklikšķiniet uz fona attēla
- Ielādējiet fotoattēlu, izmantojot uznirstošo dialoglodziņu
- Pārslēdzieties atpakaļ uz bloķēšanas režīmu
- Pievienojiet papildu paziņojumu ja-tad
- Pievienojiet attēla komandas testu
- Pievienojiet setBackgroundImageTo, lai bloķētu lēmumu koku - izmantojiet fotoattēla nosaukumu
- Pievienojiet arī setBackgroundImage Lai restartētu pieskāriena bloku - iestatiet nosaukumu uz "nav"
Un bum, tagad jūs varat ielādēt fotoattēlus, kā arī mainīt krāsu. Iespējams, vēlēsities spēlēties ar attēla izmēru. Vai arī mēģiniet ielādēt video objektā. Jūs varat zīmēt formas uz audekla vai izveidot animācijas. Varat parādīt ciparus, vārdus, diagrammas vai izveidot vairākus audeklus vairākiem vienumiem.
Varat arī izveidot programmas, lai piekļūtu tālruņa iebūvētajiem sensoriem. Varat izveidot savienojumu ar citām tālruņa lietojumprogrammām, izveidot savienojumu ar tīmekli un izvilkt informāciju no turienes, kā arī izveidot savienojumu ar citām ierīcēm, izmantojot Bluetooth vai WiFi.
Vai arī izmantojiet neticami ērto IFTT, lai Alexa vai cits palīgs iestatītu garastāvokļa dēli vai kontrolētu visas vecās ierīces.
Jūs tikko sākāt darbu ar MIT App Inventor, taču varat redzēt, cik viegli un spēcīgi tas ir lietojams. Tāpēc dodieties izpētīt un izveidojiet savu displeja dēli.
11. solis: futrāļi un pārsegi



Tāpēc bija ļoti jautri, programmēt balss aktivizētu lietojumprogrammu. Bet tas joprojām izskatās kā tas pats vecais tālrunis vai planšetdators - kaut kā garlaicīgi. Kāpēc gan nepievienot ierīcei apvalku vai futrāli, lai tā izskatītos pēc individuāla pasūtījuma. Ir jāņem vērā tikai daži apsvērumi:
Ja pārklājat ekrānu, materiālam ir:
- Ir pietiekami daudz caurumu, lai pirksts varētu pieskarties ekrānam
- Vai arī esiet pietiekami vadošs, lai pieskārienu pārnestu uz planšetdatora virsmu
Labas iespējas ir acu audums vai mežģīnes. Viņi abi maina tālruņa izskatu, bet ļauj jūsu ādai saskarties ar ekrānu. Daži plāni papīri un Mylar tipa plastmasa izlaiž pietiekami daudz elektrības, lai reģistrētos kā pieskāriens.
- Ja ap to ievietojat rāmi, noteikti atstājiet pietiekami daudz vietas strāvas vadam.
- Pārliecinieties, vai ierīce ir uzstādīta droši, ja novietojat to pie sienas. Tas varētu būt vecs un novecojis, taču tas joprojām darbojas - tāpēc nepārtrauciet to, zinot, kā to programmēt.
Bet tas ir pavisam cits priekšmets, vērts un pilnīgs kurss, un tas pats par sevi ir pamācāms. Un tas ir lielisks veids, kā piesaistīt jaunus apmeklētājus jūsu veidotāju telpai. Tāpēc noteikti sakiet viņiem visiem: "Atgriezieties uz nodarbības otro daļu."
Laimīgu veidošanu un esiet izcili viens otram.
Ieteicams:
Ar balsi vadāma robota roka: 8 soļi (ar attēliem)

Ar balsi vadāma robota roka: a. Raksti {font-size: 110,0%; fonta svars: treknraksts; fontu stils: slīpraksts; teksta dekorēšana: nav; fona krāsa: sarkana;} a. raksti: virziet kursoru {background-color: black;} Šajā pamācībā ir paskaidrots, kā izveidot ar balsi vadāmu robotu roku, izmantojot
WIFI kontrolēta garastāvokļa gaisma: 4 soļi (ar attēliem)
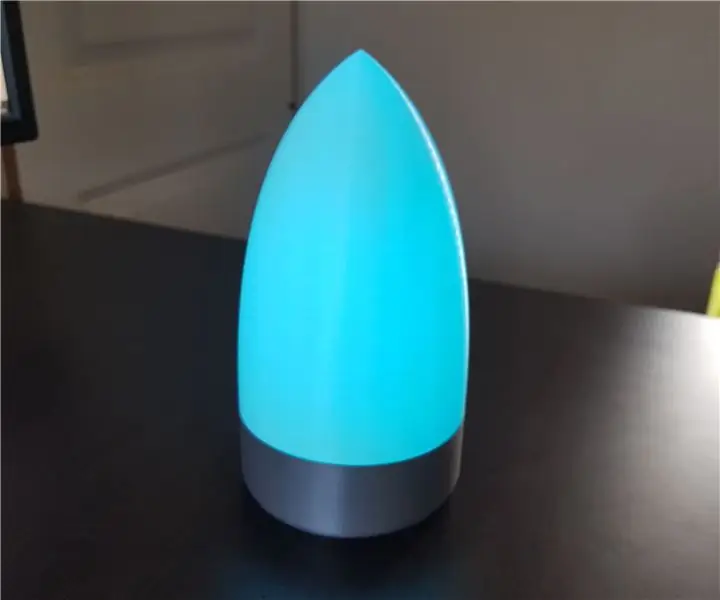
WIFI kontrolēta garastāvokļa gaisma: šī ir WIFI kontrolēta garastāvokļa gaisma, kuru es izstrādāju un izgatavoju! Diametrs ir 10 cm un augstums ir 19 cm. Es to izstrādāju „LED STRIP ātruma izaicinājumam”. Šo noskaņojumu var kontrolēt, izmantojot internetu, jebkurā ierīcē jūsu lokālajā tīklā! Es
Animēta garastāvokļa un nakts gaisma: 6 soļi (ar attēliem)

Animēta garastāvokļa gaisma un nakts gaisma: aizraujoties ar apsēstību ar gaismu, es nolēmu izveidot nelielu moduļu PCB izlasi, ko varētu izmantot jebkura izmēra RGB gaismas displeju izveidei. Izgatavojot moduļu PCB, es paklupu pie idejas tos sakārtot
Ar balsi vadāma Bluetooth automašīna: 5 soļi

Balss vadāma Bluetooth automašīna: visi ir izmantojuši tālvadības automašīnu … bet kā ir ar balss vadītu automašīnu ??? Vai esat to kādreiz izmantojis? Ja nē, tad to izveidosit tagad. Vienkārši jums ir nepieciešams arduino kā smadzenes un viedtālrunis. Tāpēc es esmu izstrādājis šo projektu, lai jūs varētu izmantot šo
Garastāvokļa projektors (uzlauzta Philips nokrāsas gaisma ar GSR) TfCD: 7 soļi (ar attēliem)

Garastāvokļa projektors (uzlauzta Philips nokrāsas gaisma ar GSR) TfCD: Laura Ahsmann & Maaike Weber Mērķis: Zems garastāvoklis un stress ir liela mūsdienu ātrās dzīves sastāvdaļa. Tas ir arī kaut kas ārēji neredzams. Ko darīt, ja mēs spētu gan vizuāli, gan akustiski projicēt savu stresa līmeni ar
