
Satura rādītājs:
2025 Autors: John Day | [email protected]. Pēdējoreiz modificēts: 2025-06-01 06:09



Pēc appshedAppShedFollow Vairāk no autora:





Par: Appshed ir izglītības platforma, kurā studenti un skolotāji var apgūt lietotņu veidošanu, spēļu veidošanu un IoT/robotiku. Vairāk par lietotni »
Viena no lietām, kas man visvairāk patīk mikrokontrolleros, ir iespēja tos izmantot kā ievades ierīci, piemēram, Arduino Micro var izmantot kā HID (cilvēka saskarnes ierīci), kas nozīmē, ka ar zināmu kodēšanu un zināšanām jūs varētu izveidot savu tastatūru vai peli no Arduino! Tas lika man domāt, kā būtu izmantot IoT ierīci kā ievadi, lai kontrolētu lietas lietotnē. Tātad šajā projektā mēs apskatīsim, kā izveidot pogu, kas savienota ar lietotni, kuru var ieprogrammēt gandrīz jebkurai mūsu lietotnes darbībai.
1. darbība: bibliotēku instalēšana
Lai augšupielādētu savu kodu, mēs izmantosim ļoti populāro Arduino IDE, kuru var lejupielādēt šeit. Tā kā mēs izmantosim vietni AppShed, lai kontrolētu un rediģētu tāfeles darbību, mums nav jākoncentrējas uz faktisko tāfeles kodu. Kods, ko augšupielādējam, ir AppShed galvenā skice, kas ļauj vietnei kontrolēt visas tapas uz tāfeles.
Tagad, lai varētu augšupielādēt kodu savā panelī, izmantojot Arduino IDE, mums ir jāinstalē tā bibliotēka, kas ļauj IDE sarunāties ar mūsu īpašo valdi. Tas tiek darīts šādi:
- Palaidiet Arduino IDE
- Dodieties uz Fails un noklikšķiniet uz Preferences
- Apakšā jums vajadzētu redzēt "papildu dēļu pārvaldnieka URL", kam seko tukša vieta
- Kopējiet un ielīmējiet to tukšajā vietā
Tagad mums ir jāinstalē dēļi zem dēļu pārvaldnieka.
- Dodieties uz Rīki, pēc tam uz Board un pēc tam noklikšķiniet uz Board Manager
- Tagad meklēšanas joslā meklējiet ESP8266
- Noklikšķiniet uz pirmās opcijas un noklikšķiniet uz Instalēt
Tagad mūsu valde var sazināties ar Arduino IDE
2. darbība: koda augšupielāde

Tātad šajā brīdī mēs esam lejupielādējuši bibliotēkas, kas nepieciešamas, lai palīdzētu Arduino IDE sazināties ar mūsu IoT plāksni, un esam lejupielādējuši bibliotēkas, kas ļauj izpildīt AppShed galveno skici. Tagad viss, kas mums jādara, ir kodā mainīt IoT ierīces nosaukumu un paroli, ja to nedarīsit, jūsu IoT ierīču wifi nosaukums būs "Your_device_name_here".
Lai to izdarītu, mums ir nepieciešams:
- Pievienojiet IoT plati datoram
- Lejupielādējiet un atveriet Appshed galveno skici (to var atrast šeit)
- Dodieties uz rīkiem un noklikšķiniet uz tā
- Ritiniet uz leju, līdz redzat savu dēli, pēc tam noklikšķiniet uz tā (es izmantoju NodeMCU, tāpēc es noklikšķināšu uz NodeMCU)
- Tagad dodieties atpakaļ uz rīkiem un noklikšķiniet uz porta, no šejienes jums vajadzētu redzēt savu dēli (tam vajadzētu izskatīties šādi "com 9", ja izmantojat Windows un "/dev/cu.wchusbserial1410 'operētājsistēmai Mac)
- Noklikšķiniet uz bultiņas, kas vērsta uz sāniem, lai augšupielādētu, un pagaidiet, kamēr tā tiek augšupielādēta.
Ja pēc apmēram 2-3 minūtēm saņemat ziņojumu, kurā teikts, ka augšupielāde ir pabeigta, viss darbojās perfekti! Lai vēlreiz pārbaudītu, vai mūsu dēlis darbojas, mēs varam arī izmantot savu WiFi iestatījumu un meklēt nosaukumu, ko mēs iepriekš devām, ja tā tur darbojas.
3. darbība. Lietotnes iestatīšana



Izveidot lietotni, kas saņem datus no ārējās IoT plates, var šķist diezgan biedējoši, ja neesat profesionāls lietotņu izstrādātājs, tomēr tā nav problēma, jo mēs izmantosim AppSheds infostruktūru, lai izveidotu mūsu lietotni, kas to patiešām padara viegli.
Mums jāsāk, dodoties uz AppShed un vai nu izveidojot bezmaksas kontu, vai jāpiesakās esošā kontā. No šejienes jums vajadzētu redzēt divas iespējas IoT Builder vai App Builder, mēs sāksim, noklikšķinot uz IoT Builder, jo tas ļaus mums noteikt, kuras tapas mēs vēlamies darboties kā izejas vai ievades. Kad lapa ir ielādēta, noklikšķiniet uz Jauns IoT projekts un nosauciet dēļa ievadi un noklikšķiniet uz Saglabāt.
Tā kā mēs vēlamies iestatīt vienu no tapām kā ievadi, lai redzētu, kad poga ir nospiesta, mums jāsāk, noklikšķinot uz pogas ikonas zem Digitālās ieejas un pēc tam noklikšķiniet uz 1. tapas, lai tās savienotu kopā, un piešķiriet tam nosaukumu, piemēram, " pogu "un noklikšķiniet uz Saglabāt.
Tagad mēs pāriesim uz lietotņu veidošanas pusi.
4. darbība: izveidojiet lietotni


Tagad pēc pieteikšanās mēs atgriežamies šajā galvenajā lapā un šoreiz noklikšķinām uz Lietotņu veidotājs. Jums vajadzētu parādīt simulētu tālruni, mums jāsāk, noklikšķinot uz pluszīmes pogas, lai sāktu jaunu lietotni. Kad tas ir ielādēts, absolūtā pirmā lieta, kas mums jādara, ir saite uz mūsu lietotnes tikko izveidoto IoT plāksni, mēs to darām, noklikšķinot uz tāfeles un pēc tam noklikšķinot uz tāfeles, kuru tikko izveidojām. Tagad, kad tāfele ir ielādēta, mēs varam sākt lietotnei pievienot funkcijas.
Mēs sākam, noklikšķinot uz ievades lodziņa zem veidlapām un nosaucot to par pogas stāvokli. Pēc tam mums ir jānosauc poga, tas ir svarīgi, jo vienu pogu nosaucām agrāk, tāpēc pogas nosaukšana palīdz sasaistīt šīs divas lietas. Tagad mēs vienkārši noklikšķiniet uz Saglabāt un lietotne ir pabeigta!
5. darbība: publicēšana un testēšana

Tagad, kad ir izveidota super pamata lietotne, mums tā ir jāpublicē un jāiegūst savā tālrunī. Mēs to darām, noklikšķinot uz publicēšanas pogas, kad tas ir pabeigts, mums jāpārvietojas uz kopīgošanas cilni un jānoklikšķina uz QR koda, kas pēc tam parādīs jums QR kodu, kuru varat skenēt ar tālruni.
Kad šī tīmekļa lietotne ir ielādēta, mums bija nepieciešams savienot tālruni ar mūsu IoT ierīcēm WiFi, ko mēs darām, pārejot uz jūsu tālruņa WiFi iestatījumu un pēc tam izveidojot savienojumu ar ierīces nosaukumu, kuru mēs to iepriekš norādījām.
Tagad mēs varam atgriezties lietotnē un nospiest pogu mūsu IoT ierīcēs. Kad poga tiek nospiesta, jums vajadzētu redzēt 1 un, kad poga nav nospiesta. Ja neredzat vērtību, mēģiniet atsvaidzināt lapu, un jums vajadzētu redzēt uznirstošo vērtību.
6. darbība. Tālāk

Tagad jā, tikai 1 vai 0 redzēt ir nedaudz garlaicīgi, tomēr šī projekta mērķis ir tikai parādīt, kas ir iespējams, jūsu uzdevums ir virzīt to tālāk un radīt kaut ko patiešām pārsteidzošu. Piemēram, varat iestatīt lietotni, lai tā aktivizētu skaņu vai atskaņotu videoklipu (šeit ir piemērs
Ja jums ir kādi jautājumi, lūdzu, atstājiet mums komentāru, paldies, ka lasījāt!
Ieteicams:
Led kontrole, izmantojot lietotni Blynk, izmantojot Nodemcu, izmantojot internetu: 5 soļi

Led kontrole, izmantojot lietotni Blynk, izmantojot Nodemcu, izmantojot internetu: Sveiki, visi šodien, mēs jums parādīsim, kā jūs varat kontrolēt LED, izmantojot viedtālruni internetā
Kā izveidot Wifi sistēmu, kas kontrolē jūsu akvārija apgaismojumu un apkuri: 5 soļi

Kā izveidot Wifi sistēmu, kas kontrolē jūsu akvārija apgaismojumu un apkuri: ko tā dara? Sistēma, kas automātiski ieslēdz / izslēdz jūsu akvāriju saskaņā ar grafiku vai manuāli, izmantojot spiedpogu vai interneta pieprasījumu. Sistēma, kas uzrauga ūdens temperatūru un sūta e -pastu un brīdinājumus, ja tas ir izslēgts zem
Somfy kontrole no jūsu mobilā tālruņa, IFTTT un Google par 20 USD: 16 soļi

Somfy kontrole no jūsu mobilā tālruņa, IFTTT un Google par 20 ASV dolāriem: šajā pamācībā es jums parādīšu, kā es paņēmu lētu (jā, Somfy un lēti!) Somfy RTS radio tālvadības pulti un pārņēmu kontroli, izmantojot savu mobilo ierīci IFTTT (domāju, taimeri/ reakcijas) un Google sākums. Ir vērts atzīmēt, ka šī ir RTS Situo tālvadības pults, man nav
Izveidojiet IPhone lietotni, kas runā ar daļiņu tīklu: 4 soļi
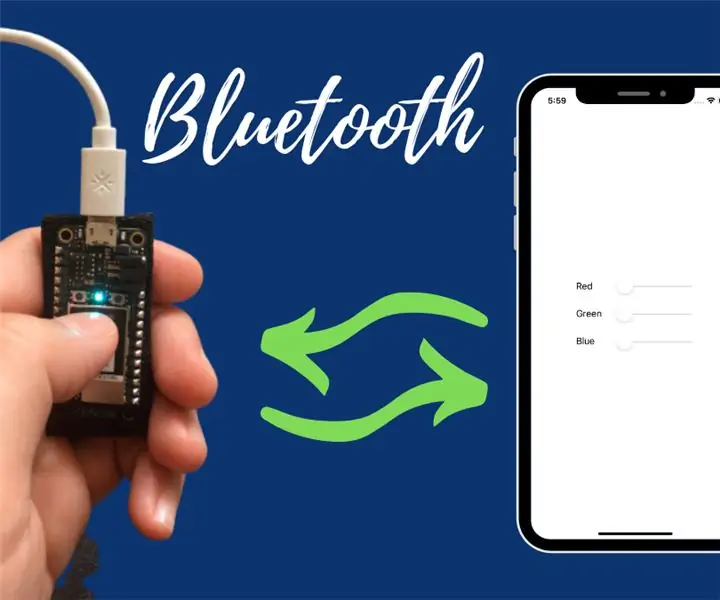
Izveidojiet IPhone lietotni, kas runā ar daļiņu tīklu: Šajā projektā jūs uzzināsit, kā savā iPhone ierīcē ielādēt lietotni, kas runā tieši ar trešās paaudzes skaidu plātni. Tas aizņems mazāk nekā 20 minūtes jūsu laika. Turklāt jūs varat sākt ķerties pie lietas uzreiz! Sāksim darbu. Lietas, kuras jums nebūs
Arduino automašīnu kontrolē, izmantojot Bluetooth lietotni: 4 soļi (ar attēliem)

Arduino automašīnu kontrolē, izmantojot Bluetooth lietotni: Viss, ko mēs zinām, ka Arduino ir lieliska prototipēšanas platforma, galvenokārt tāpēc, ka tā izmanto draudzīgu programmēšanas valodu un ir daudz papildu neticamu komponentu, kas sniedz mums lielisku pieredzi. Mēs varam integrēt Arduino ar dažādām
