
Satura rādītājs:
- Autors John Day [email protected].
- Public 2024-01-30 10:57.
- Pēdējoreiz modificēts 2025-01-23 14:59.

Šajā instrukcijā mēs savienosim 5 collu nextion displeju ar Esp 32 četru releju plati. Plāksni kontrolē MQTT protokols. Padomei ir arī divvirzienu vadības funkcijas. To var kontrolēt gan ar mqtt, gan ar skārienekrānu. Skārienekrāns ir savienots ar Esp 32, izmantojot uart.
Nextion displeja iestatīšana:
Nextion Editor ir izstrādes programmatūra, ko izmanto grafiskas saskarnes vizuālai veidošanai iegultām GUI ietilpīgām ierīcēm ar dažāda veida TFT displejiem un skārienpaneļiem. Izmantojot šo rīku, lietotāji var ātrāk un vienkāršāk izveidot uz TFT balstītas ierīces.
Nextion redaktoru var lejupielādēt no šīs saites
nextion.itead.cc/resources/download/nextion-editor/
Pēc lejupielādes instalējiet saites redaktoru.
1. darbība. Nextion redaktors



Atveriet saites redaktoru, kas redzams zemāk, tiek parādīts saiknes logs, tam ir apakšlogi. Rīkjoslā šajā logā tiks parādītas tādas funkcijas kā teksta parādīšana, pogas pievienošana vai ciparnīcas izveide utt. Mēs varam vilkt un nomest šos objektus galvenajā logā. Apakšējā kreisajā stūrī ir attēlu un fontu logs, kurā lietotājs var pievienot attēlus, izmantojot simbolu “+”, un var dzēst attēlus, izmantojot simbolu “-”. Augšējā labajā stūrī ir lapas logs, kurā lietotājs var pievienot vai dzēst lapas. Apakšējā labajā stūrī ir atribūtu logs, šeit lietotājs var mainīt objektu parametrus. Apakšā ir divi logi, viens ir izvades logs un notikuma logs. parādīs kompilatora kļūdu. Lietotājs izvēlēsies objektus un notikuma logā ierakstīs kodu, lai lietas notiktu.
Mums ir jāizveido jauns fails, kad mēs saglabāsim jauno failu, parādīsies logs image2, un tas lūgs izvēlēties modeli, modelis nav nekas cits kā saiknes displeja modelis, kuru jūs iegūsit saiknes aizmugurē, pēc tam noklikšķiniet uz Labi turpināt.
Pēc jauna faila izveides lapa tiek izveidota, kā parādīts 3. attēlā, lietotājs var izveidot daudz lapu, kas ir atkarīgas no viņa lietojumprogrammas. Bet pašreizējā lietojumprogrammā mēs aprobežojamies tikai ar vienu lapu.
2. darbība: attēlu un fonta pievienošana



Attēlā 4 varat redzēt, kā izveidot fontu. Dodieties uz rīkiem un noklikšķiniet uz Fonta ģenerators, parādīsies fontu veidotāja logs, atlasiet augstumu un fonta veidu, norādiet fonta nosaukumu un noklikšķiniet uz ģeneratora fonta. Pēc fonta ģenerēšanas saite jautās, vai pievienot fontu vai nē.
Attēlā 5 varat redzēt, kā pievienot fontu, tas ir izcelts momentuzņēmumā. Izmantojot simbolu + un -, lietotājs var pievienot vai dzēst fontu.
Attēlā 6 varat redzēt, kā pievienot attēlus vai dzēst attēlus, attiecīgi izvēloties “+” vai “-”.
3. darbība: pogas izveide



Image7 parāda, kā no rīkjoslas pievienot objektus galvenajam logam. Piemēram, noklikšķiniet uz objekta dubultā stāvokļa pogas, tas parādīsies galvenajā logā, kā parādīts attēla 7 divstāvu pogas objektā bt0. Lietotājs var pārvietot pogu x un y virzienā. Mēs parādīsim, kā izveidot slēdža pogu ar divkāršu stāvokli.
8. attēlā mēs redzam, ka pogas attēls ir mainīts atkarībā no lietotāja. Mums ir jānoklikšķina uz pogas bt0, atribūtu logā parādīsies pogas parametri. Šajā gadījumā lietotājam ir jāmaina sta parametrs uz attēlu, un cilnē pic0 un pic1 lietotājam jāpiešķir attēli, kurus viņš vēlas lietot.
Attēlā 9 parādīts visu pogu galīgais izvietojums, ieskaitot nosaukumu piešķiršanu. Šeit mēs esam pievienojuši bt0, bt1, bt2 un bt3 attiecīgi pogai0, pogai1, pogai2 un pogai3.
4. darbība. Slēdža pogas notikuma kods


Attēlā 10 ir parādīta datu pārraides ātruma pirmsiestatīšana notikumu logā, tā koda daļā. Lietotājs var inicializēt šajā daļā, kas attiecas uz attēlošanu.
Attēlā 11 ir redzama pogas bt0 koda daļa, šeit mēs drukājam sēriju atkarībā no pogas mainīgā stāvokļa, ti, ja bt0 mainīgais ir 0, tad mēs nosūtām sērijas “R10” un bt0 mainīgajam ir 1, tad mēs sūtām “R11” uz esp. Kad Esp saņem R10, tas izslēdz 1. releju un, kad tas saņem R11, 1. relejs ieslēdzas. Līdzīgi mums ir jākodē visas pogas, piemēram, bt1, bt2 un bt3.
5. darbība: atkļūdojiet GUI


Kad viss ir kodēts, mums ir jāapkopo, un, ja nav kļūdas, mēs varam atkļūdot izveidoto GUI, kas darbojas atbilstoši mūsu prasībām, pirms augšupielādes saites displejā. Attēlā 12 ir parādīts atkļūdotāja logs, šeit lietotājs var nolaist pogas pašreizējo simulatoru un pārbaudīt, vai tas darbojas atbilstoši lietotājam.
Kad ierīce darbojas atbilstoši lietotāja prasībām, nākamais solis ir augšupielādēt kodu saiknes displejā.
Attēlā 13 ir redzama loga augšupielāde savienojuma ierīcē, šeit jums jāizvēlas com ports un bodu pārraides ātrums. Pēc tam noklikšķiniet uz pogas Sākt, lai augšupielādētu kodu, augšupielāde var aizņemt kādu laiku.
6. darbība: ierīces darbība


14. attēlā redzama ESP 32 wifi četru releju paneļa savienojuma shēma ar nextion displeju. No ESP 32 plates J1 un J2 savienojiet 5v un zemējumu (G) ar nextion displeju, kā parādīts zemāk. Savienojiet savienojuma Tx ar ESP32 Rx0 dēlis un savienojuma Rx ar ESP32 plates Tx0. Tas izveidos Uart komunikāciju.
Darbs: kad viss ir pievienots, ierīce konfigurē ierīci ar ssid un paroli un mqtt brokeri ar publicēšanas un apakšindeksa tēmas nosaukumu. Pēc akreditācijas datu iesniegšanas ierīce tiks restartēta un izveidos savienojumu ar mqtt. Jau ierīce ir konfigurēta openhab (openhab, lūdzu, pārbaudiet mūsu openhab instrukcijas), kā parādīts 15. attēlā.
Ierīci var kontrolēt arī, izmantojot http, mqtt, izmantojot GUI skārienekrānu. Mēs varam iegūt visu releja kanālu pašreizējo statusu neatkarīgi no tā, vai kanāli ir ieslēgti vai izslēgti gan mqtt, gan skārienekrāna displejā.
7. darbība. Nextion palīdzība

Attēlā 17 parādīts logs, kurā var atrast sakaru instrukcijas, kur lietotājs var saņemt palīdzību.
Ieteicams:
Arduino displeja temperatūra TM1637 LED displejā: 7 soļi

Arduino displeja temperatūra TM1637 LED displejā: šajā apmācībā mēs iemācīsimies parādīt temperatūru, izmantojot LED displeju TM1637 un DHT11 sensoru un Visuino. Noskatieties video
Arduino displeja laiks TM1637 LED displejā, izmantojot RTC DS1307: 8 soļi

Arduino displeja laiks TM1637 LED displejā, izmantojot RTC DS1307: Šajā apmācībā mēs iemācīsimies parādīt laiku, izmantojot RTC DS1307 moduli un LED displeju TM1637 un Visuino. Noskatieties video
Dot Matrix LED displeja saskarne ar 8051 mikrokontrolleru: 5 soļi
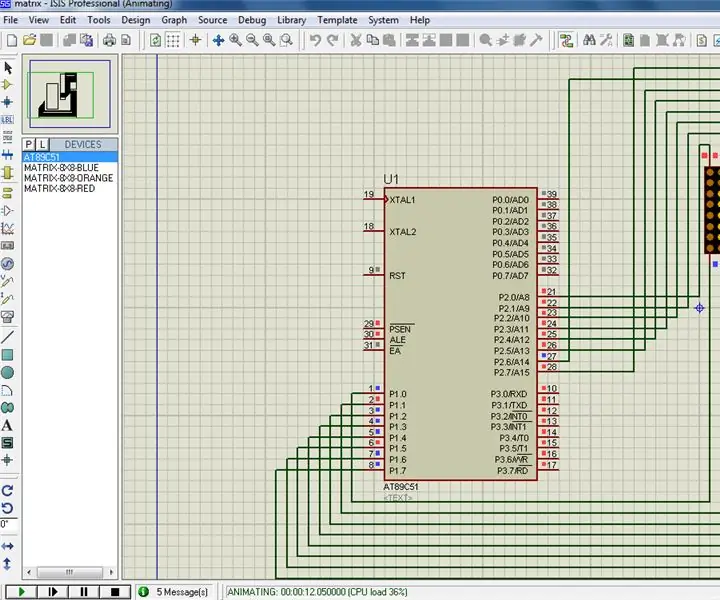
Punktu matricas LED displeja saskarne ar 8051 mikrokontrolleru: Šajā projektā mēs sasaistīsim vienu punktmatricas LED displeju ar 8051 mikrokontrolleri. Šeit mēs parādīsim simulāciju proteusā, to pašu varat izmantot savā aparatūrā. Tātad šeit mēs vispirms izdrukāsim vienu rakstzīmi, teiksim “A” šajā diskā
7 segmentu displeja saskarne ar maiņu reģistru, izmantojot CloudX mikrokontrolleru: 5 soļi

7 segmentu displeja saskarne ar maiņu reģistru, izmantojot CloudX mikrokontrolleru: Šajā projektā mēs publicējam apmācību par to, kā sasaistīt septiņu segmentu LED displeju ar CloudX mikrokontrolleri. Septiņu segmentu displeji tiek izmantoti daudzās iegultās sistēmās un rūpnieciskos lietojumos, kur tiek parādīts izvades diapazons
Displeja temperatūra P10 LED displeja modulī, izmantojot Arduino: 3 soļi (ar attēliem)

Displeja temperatūra P10 LED displeja modulī, izmantojot Arduino: Iepriekšējā apmācībā ir teikts, kā parādīt tekstu Dot Matrix LED displeja P10 modulī, izmantojot Arduino un DMD savienotāju, ko varat pārbaudīt šeit. Šajā apmācībā mēs sniegsim vienkāršu projekta apmācību, izmantojot displeja līdzekli P10 moduli
