
Satura rādītājs:
- 1. darbība: inicializējiet savu Raspberry Pi
- 2. darbība: pievienojiet perifērijas ierīces un piesakieties
- 3. darbība: pievienojiet Raspberry Pi internetam
- 4. solis: pārliecinieties, vai jūsu Pi ir atjaunināts
- 5. solis: instalējiet NodeJS uz Pi
- 6. darbība: instalējiet Express un Express Generator
- 7. darbība: palaidiet Express Generator
- 8. darbība: iestatiet serveri, lai tas darbotos sāknēšanas laikā
- 9. solis: (IZVĒLESIES) Pārsūtīšana
- 10. darbība: piekļūstiet tīmekļa serverim
2025 Autors: John Day | [email protected]. Pēdējoreiz modificēts: 2025-01-23 14:59

Šī rokasgrāmata jums pateiks, kā likt savam Raspberry Pi mitināt tīmekļa serveri, ko var izmantot vietņu mitināšanai, un pat nedaudz pārveidot, lai mitinātu daudzus citus tiešsaistes pakalpojumus, piemēram, spēļu serverus vai video straumēšanas serverus. Mēs apskatīsim tikai to, kā mitināt pamata tīmekļa serveri, nerediģējot noklusējuma pakotni.
Nepieciešamie materiāli:
- Raspberry Pi (mēs iesakām Raspberry Pi 3 modeli B+, jo tajā ir iebūvēts bezvadu adapteris)
- Interneta pieslēgums
- SD karte (ieteicamā 32 GB, vismaz 8 GB)
- USB tastatūra
- USB pele
- HDMI kabelis
- HDMI spējīgs monitors
- Piekļuve maršrutētāja konfigurācijas panelim (tas ir paredzēts portu pāradresācijai)
1. darbība: inicializējiet savu Raspberry Pi

Ievietojiet Micro SD karti citā mašīnā un instalējiet tajā Raspbian OS, izmantojot rokasgrāmatu, kas atrodama vietnē https://www.raspberrypi.org, ja sākat ar jaunu. Pretējā gadījumā pārliecinieties, ka jūsu Micro SD karte ir ievietota jūsu Raspberry Pi.
2. darbība: pievienojiet perifērijas ierīces un piesakieties

Pievienojiet monitoru, izmantojot HDMI kabeli, pievienojiet USB tastatūru, pievienojiet USB peli un barošanas avotu Raspberry Pi.
Piesakieties Pi, kad tas ir sāknēts, izmantojot noklusējuma lietotājvārdu un paroli, ja tiek prasīts. Sākotnējais lietotājvārds ir "pi", un sākotnējā parole ir "aveņu".
3. darbība: pievienojiet Raspberry Pi internetam
Ja jums ir piekļuve Ethernet kabelim, vienkārši pievienojiet to un esat gatavs doties.
Ja izmantojat Wifi, ir vairāki veidi, kā to paveikt. Šajā rokasgrāmatā tiks izmantota termināļa loga pieeja, lai nodrošinātu, ka, pat ja neizmantojat Raspbian GUI, joprojām varat izveidot savienojumu.
-
Atveriet termināļa logu, ja izmantojat GUI.
gar joslu lapas augšpusē ir terminālis
-
Pārliecinieties, vai jūsu Raspberry Pi nosaka Wifi
- Ievadiet komandu "sudo iwlist wlan0 scan"
-
Meklējiet piekļuves punktu
- ESSID ir piekļuves punkta nosaukums
- IE ir izmantotā autentifikācija.
- Ievadiet komandu wpa_cli, lai konfigurētu piekļuves punktu.
-
Ievadiet “add_network”
- Tas jūsu konfigurāciju sarakstam pievieno jaunu tīklu.
- Tas atgriež viena skaitļa vērtību termināļa logā. Pirmais tīkls ir numurēts ar “0”, un šajā rokasgrāmatā tiek pieņemts, ka iestatāt pirmo tīklu. Ja tas tā nav, nomainiet komandās iekļauto numuru ar numuru, kuru šī komanda atdeva.
-
Konfigurējiet jauno tīklu
-
Ievadiet `set_network 0 ssid" ESSID "`
- Aizstājiet ESSID ar piekļuves punkta nosaukumu. Pārliecinieties, vai piekļuves punkta nosaukums ir pēdiņās.
- Atcerieties, ja komanda add_network atdeva skaitli, kas nav 0, aizstājiet komandā 0 ar jebkuru atgriezto numuru
-
Ievadiet `set_network 0 psk" PASSWORD "`
- Nomainiet PASSWORD ar piekļuves punkta paroli. Pārliecinieties, vai piekļuves punkta parole ir pēdiņās.
- Atcerieties, ja komanda add_network atdeva citu skaitli, nevis 0, aizstājiet komandā 0 ar jebkuru atgriezto numuru.
-
-
Pievienojieties tīklam, ievadot komandu `select_network 0`
Atcerieties, ja komanda add_network atdeva citu skaitli, nevis 0, aizstājiet komandā 0 ar jebkuru atgriezto numuru
- Iziet no lietojumprogrammas, ierakstot "quit"
4. solis: pārliecinieties, vai jūsu Pi ir atjaunināts
Termināla logā atjauniniet sistēmas pakotņu sarakstu, ierakstot "sudo apt -get update -y".
Pēc tam atjauniniet visas instalētās pakotnes, ierakstot "sudo apt-get dist-upgrade -y".
5. solis: instalējiet NodeJS uz Pi
Termināla logā mums jāinstalē NodeJS, kas ir JavaScript ieviešana servera pusē. Express palaišanai izmanto NodeJS. Lai instalētu NodeJS, mums tas ir jāiestata uz Pi. Ievadiet "sudo apt -get install nodejs -y". Pārliecinieties, vai NodeJS ir instalēts, ievadot "nodejs -v", lai instalētu pašreizējo versijas numuru.
Pēc NodeJS instalēšanas mums jāinstalē Node Package Manager. Šis ir pakotņu pārvaldnieks, kas sadarbojas ar NodeJS, lai instalētu moduļus, piemēram, ExpressJS. Ievadiet "sudo apt -get install npm -y". Pārliecinieties, vai NPM ir instalēts, ierakstot "npm -v", lai instalētu pašreizējo versijas numuru.
6. darbība: instalējiet Express un Express Generator
Kad npm ir instalēts, ierakstiet "sudo npm install express -g". Tas lejupielādē ExpressJS pakotņu pārvaldnieka globālajā direktorijā, lai jūs varētu palaist Express jebkurā mapē.
Pēc tam ierakstiet "sudo npm install express -generator -g". Šis ir noklusējuma Express servera ģenerators, kas ir lieliski piemērots, lai ātri iestatītu tīmekļa serveri.
7. darbība: palaidiet Express Generator
Ierakstiet "sudo express myapp". Jūs varat aizstāt “myapp” ar jebko, ko vēlaties nosaukt par savu tīmekļa serveri.
Tādējādi tiek izveidota mape ar nepieciešamajiem failiem, kas nepieciešami ātrai ekspluatācijai.
Noklusējuma skata dzinējs būs Mopsis.
Ir ļoti ieteicams izpētīt citas iespējas un to, ko jūs varat darīt ar Express.
Kad Express ģenerators ir pabeigts, varat pārbaudīt, vai tīmekļa serveris darbojas. Ierakstiet "cd myapp" run "npm, lai ievadītu ģenerēto mapi, pēc tam ierakstiet" npm start ", kas darbinās lietojumprogrammu.
Izmantojot noklusējuma portu, atveriet tīmekļa pārlūkprogrammu un dodieties uz vietējo resursdatoru: 3000. Jums vajadzētu redzēt “Express, Welcome to Express”. Jūs esat veiksmīgi izveidojis Express tīmekļa serveri.
8. darbība: iestatiet serveri, lai tas darbotos sāknēšanas laikā
Rediģējiet rc.local failu. Šis fails tiek palaists katru reizi, kad tiek palaists Pi
Lai to izdarītu, ierakstiet "sudo nano /etc/rc.local"
Pirms rindas "izeja 0" pievienojiet šādu rindu: "su pi -c‘node /home/pi/myapp/server.js </dev/null $’”
Aizstājiet mapes struktūras daļu “myapp” ar to, ko jūs nosaucāt par savu tīmekļa serveri.
Saglabājiet failu, nospiežot CTRL + x.
9. solis: (IZVĒLESIES) Pārsūtīšana

Tas ir galvenais solis, ja vēlaties, lai jūsu tīmekļa serveris būtu skatāms ārpus jūsu mājas vai skolas tīkla. Šis process būs atšķirīgs atkarībā no maršrutētāja, taču ideja paliek nemainīga. Izmantojot maršrutētāja modeļa numuru, šeit varat atrast konkrētu maršrutētāja rokasgrāmatu https://portforward.com/router.htm. Iepriekš redzamajā attēlā ir parādīts tīmekļa lapas izskatīšanas piemērs, kas ņemts no portforward.com
- Piekļūstiet maršrutētāja vadības panelim
-
Apkopojiet 2 informāciju, savu aveņu pi iekšējo IP adresi un maršrutētāja ārējo IP adresi
- Pi iekšējo IP adresi var atrast, terminālī ierakstot "sudo ip addr show"
- Ārējo IP adresi var atrast, Google ierakstot "Kāda ir mana IP adrese".
- Maršrutētāja konfigurācijas paneļa iekšpusē vēlaties iestatīt kārtulu, izmantojot aveņu pi iekšējo IP adresi
- izvēlieties TCP, un portam varat izmantot jebkuru portu, ko ekspres lietotnē iestatījāt savā mezgla serverī, mēs izmantojām 1337
10. darbība: piekļūstiet tīmekļa serverim
Tagad varat piekļūt savam tīmekļa serverim no attālas atrašanās vietas, lai to izmēģinātu, vienkārši ierakstiet https:// INTERNAL_IP_ADDRESS: 1337, noteikti aizstājot “INTERNAL_IP_ADDRESS” ar ārējo IP, ja piekļūstat tīmekļa serverim no ārējā tīkla. vai izmantojot iekšējo IP, ja tam piekļūstat no viena tīkla.
Ieteicams:
Garāžas durvju atvērējs ar atsauksmēm, izmantojot tīmekļa serveri Esp8266 .: 6 soļi

Garāžas durvju atvērējs ar atsauksmēm, izmantojot tīmekļa serveri Esp8266. Sveiki, es jums parādīšu, kā vienkāršā veidā izveidot garāžas durvju atvērēju.-ESP8266 ir kodēts kā tīmekļa serveris, durvis var būt atvērtas visā pasaulē. atgriezeniskā saite, jūs zināt, vai durvis ir atvērtas vai aizvērtas reāllaikā-vienkāršs, tikai viens īsceļš
ESP8266 Nodemcu temperatūras uzraudzība, izmantojot DHT11 vietējā tīmekļa serverī - Pārlūkprogrammā iegūstiet istabas temperatūru un mitrumu: 6 soļi

ESP8266 Nodemcu temperatūras uzraudzība, izmantojot DHT11 vietējā tīmekļa serverī | Iegūstiet istabas temperatūru un mitrumu savā pārlūkprogrammā: Sveiki, puiši, šodien mēs izveidosim mitrumu & temperatūras uzraudzības sistēma, izmantojot ESP 8266 NODEMCU & DHT11 temperatūras sensors. Temperatūru un mitrumu noteiks DHT11 sensors & to var redzēt pārlūkprogrammā, kura tīmekļa lapa tiks pārvaldīta
Kartes orientācija, izmantojot tīmekļa serveri: 6 soļi
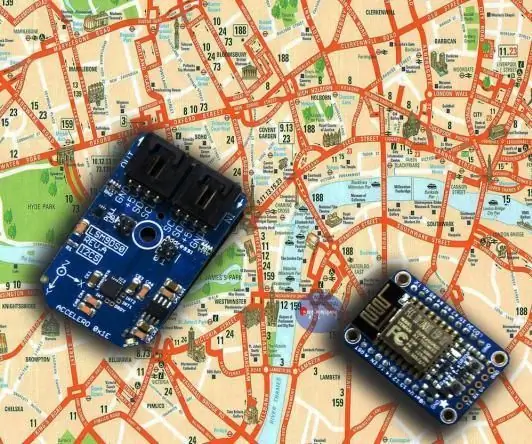
Orientēšanās kartē, izmantojot tīmekļa serveri: lietu internets (IoT) ir viena no populārākajām tēmām uz planētas šobrīd. Un ar internetu tas strauji pieaug katru dienu. Lietu internets vienkāršas mājas pārveido par gudrām mājām, kur viss, sākot no jūsu gaismām un beidzot ar slēdzenēm, ir
Ar internetu kontrolēta gaismas diode, izmantojot tīmekļa serveri, kura pamatā ir ESP32: 10 soļi

Ar internetu kontrolēta gaismas diode, izmantojot tīmekļa serveri, kura pamatā ir ESP32: Projekta pārskats Šajā piemērā mēs izdomāsim, kā izveidot uz ESP32 balstītu tīmekļa serveri, lai kontrolētu LED stāvokli, kas ir pieejams no jebkuras vietas pasaulē. Šim projektam jums būs nepieciešams Mac dators, taču jūs varat palaist šo programmatūru pat i
ESP 8266 Nodemcu Ws 2812 uz neopikseliem balstīta LED MOOD lampa, kas kontrolēta, izmantojot tīmekļa serveri: 6 soļi

ESP 8266 Nodemcu Ws 2812 uz neopikseliem balstīta LED MOOD lampa, kas tiek kontrolēta, izmantojot tīmekļa serveri: Šajā projektā mēs izgatavosim MOOD lampu no nodemcu & neopixel un kuru var kontrolēt jebkura pārlūkprogramma, izmantojot vietējo tīmekļa serveri
