
Satura rādītājs:
- 1. darbība: kas ir Odoroid?
- 2. darbība: sagatavojiet aparatūru un instalējiet ODROID GameStation Turbo attēlu
- 3. darbība: instalējiet ExaGear emulatoru (izmēģinājuma versija) vietnē Odroid
- 4. darbība: PlayOnLinux instalēšana ExaGear iekšpusē
- 5. darbība: konfigurējiet vīnu un PlayOnLinux
- 6. darbība. Kā instalēt spēles, izmantojot PlaOnLinux
- 7. darbība: spēlējiet 38+ slavenās vējainās spēles vietnē Odroid
2025 Autors: John Day | [email protected]. Pēdējoreiz modificēts: 2025-01-23 14:59

Ir dažādi veidi, kā spēlēt lieliskas mīļotās vecās (kā arī NE TIK vecās) spēles. Mēs visi atceramies šo lielisko sajūtu no mūsu pirmajām konsolēm: Sega, SNES, Deny, Nintendo vai pat arkādes mašīnas kādā atrakciju parkā.
Tātad, kopš mūsu pirmās vēlmes atcerēties šos mirkļus, tika izveidots daudz pūļu, izveidojot konsoles emulatoru. Un viens no ekonomiskākajiem un pareizākajiem veidiem, kā to izdarīt mūsdienās, ir izmantot dažas izstrādes plates, piemēram, Raspberry Pi un lietotni Retropie, lai izveidotu retrogaming all-in-one konsoles emulatoru. Man pašam ir vairākas tēmas par šo tēmu (ja paskatās manu profilu)
Bet, godīgi sakot, ir arī citi veidi, kā darīt to pašu. Šajā rakstā es vēlos atklāt citu veidu, kā spēlēt lieliskas datorspēles citā izstrādes panelī ar nosaukumu Odroid.
Tātad, sāksim no pamatiem.
1. darbība: kas ir Odoroid?
Odroid ir maza mini PC plate, kuru var izmantot tāpat kā izstrādes plati, lai tajā izveidotu dažus viedus, IoT vai citus šāda veida projektus. Īsumā tas ir gandrīz līdzīgs Raspberry Pi, bet to ražo cits uzņēmums, un tam ir nedaudz plašāks operētājsistēmu attēlu klāsts [atkārtoti iestatīts dažādiem mērķiem. Ja vēlaties dziļāk iedziļināties šajā mini datorā, apmeklējiet viņu oficiālo vietni (bez saistītās saites!)
Nu, runājot par to OS attēlu sākotnējiem iestatījumiem, kuru ir daudz, pamatojoties gan uz Ubuntu od Debian. Piemēram, Ubuntu 16.04, Debian Jessie, ODROID GameStation Turbo, DietPi un citi.
Kā jūs jau uzminējāt, mēs šajā projektā koncentrēsimies uz "GameStation" funkciju! Ne tikai šī funkcija piesaista manu uzmanību (tā ir diezgan gatava un gatava spēlēm), bet arī fakts, ka žurnāla Odoroid puišiem ir izdevies iepriekš apstiprināt 38 (!) Slavenās Windows PC spēles Odroid un ir izlaiduši lielisku galdu -pārskats par šo jautājumu.
Tātad, pieņemsim mazliet tuvāk, kā izveidot šo projektu.
2. darbība: sagatavojiet aparatūru un instalējiet ODROID GameStation Turbo attēlu
Vispirms es gribētu pieminēt, ka ODROID GameStation Turbo attēls ir pieejams šādiem Odroid modeļiem: X, X2, U2/U3, XU3/XU4, C1, C2. Tāpēc pārliecinieties, ka jums ir kāds no šiem.
Tiklīdz esat ieguvis pareizo Odroid ierīces versiju, kontrolierus (vai tastatūru un peli - kā vēlaties) un displeju (vai televizoru), tie ir jāsavieno kopā. viegli.
Pēc tam jūs varat lejupielādēt pareizo attēlu no oficiālās vietnes un to iestatīt (ir nodrošināts vienkāršs automātiskās instalēšanas process)
Tiklīdz esat pabeidzis, ieslēdziet ierīci un pārejiet pie nākamās darbības.
3. darbība: instalējiet ExaGear emulatoru (izmēģinājuma versija) vietnē Odroid
Tā kā ExGear patiesībā ir apmaksāta emulatora versija, šajā rakstā es sniedzu demonstrācijas versijas instalēšanas piemēru, lai jūs varētu vienkārši izmēģināt visu. Ja jums ir cita veida emulators, varat izmantot visu, kas jums patīk.
Lai iegūtu ExaGear izmēģinājuma versiju, vienkārši izpildiet šādas komandas:
1. Atjauniniet sistēmu: $ sudo apt-get update
2. Instalējiet izmēģinājuma versiju: $ sudo apt-get install exagear-desktop
3. Ieslēdziet programmatūru ExaGear: $ exagear
4. Uznirstošajā logā ievadiet savu vārdu un e-pasta adresi. ExaGear Odroid izmēģinājums tiks aktivizēts uzreiz pēc tam un darbosies 3 dienas.
4. darbība: PlayOnLinux instalēšana ExaGear iekšpusē
Instalēšana ir nedaudz atšķirīga atkarībā no izmantotās operētājsistēmas - vai nu Debian, vai Ubuntu, tāpēc šeit ir norādītas sistēmas iestatīšanas darbības:
DEBIĀNS
1. Aktivizējiet visus OS repo $ sed -i “s/main/main contrib nonfree/” /etc/apt/sources.list
2. Atjauniniet sistēmu $ apt-get update && apt-get upgrade && apt-get dist-upgrade
3. Instalējiet MS Core Fonts $ apt-get install ttf-mscorefontsinstaller
4. Instalējiet PlayOnLinux (tas prasīs ilgu laiku) $ apt-get install playonlinux netcat gettext wine
UBUNTU
1. Aktivizējiet visus OS repos $ sed -i “s/main/main multiverse limited/”/etc/apt/sources. sarakstu
2. Atjauniniet sistēmu $ apt-get update && apt-get upgrade && apt-get dist-upgrade
3. Instalējiet MS Core Fonts $ wget
$ dpkg -i ttf-mscorefonts-installer_3.6_all.deb
4. Instalējiet PlayOnLinux (tas prasīs ilgu laiku) $ apt-get install playonlinux netcat gettext wine
5. darbība: konfigurējiet vīnu un PlayOnLinux


Lai instalētu spēli, izmantojot PlaOnLinux (izmantojot iepriekš sagatavotu skriptu), jums ir jāpielāgo nelielas lietas, piemēram, Wine versija, kurā vēlaties to palaist, jo šie skripti tika izveidoti ar noteiktu Wine versiju, kas līdz šim varētu būt ļoti novecojusi. Tāpēc jums tikai jāizvēlas cita Wine versija un pēc tam jāpabeidz.
Lai konfigurētu vīnu, vienkārši pārslēdzieties uz cilni Grafika un iespējojiet izvēles rūtiņu “Emulēt virtuālo darbvirsmu”. Labas iespējas, ar kurām sākt, ir 800 × 600 vai 1024 × 768.
Pēc tam PlayOnLinux galvenajā logā varat izvēlēties spēli, kuru vēlaties konfigurēt, un noklikšķiniet uz pogas "Konfigurēt" loga augšpusē. Kreisajā pusē tiks atvērts jauns logs, kurā varēsit redzēt visus savus virtuālos diskus un tajos izveidotos saīsnes.
Jūs varat pārslēgties starp tiem, vienkārši nospiežot vai nu spēli, vai virtuālā diska nosaukumu, lai konfigurētu šo konkrēto disku. Lūdzu, ņemiet vērā, ka konfigurācijas izmaiņas vienmēr tiek veiktas VISAM virtuālajam diskam.
6. darbība. Kā instalēt spēles, izmantojot PlaOnLinux

Apskatīsim šo procesu, kā piemēru izmantojot Age of Empires.
1. Atrodiet Age Of Empires.zip failus ar paplašināšanas pakotni.
2. Izveidojiet jaunu virtuālo disku, noklikšķinot uz “Konfigurēt” un pēc tam apakšējā kreisajā stūrī “Jauns”, izveidojot jaunu disku, piešķirot tam nosaukumu “AoE1” un kā vīna versiju izvēloties “Sistēma”.
3. Izvelciet.zip failu uz $ HOME/. PlayOnLinux/wineprefix/AoE1/drive_c/
4. Pēc tam konfigurācijā noklikšķiniet uz jaunā diska un izvēlieties "Izveidot jaunu saīsni no virtuālā diska".
5. Izvēlieties EMPIRESX. EXE
6. Iestatiet darbvirsmas saīsnes nosaukumu “Age of Empires” (“EMPIRESX” vietā - vienkārši ērtāk)
7. Sāciet spēli ExaGear vidē $ exagear Age of Empires
8. Pēc tam konfigurējiet Wine, lai izmantotu virtuālo darbvirsmu ar izmēru 1024 × 768.
Spēlei ir trīs izšķirtspējas: 640 × 480, 800 × 600 un 1024 × 768. Lai gan 1024 × 768 ir jauka augsta izšķirtspēja, 1080p tas ir diezgan niecīgs.
TV, kas vizuāli rada stresu. Ja jūs nedarbojat spēli pilnekrāna režīmā 1024 × 768 darbvirsmā, es ieteiktu palaist spēli 800 × 600 pikseļos 720p darbvirsmā. Attēls aizpildīs lielāko daļu ekrāna un būs vieglāk acīm, un tas izskatās patiešām krāšņs.
7. darbība: spēlējiet 38+ slavenās vējainās spēles vietnē Odroid
Ir saraksts ar 38+ spēlēm, kuras jau ir izmēģinātas un iepriekš apstiprinātas, lai tās instalētu un spēlētu Odroid, izmantojot šo spēļu automātu, ko tikko aprakstījām šajā projektā. Sākotnējais saraksts (tiek pastāvīgi atjaunināts) un pilns video ceļvedis par instalēšanu atrodams ŠEIT
Starp šīm pārskatītajām spēlēm jūs atradīsit 7. leģionu, svešzemju nācijas, Diablo II, Dune 2000, Civilization III, Starcraft utt.
Ieteicams:
Jauna! Stūres viedā robotu automašīnas šasija ar servo FUTABA 3003 SINONING: 3 soļi

Jauna! Stūres viedā robotu automašīnas šasija, ko servo FUTABA 3003 SINONING: Dizains un izgatavojis SINONING RO BOT. Šī ir viedā automašīnas šasija, uz tās varat uzstādīt savu PCB plāksni, piemēram, Arduino, un uzrakstīt kodu, tā kļūs par robotu. ja vēlaties, varat iegādāties no stūres robota šasijas
Maskas atdzimšanas kaste: jauna dzīve vecām maskām: 12 soļi (ar attēliem)

Maskas atdzimšanas kaste: jauna dzīve vecām maskām: mēs izveidojām pieejamu mājas komplektu, lai pagarinātu masku kalpošanas laiku, lai jūs varētu pievienoties cīņai pret pandēmiju, palīdzot savai kopienai. Ir pagājuši gandrīz pieci mēneši kopš idejas atjaunot izlietotās maskas piedzima. Šodien, lai gan vairākās valstīs CO
Jaunā Taipejas pilsētas tūristu karte !!!: 6 soļi
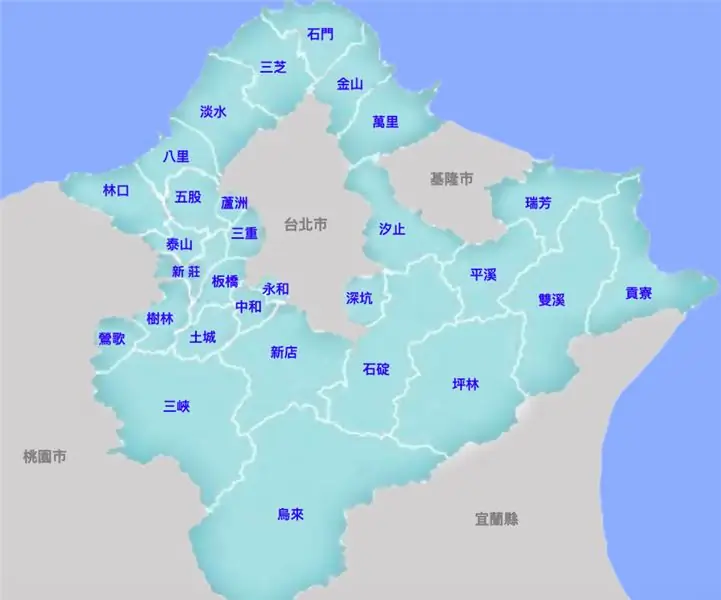
Jaunā Taipejas pilsētas tūristu karte !!!: Šajā projektā es izveidošu kastīti, un tās augšpusē būs Jaunās Taipejas pilsētas karte. Šī projekta mērķis ir informēt bērnus un pieaugušos par 3 galvenajām lielajām teritorijām Jaunajā Taipejā. Kastītes sānos ir 3 pogas
PSP izmantošana kā datora kursorsvira un pēc tam datora vadīšana, izmantojot PSP: 5 soļi (ar attēliem)

PSP izmantošana kā datora kursorsvira un pēc tam datora vadīšana, izmantojot PSP: Izmantojot PSP homebrew, varat darīt daudzas atdzist lietas, un šajā pamācībā es iemācīšu jums izmantot PSP kā kursorsviru spēļu spēlēšanai, taču ir arī programma, kas ļauj izmantot kursorsviru kā peli. Šeit ir materiāls
Izmantojiet SSH un XMing, lai parādītu X programmas no Linux datora Windows datorā: 6 soļi

Izmantojiet SSH un XMing, lai parādītu X programmas no Linux datora Windows datorā. un palaist programmas. Nu, jūs varat instalēt X serveri un iespējot SSH tunelēšanu ar savu SSH klientu, un vienu
