
Satura rādītājs:
2025 Autors: John Day | [email protected]. Pēdējoreiz modificēts: 2025-01-23 14:59
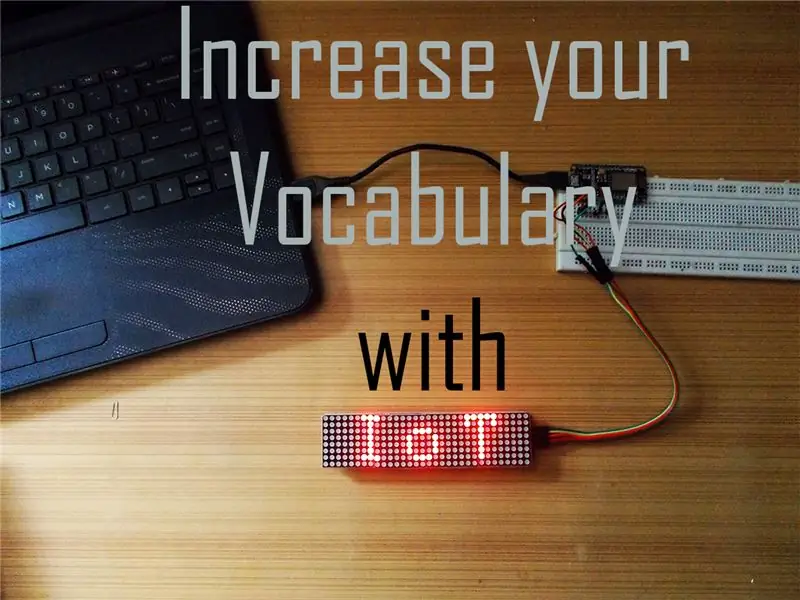
Šajā pamācībā es parādīšu, kā jūs varat izveidot "dienas vārda displeju", izmantojot NodeMCU Wi-Fi moduli un punktu matricas displeju. Dienas vārda vietā pēc šīs apmācības iziešanas varat parādīt visu, ko vēlaties (tekstu) no visa interneta. Ja šī ir pirmā reize, kad izmantojat Wi-Fi moduli, arī šī apmācība jums palīdzēs, kā es to esmu aprakstījis no sākuma līdz galam.
Iedziļināsimies tajā.
1. darbība. Noskatieties video


Videoklipā esmu aprakstījis visas darbības, kas nepieciešamas, lai izveidotu šo projektu. Es arī esmu detalizēti aprakstījis projektā izmantoto kodu, kas ir noderīgs arī iesācējam un citādi nav iespējams izskaidrot rakstiskā formātā.
Tāpēc pārliecinieties, ka to skatāties pirms došanās tālāk.
2. darbība: sagatavojiet Arduino IDE darbam ar NodeMCU Wi-Fi moduli
Pirmoreiz strādājot ar Wi-Fi moduli, lielākajai daļai lietotāju (arī man) ne vienmēr ir gājiens. Tāpēc ieteicams ar to sākt soli pa solim.
Es ieteiktu šo Instructables klasi ikvienam iesācējam. Autors bekathwia ir paveicis lielisku darbu, izskaidrojot, kā sākt ar šo moduli. Es pats izmantoju to pašu avotu, lai iepazītos ar moduli.
Tātad, ja esat iesācējs, apmeklējiet šo klasi, un tikai jūs varat atrast izeju nākamajos soļos.
3. darbība: pārbaudiet punktu matricas displeju



Pievienojiet punktu matricu Wi-Fi modulim šādi:
DMD - NodeMCU
Vcc - 3.3V
Gnd - Gnd
Clk - D5
Din - D7
CS - D8
Tagad, lai pārbaudītu punktu matricas displeju, pievienojiet MD Parola un MD_MAX72XX bibliotēkas Arduino bibliotēkai.
Bet pirms tās izmantošanas dodieties uz mapi Arduino bibliotēkas, atveriet MD_MAX_72XX bibliotēkas mapi, pēc tam dodieties uz dokumentiem un atveriet jebkuru HMTL failu, pēc tam nosakiet, kāda veida punktu matricas displejs jums ir (noklikšķiniet šeit, lai uzzinātu vairāk). Manējais ir FC_16. Pēc tam dodieties uz mapi “src” un atveriet failu MD_MAX72XX.h. Pārveidojiet galvenes failu atbilstoši esošajam modulim un pēc tam saglabājiet to. Tagad jūs varat pārbaudīt savu moduliAtveriet testa skici un augšupielādējiet to. Punktu matricā jāparāda daži modeļi, kam seko to nosaukumi, kurus var redzēt arī sērijas monitorā.
4. darbība: sagatavojiet ThingHTTP
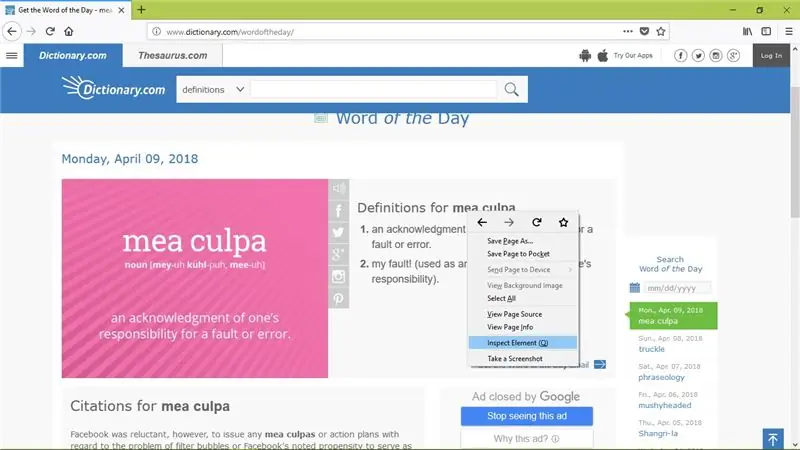
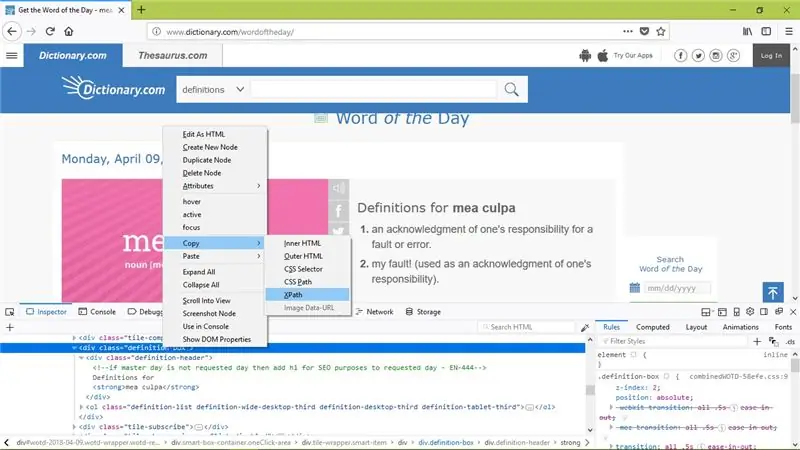
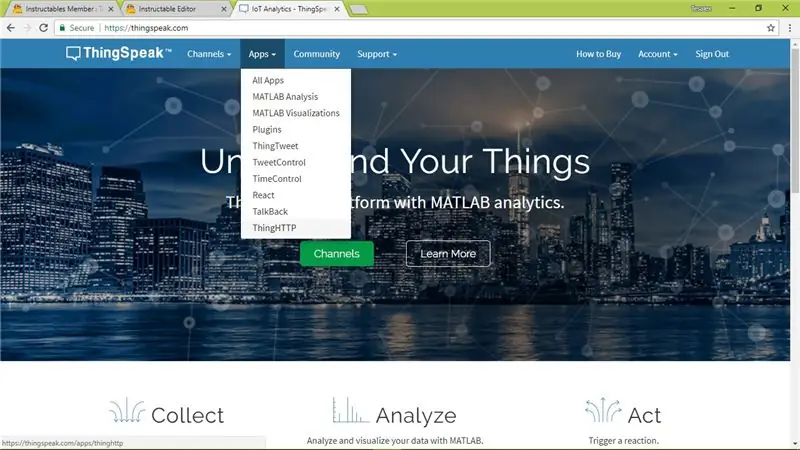
1. Atveriet Mozilla Firefox (Chrome man nedarbojās).2. Izvēlieties savu vietni (es izmantoju Dictionary.com). Ar peles labo pogu noklikšķiniet uz interesējošā vārda, izvēlieties pārbaudīt elementu. Kopējiet iezīmēto kodu XPath.5. Dodieties uz vietni Thingspeak.com6. Dodieties uz lietotnēm un pēc tam atlasiet ThingHTTP.7. Izveidojiet jaunu ThingHTTP, nosauciet to par kaut ko, norādiet tās lapas URL, no kuras kopējāt XPath, ielīmējiet iepriekš kopēto XPath parsēšanas virknē, izņemot ThingHTTP.
Pierakstiet izveidoto API.
Noskatieties video, lai pareizi izprastu un nepieciešamību to darīt.
5. darbība: pārbaudiet moduli
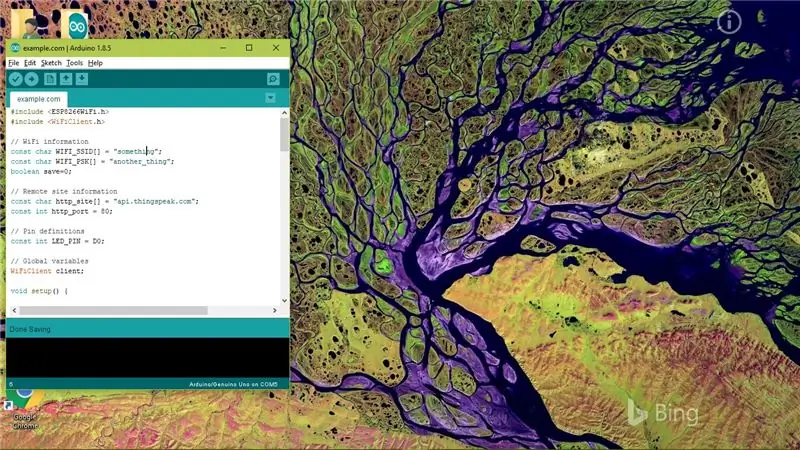
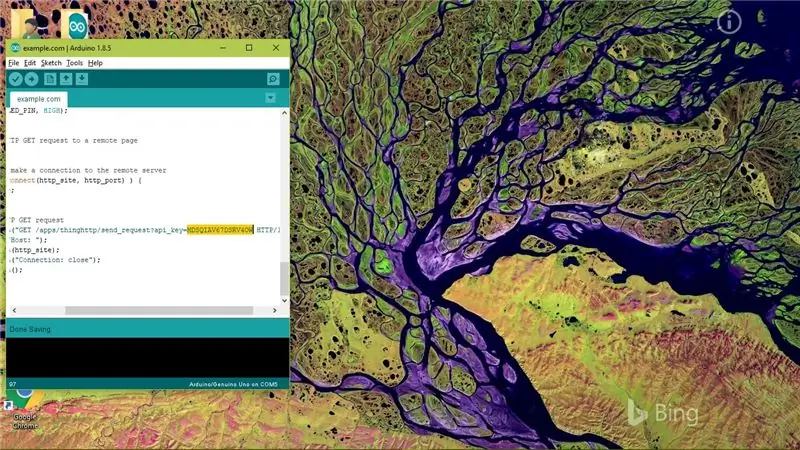
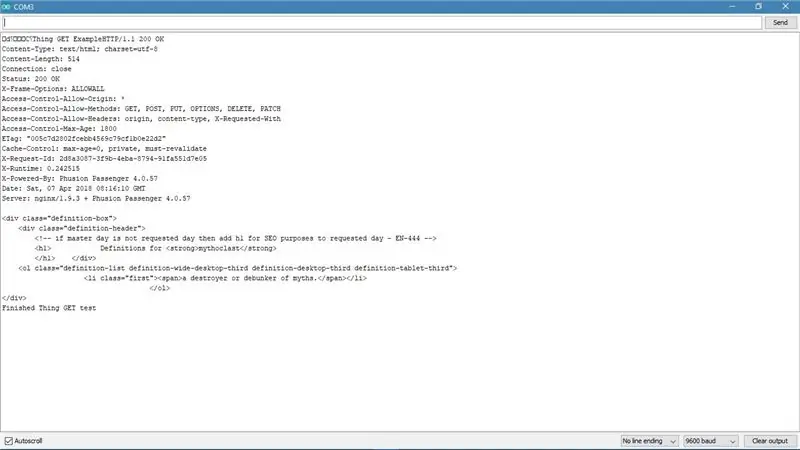
Atveriet šajā solī pievienoto skici un rediģējiet Wi-Fi SSID, piekļuves atslēgu un API atslēgu un augšupielādējiet to un jūs varat pāriet uz pēdējo soli.
Ja vēlaties, varat izmantot arī jebkuru citu vietni, pārbaudiet šo.
6. darbība: galīgā skice
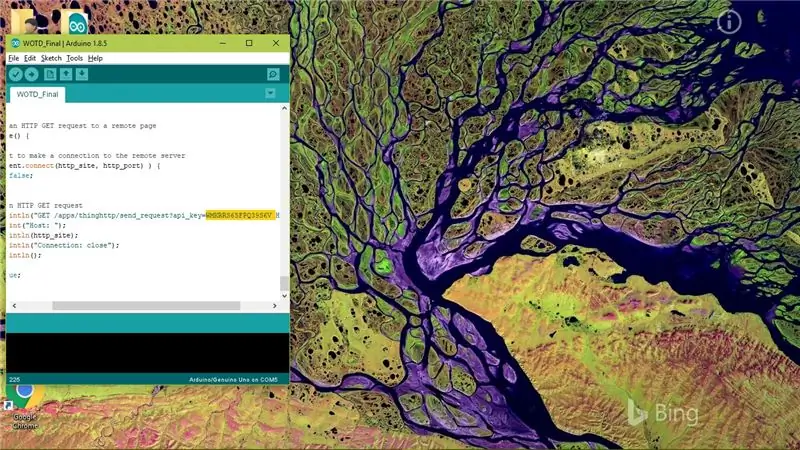
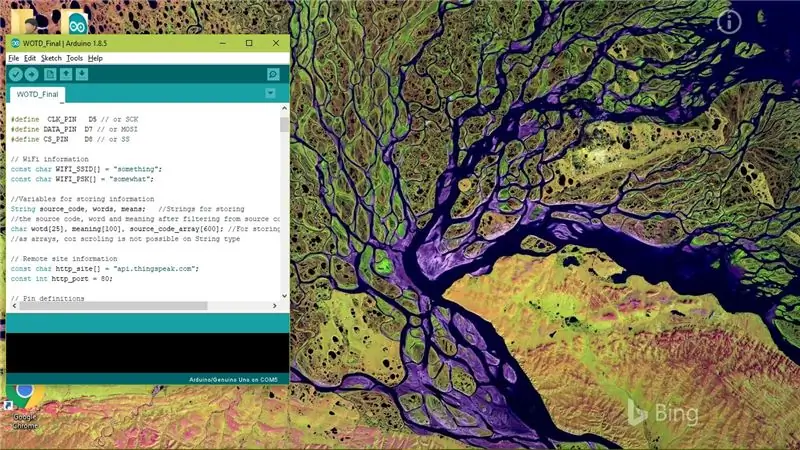
Veiciet tādus pašus savienojumus kā 3. darbībā. Šajā posmā ir pievienots galīgais kods.
Rediģējiet Wi-Fi SSID, piekļuves atslēgu (atstājiet tukšu pēdiņās, ja Wi-Fi ir atvērts) un API un augšupielādējiet to modulī.
Kad tas ir izveidojis savienojumu ar Wi-Fi un ieguvis datus, tas tiks atvienots un parādīs vārdu un nozīmi DMD (skatieties iebūvēto LED, lai noteiktu statusu, mirgo-mēģina izveidot savienojumu ar Wi-Fi, nepārtraukti zils) - pievienots, izslēgts - atvienots). Atvienojoties no Wi-Fi, tiek taupīta enerģija, taču tam ir arī trūkums-jums būs jārestartē modulis, lai iegūtu jaunus datus.
Bet šādām lietojumprogrammām, manuprāt, nav laba ideja uzturēt savienojumu ar Wi-Fi, tomēr jūs to varat viegli izdarīt pēc dažām programmas pielāgošanām. Tas viss ir atkarīgs no jums.
7. solis: Gatavs
Tieši tā!
Jūtieties brīvi komentēt visus padomus vai šaubas, es ar prieku jums palīdzēšu.
Paldies, ka lasījāt, apsveriet iespēju abonēt, un, ja jums patika šis projekts, apskatiet mūsu YouTube kanālu, mums to ir daudz:)
Uz tikšanos nākamajā Instructable.
Ieteicams:
8051 Saskarne ar DS1307 RTC un laika zīmoga parādīšana LCD: 5 soļi

8051 saskarne ar DS1307 RTC un laika zīmoga parādīšana LCD: Šajā apmācībā mēs jums esam izskaidrojuši, kā mēs varam savienot 8051 mikrokontrolleru ar ds1307 RTC. Šeit mēs parādām RTC laiku LCD, izmantojot proteusa simulāciju
16 X 2 LCD I2c MQTT datu parādīšana: 3 soļi
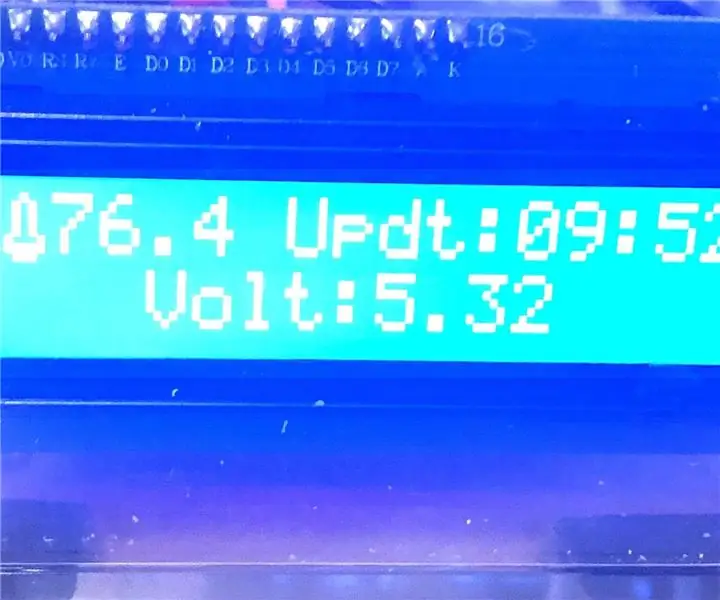
16 X 2 LCD I2c MQTT datu parādīšana: Paldies Random Nerd Tutorials un 3KU_Delta par iedvesmu, palīdzību un kodu
Akorda viedās ģitāras parādīšana: 8 soļi (ar attēliem)

Akords, kurā attēlota viedā ģitāra: pēc profesijas esmu elektronikas inženieris un hobijs - ģitārists. Es gribēju izveidot ģitāru, kas pati varētu parādīt iesācēju ģitāristam, kā spēlēt akordus, parādot to uz fret dēļa. Tāpēc es nolēmu modificēt savu akustisko ģitāru, lai es
Tastatūras saskarne ar 8051 un tastatūras numuru parādīšana 7 segmentos: 4 soļi (ar attēliem)

Tastatūras saskarne ar 8051 un tastatūras numuru parādīšana 7 segmentos: šajā apmācībā es jums pastāstīšu par to, kā mēs varam saslēgt tastatūru ar 8051 un parādīt tastatūras numurus 7 segmentu displejā
Attēlu parādīšana no PSP/A mobilā tālruņa uz digitālā foto rāmja: 3 soļi

Parādiet attēlus no PSP/A mobilā tālruņa uz digitālā foto rāmja: Nu … virsraksts patiešām visu izsaka … Šī ir ļoti vienkārša instrukcija, un tai nav nepieciešama vairāk aparatūras vai programmatūras, nekā jums jau vajadzētu ! Jautājumi rakstiet man vai komentējiet! Lai to izdarītu, jums faktiski nav jāveic nekādas izmaiņas
