
Satura rādītājs:
- 1. solis: IEVADS
- 2. solis: 1. SOLIS
- 3. solis: 2. SOLIS
- 4. solis: 3. SOLIS
- 5. solis: 4. SOLIS
- 6. solis: 5. SOLIS
- 7. solis: 6. SOLIS
- 8. solis: 7. SOLIS
- 9. solis: 8. SOLIS
- 10. solis: 9. SOLIS
- 11. solis: 10. SOLIS
- 12. solis: 11. SOLIS
- 13. solis: 12. SOLIS
- 14. solis: 13. SOLIS
- 15. solis: 14. SOLIS
- 16. solis: 15. SOLIS
- 17. solis: 16. SOLIS
- 18. solis: 17. SOLIS
- 19. solis: 18. SOLIS
- 20. solis: 19. SOLIS
- 21. solis: 20. SOLIS
- 22. solis: 21. SOLIS
- 23. solis: 22. SOLIS
- 24. solis: 23. SOLIS
- 25. solis: 24. SOLIS
- 26. solis: 25. SOLIS
- 27. darbība: 26. SOLIS
- 28. solis: 27. SOLIS
- 29. solis: 28. SOLIS
- Autors John Day [email protected].
- Public 2024-01-30 10:57.
- Pēdējoreiz modificēts 2025-01-23 14:59.


SVEIKI DRAUGI
Tā ir ļoti noderīga un vienkārša apmācība tiem, kas vēlas apgūt PCB dizainu
nāc, sāksim
1. solis: IEVADS
Multisim:- Tā ir shematiska uztveršanas un simulācijas lietojumprogramma, kas palīdz jums veikt galvenos ķēdes projektēšanas plūsmas soļus. Multisim var izmantot gan analogām, gan digitālām shēmām, un tajā ietilpst arī jaukta analogā/digitālā simulācijas iespēja un mikrokontrolleru simulācija. Simulējot shēmas pirms to izveides, projektēšanas plūsmas sākumā tiek konstatētas kļūdas, ietaupot laiku un naudu. Ultiboard:- Ultiboard tiek padots no Multisim, to izmanto, lai izstrādātu iespiedshēmas plates, veiktu noteiktas pamata mehāniskās CAD darbības un sagatavotu tās ražošanai. Ultiboard nodrošina arī automātisku detaļu izvietojumu un izkārtojumu
2. solis: 1. SOLIS

Šajā vingrinājumā jūs ievietojat un pievienojat komponentus zemāk redzamajā ķēdē
3. solis: 2. SOLIS
Veiciet dubultklikšķi uz komponenta un atlasiet “Rediģēt nospiedumu”.
4. solis: 3. SOLIS

Pēc tam noklikšķiniet uz “Atlasīt no datu bāzes”.
Tagad atlasiet nospiedumu [RES1300 - 7000C2500] un noklikšķiniet uz [Atlasīt].
5. solis: 4. SOLIS

Pārsūtiet shematisko dizainu uz Ultiboard 10, izvēloties Transfer »Transfer to Ultiboard 10.
6. solis: 5. SOLIS

Izvēlieties [Transfer] / [Transfer to Ultiboard 10]. Parādās standarta Windows Saglabāt kā dialoglodziņš. Norādiet izveidojamo failu nosaukumu un atrašanās vietu un noklikšķiniet uz [Saglabāt]. Multisim izveido failus, kurus pēc tam var ielādēt Ultiboard. Ievadiet vēlamos parametrus un noklikšķiniet uz [OK].
7. solis: 6. SOLIS

Pēc noklikšķināšanas uz [OK] šis logs parādīsies
8. solis: 7. SOLIS

Pēc [Transfer] / [Transfer to Ultiboard 10] atlasīšanas vajadzētu parādīties šādam dialoglodziņam. Mainiet platumu uz 10 miliem un atstarpi uz 10 miliem. Noklikšķiniet uz [OK], lai aizvērtu dialoglodziņu.
9. solis: 8. SOLIS

Pārliecinieties, vai atlasīti visi lauki Importēšanas tīkla saraksta darbību atlasē, un noklikšķiniet uz [Labi].
10. solis: 9. SOLIS

Darba vietā tiek novietota tāfeles kontūra (dzeltens taisnstūris), un sastāvdaļas (virs tāfeles kontūras) ir gatavas novietošanai
11. solis: 10. SOLIS

Darbs ar valdes izklāstu. Ar peles labo pogu noklikšķiniet uz dzeltenā taisnstūra malas un izvēlnē atlasiet Rekvizīti. Tiek atvērts taisnstūra rekvizītu dialoglodziņš.
12. solis: 11. SOLIS

Taisnstūra cilnē iestatiet Vienības uz mil, Platumu uz 1000 un Augstumu uz 900. Noklikšķiniet uz Labi, lai aizvērtu dialoglodziņu, un tāfeles kontūra kļūst daudz mazāka
13. solis: 12. SOLIS

Tagad jūs varat redzēt, ka dēļa kontūra kļūst daudz mazāka
14. solis: 13. SOLIS

Atlasiet komponentus un velciet tos, līdz tie atrodas virs tāfeles kontūras. Atlasiet “skats” un noklikšķiniet uz “3D priekšskatījums”.
15. solis: 14. SOLIS

Tagad jūs varat redzēt 3D skata dialoglodziņu
16. solis: 15. SOLIS

Atlasiet “Automātiskais maršruts” un pēc tam atlasiet “Sākt/atsākt automātisko maršrutētāju”.
17. solis: 16. SOLIS

Tagad ķēde tiek automātiski novirzīta.
18. solis: 17. SOLIS

Novietojiet komponentus vēlamajā vietā un pēc tam pārbaudiet konstrukcijas noteikumu.
19. solis: 18. SOLIS

Atlasiet “sākt automātisko maršrutētāja izsekošanas optimizāciju”
20. solis: 19. SOLIS

Pēc “automātiskās maršrutētāja izsekošanas optimizācijas uzsākšanas” tāfele parādīsies kā attēlā, kas parādīts zemāk
21. solis: 20. SOLIS

Ultiboard konfigurācija. Atlasiet [Iespējas] >> [Globālās preferences] un pēc tam atlasiet cilni Vispārīgie iestatījumi. Pārliecinieties, vai tas atbilst tālāk norādītajiem iestatījumiem.
22. solis: 21. SOLIS

Atlasiet cilni PCB dizains un pārliecinieties, ka esat izvēlējies Automātiskā izsekošanas sašaurināšana un Automātiska asaras pievienošana. Noklikšķiniet uz Labi, lai aizvērtu dialoglodziņu.
23. solis: 22. SOLIS

Atlasiet [Iespējas] >> [PCB rekvizīti] un pēc tam atveriet cilni Vara slāņi. Mainīt dēļa biezumu uz 59,00 mil. *Skatiet LPKF PCB plāksni.
24. solis: 23. SOLIS

Pēc tam dodieties uz cilni Pad/Vias un mainiet iestatījumus, kā parādīts attēlā. Kā aprēķināt gredzenveida gredzenu? Piemēram, 50 milu urbis (rādiuss 25 mili) ar relatīvo vērtību 0,6 (60%) radīs gredzenveida gredzenu 15 mili (60% no 25 miliem).
25. solis: 24. SOLIS

Dodieties uz cilni Projektēšanas noteikumi un ir jāatzīmē izvēles rūtiņa “Izmantot vairākus attālumus”. Pretējā gadījumā darbosies tikai pēdas. Iestatiet parametru “Klīrenss līdz pēdām” uz 40,000000 mil; Parametri “Klīrenss līdz spilventiņiem”, “Klīrenss līdz Vias” un “Vara laukumi” līdz 32,000000 mil. Noklikšķiniet uz Labi, lai aizvērtu dialoglodziņu.
26. solis: 25. SOLIS

Spēka un zemes lidmašīnas. Atlasiet [Vieta] >> [Jaudas plakne]. Vara apakšējam slānim izvēlieties tīklu 0. Noklikšķiniet uz [OK], lai aizvērtu dialoglodziņu. Apakšējais slānis piepildās sarkanā krāsā.
27. darbība: 26. SOLIS

Tagad tāfele parādīsies kā zem shēmas
28. solis: 27. SOLIS

Tagad izvēlieties “Fails” »“Drukāt”, un tad tiks parādīts šis dialoglodziņš
29. solis: 28. SOLIS


Atlasiet vien “vara augšdaļa” un pēc tam atlasiet “priekšskatījums”.
Atlasiet “Rīks” »skatīt 3D. Pēc tam atlasiet pilnekrāna iespēju.
Ieteicams:
PCB dizains līniju sekotāju robotam - Arnab Kumar Das: 4 soļi
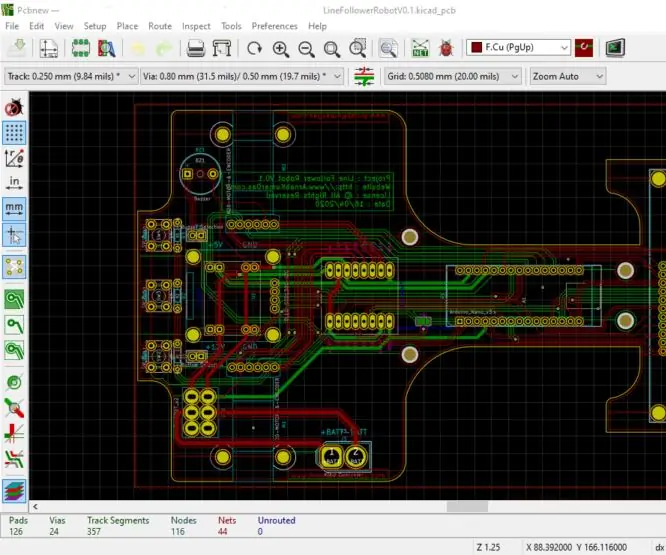
PCB dizains līniju sekotāju robotam - Arnab Kumar Das: Šis projekts pieņem, ka mēs jau esam veikuši komponentu izvēli. Lai sistēma darbotos pareizi, ir svarīgi saprast, ko katrs komponents pieprasa jaudas, sprieguma, strāvas, telpas, dzesēšanas uc ziņā. Ir svarīgi arī saprast
PCB dizains mobilajam tālrunim kontrolētam robotam: 10 soļi

PCB dizains mobilajam tālrunim kontrolētam robotam: es šo projektu veicu 2012. gadā kā savu mazo projektu. Šo projektu iedvesmoja vajadzība pēc metodes, lai neitralizētu draudus bez tiešas cilvēku iejaukšanās. Tas bija laiks, kad manu valsti smagi skāra vardarbība, kas motivēja mani
Zvaigžņu vārti darbvirsmai - PCB dizains: 6 soļi (ar attēliem)

Zvaigžņu vārti darbvirsmai - PCB dizains: ja jums patīk šis projekts, lūdzu, apsveriet iespēju balsot par to PCB konkursā (lapas apakšā)! Stargate SG -1 ir mana visu laiku iecienītākā TV pārraide - punkts. Pēdējo pāris mēnešu laikā es esmu piespiedis savu draudzeni skatīties, lai noskatītos
PCB LED mirgojošs dizains, izmantojot 555 IC: 7 soļi (ar attēliem)

Gaismas diodes mirgojošs PCB dizains, izmantojot 555 IC: HELLO Šajā pamācībā es tikko norādīju mirgojošu LED ķēdi un PCB izkārtojumu, ja jums ir šaubas par jebkādām darbībām, vienkārši iziet manu iepriekšējo norādāmo PCB dizainu ar vienkāršu un vienkāršu darbību, citādi skatiet video, kas pievienots to
Kā izveidot sadalīta ekrāna video ar četriem soļiem: 4 soļi (ar attēliem)

Kā izveidot sadalīta ekrāna video ar četriem soļiem: TV spēlē bieži redzam, ka viena un tā pati persona sižetā tiek rādīta divas reizes. Un, cik zināms, aktierim nav dvīņubrāļa. Esam arī noskatījušies, ka uz viena ekrāna tiek salikti divi dziedāšanas video, lai salīdzinātu viņu dziedāšanas prasmes. Tas ir spl spēks
